最初に IMAP アカウントを追加します。
Office のアカウント設定を開きます。
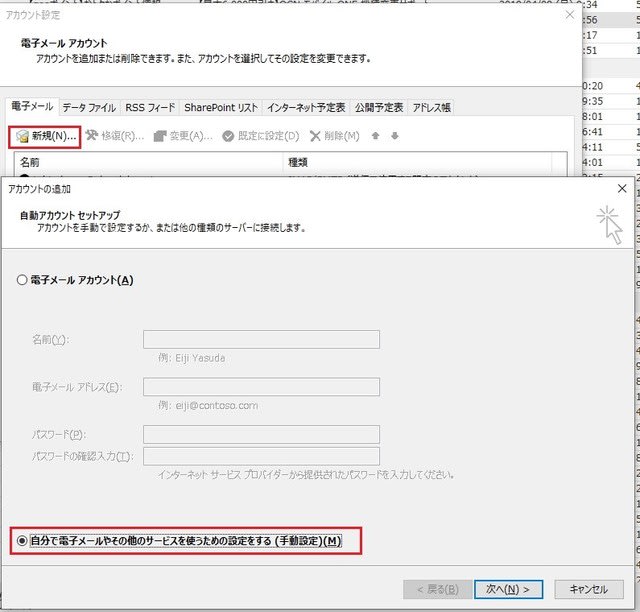
「新規」をクリックするとアカウントの追加画面が出るので、「自分で電子メールやその他のサービスを使うための設定をする」にチェックを入れ「次へ」をクリック。
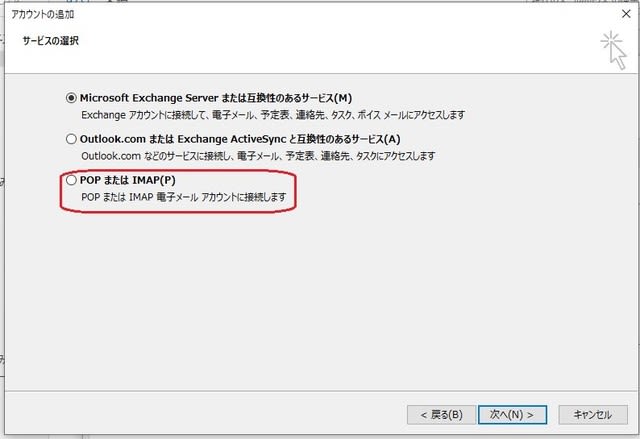
「サービスの選択」画面になるので「POPまたはIMAP」にチェックを入れ「次へ」をクリック。
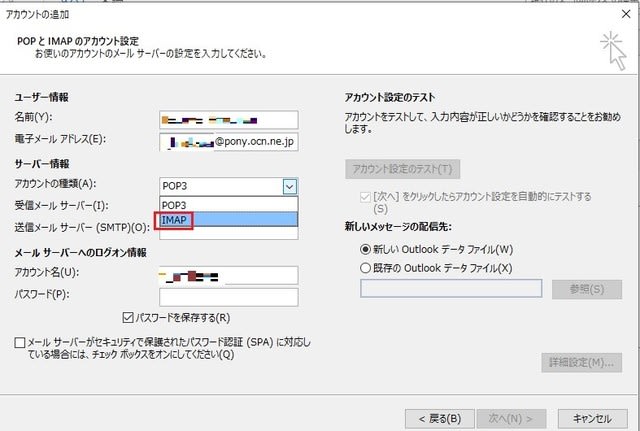
アカウント設定の画面になるので、以下のように、名前、メールアドレス、アカウントの種類を「IMAP」にし、て送/受信メールサーバーに OCN から連絡のあった ドメイン内容を入力します。
尚、アカウント名は、メールアドレスをそのまま入力します。
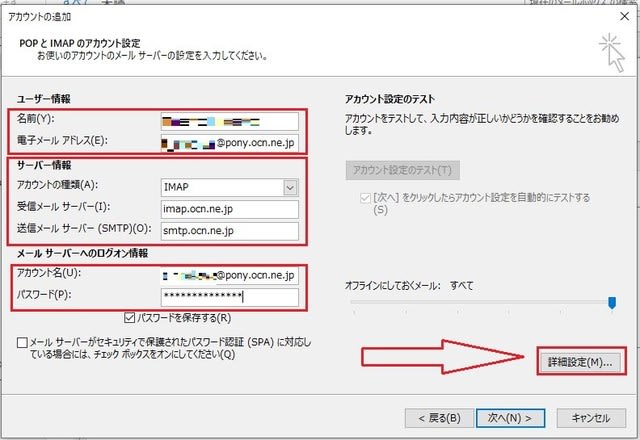
入力後、「詳細設定」をクリック。
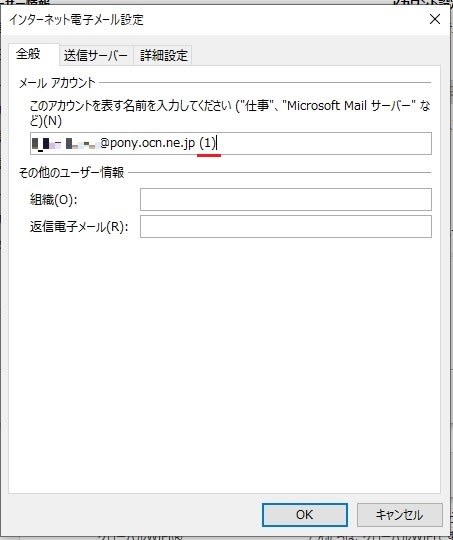
この画面(全般)でアカウントを示す内容が既に入力されていますが、POP3 と同じ名前なので末尾に「(1)」が追記されています。
ここではそのまま変更せず、「送信サーバー」タブをクリック。

「送信サーバー(SMTP)は認証が必要」、及び「受信メールサーバーと同じ設定を使用する」にチェックを入れます。
続いて「詳細設定」タブをクリック。
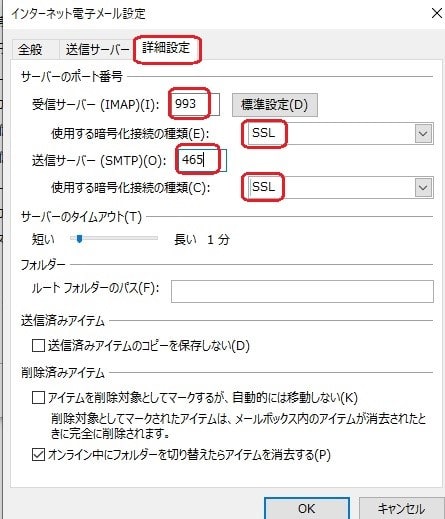
送/受信サーバーのポート番号、暗号化の種類等、ここにある赤枠の値を入力します。
最後に右下の「OK」をクリックすると元の画面に戻ります。

ここで、「アカウント設定のテスト」をクリック。

このように「完了」となれば、IMAP アカウント設定は完了です。「閉じる」をクリックすると、以下の画面なり、アカウント追加完了です。

この後、既存の POP3 アカウントにあるデータ(必要なもの)を 今回新設した IMAP アカウントに移動し、既存の POP3 アカウントを削除していきますが、その様子は次回紹介します。
Office のアカウント設定を開きます。
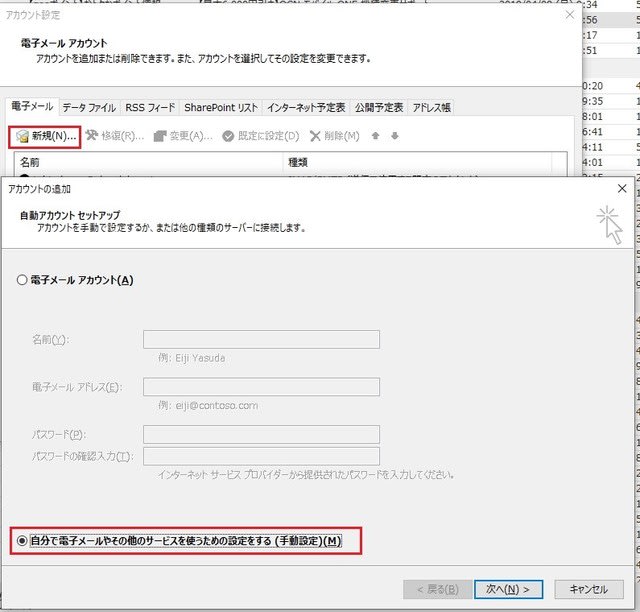
「新規」をクリックするとアカウントの追加画面が出るので、「自分で電子メールやその他のサービスを使うための設定をする」にチェックを入れ「次へ」をクリック。
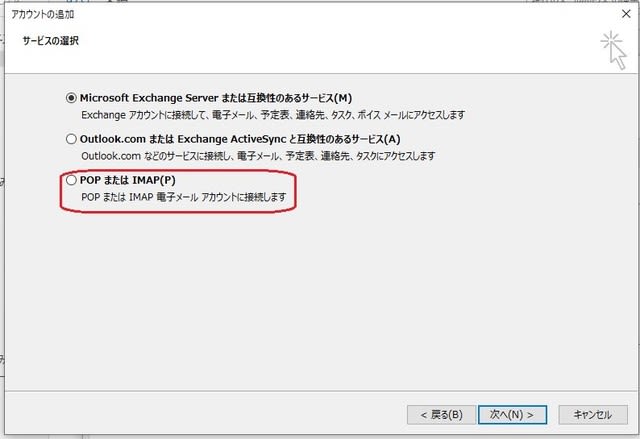
「サービスの選択」画面になるので「POPまたはIMAP」にチェックを入れ「次へ」をクリック。
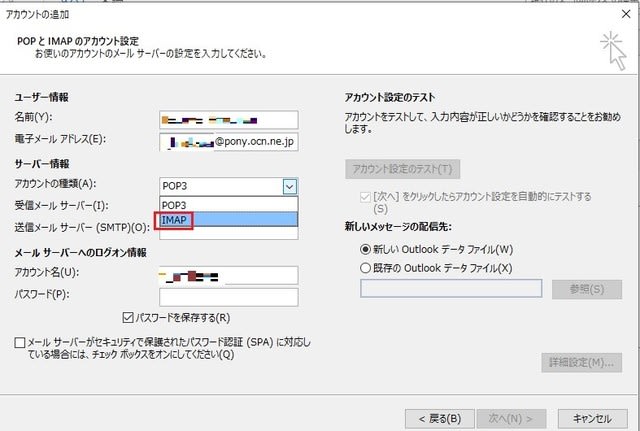
アカウント設定の画面になるので、以下のように、名前、メールアドレス、アカウントの種類を「IMAP」にし、て送/受信メールサーバーに OCN から連絡のあった ドメイン内容を入力します。
尚、アカウント名は、メールアドレスをそのまま入力します。
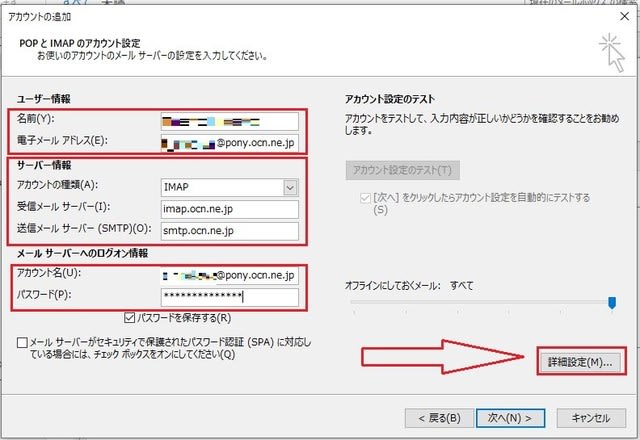
入力後、「詳細設定」をクリック。
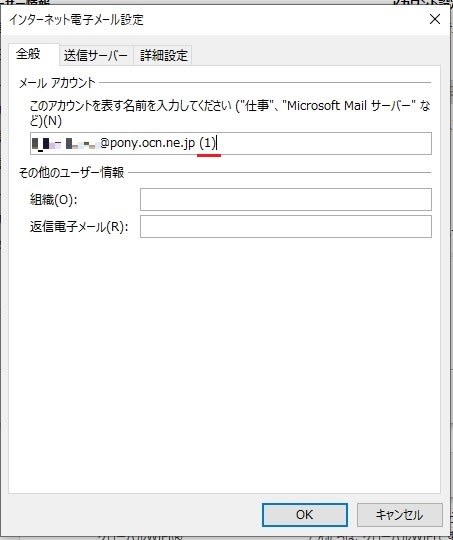
この画面(全般)でアカウントを示す内容が既に入力されていますが、POP3 と同じ名前なので末尾に「(1)」が追記されています。
ここではそのまま変更せず、「送信サーバー」タブをクリック。

「送信サーバー(SMTP)は認証が必要」、及び「受信メールサーバーと同じ設定を使用する」にチェックを入れます。
続いて「詳細設定」タブをクリック。
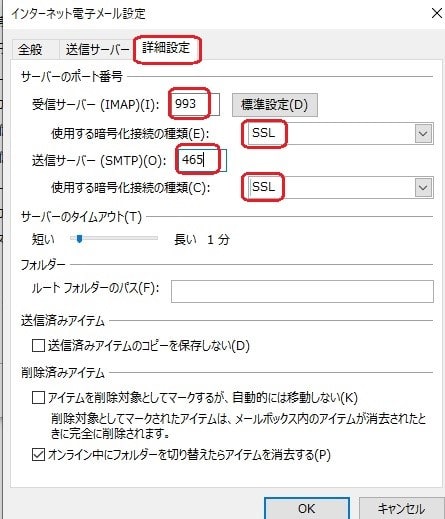
送/受信サーバーのポート番号、暗号化の種類等、ここにある赤枠の値を入力します。
最後に右下の「OK」をクリックすると元の画面に戻ります。

ここで、「アカウント設定のテスト」をクリック。

このように「完了」となれば、IMAP アカウント設定は完了です。「閉じる」をクリックすると、以下の画面なり、アカウント追加完了です。

この後、既存の POP3 アカウントにあるデータ(必要なもの)を 今回新設した IMAP アカウントに移動し、既存の POP3 アカウントを削除していきますが、その様子は次回紹介します。




























※コメント投稿者のブログIDはブログ作成者のみに通知されます