まず、簡単にできそうな「PR-400KI」側の設定を行います。
PR-400KI のIPアドレス(デフォルトは192.168.1.1)からアカウントとPWを入力し設定用アプリを立ち上げます。
「詳細設定」→「VPNサーバー設定」で以下の画面になります。ファームウエアバージョン6で、VPNに対応するようになっていました。

ここで「VPNサーバ機能の起動」の「有効」にチェックを入れ、利用する接続先がデフォルトのまま「メインセッション」に。
そして「事前共有鍵」の「表示」をクリックすると以下の画面になります。
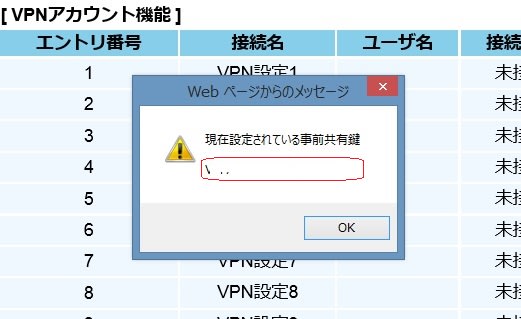
20桁のキーが表示されますので、間違えずにメモしておきます。(VPNでアクセスするデバイスの設定に必要な情報です)
次に、「VPNアカウント機能」のエントリ番号1 の行の右側にある操作「編集」をクリック。
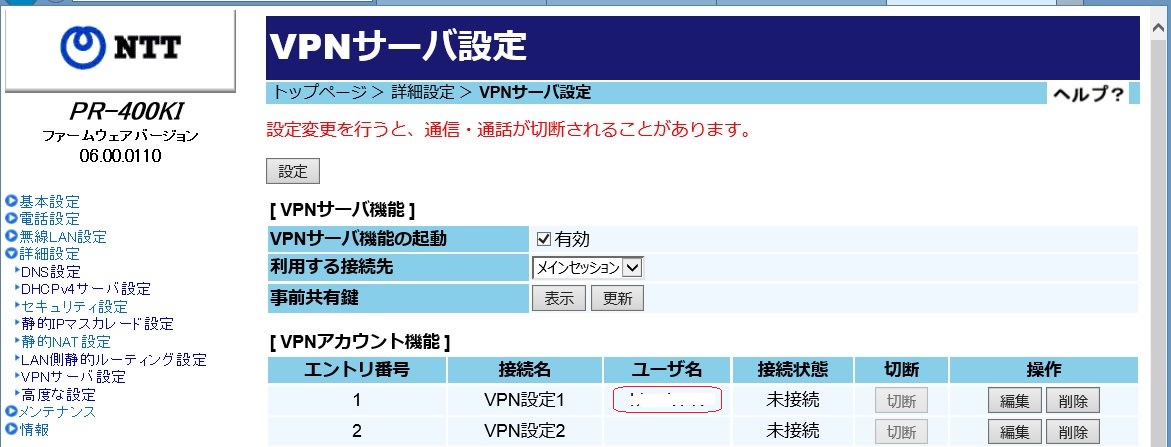
ユーザー名、PWを入力する画面になるので、任意の値を入力します。(VPNでWANからアクセスするデバイスの設定に必要な情報ですので必ずメモしておきます。)
PR-400KI での VPN 設定は以上で完了です。
ところで、このページの下の方に「IPアドレス通知設定」という項目があり、グローバルIPアドレスが変わった場合、VPN接続デバイスへ通知する仕組みのようです。
いずれDDNSを使う設定にしようと考えていたのですが、とりあえずIPアドレス通知設定も行うことにしました。

メール設定項目とほぼ同じですが。、唯一、宛先のMACアドレスを入力するところが異なっています。ここでは、宛先をVPNでアクセスするデバイスとしておきました。
設定が済むと以下のメールが送られてきます。

もしこのメールが届かない場合は、何か設定がうまくいっていない可能性がありますので、要チェックです。
PR-400KI のIPアドレス(デフォルトは192.168.1.1)からアカウントとPWを入力し設定用アプリを立ち上げます。
「詳細設定」→「VPNサーバー設定」で以下の画面になります。ファームウエアバージョン6で、VPNに対応するようになっていました。

ここで「VPNサーバ機能の起動」の「有効」にチェックを入れ、利用する接続先がデフォルトのまま「メインセッション」に。
そして「事前共有鍵」の「表示」をクリックすると以下の画面になります。
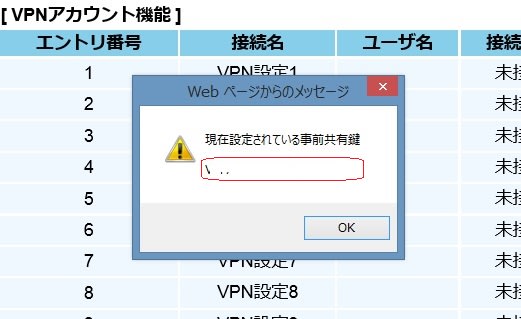
20桁のキーが表示されますので、間違えずにメモしておきます。(VPNでアクセスするデバイスの設定に必要な情報です)
次に、「VPNアカウント機能」のエントリ番号1 の行の右側にある操作「編集」をクリック。
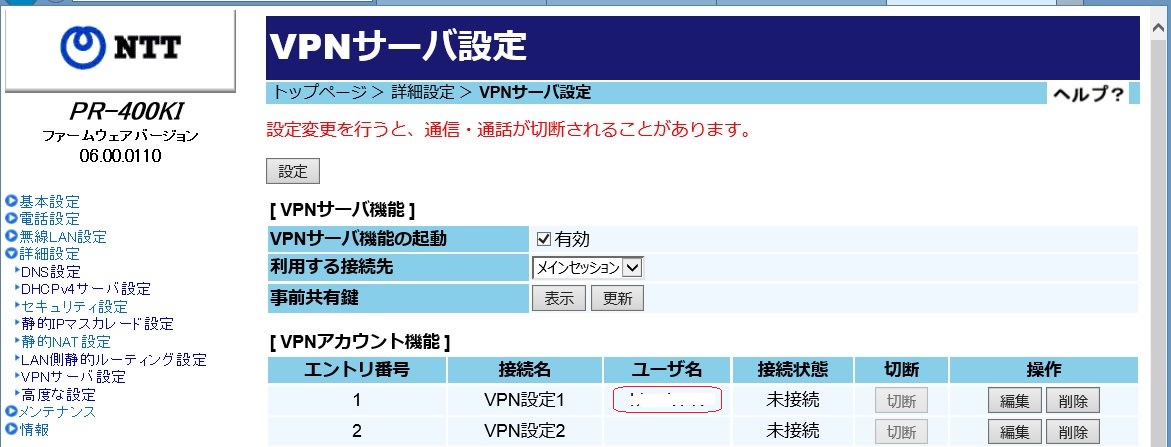
ユーザー名、PWを入力する画面になるので、任意の値を入力します。(VPNでWANからアクセスするデバイスの設定に必要な情報ですので必ずメモしておきます。)
PR-400KI での VPN 設定は以上で完了です。
ところで、このページの下の方に「IPアドレス通知設定」という項目があり、グローバルIPアドレスが変わった場合、VPN接続デバイスへ通知する仕組みのようです。
いずれDDNSを使う設定にしようと考えていたのですが、とりあえずIPアドレス通知設定も行うことにしました。

メール設定項目とほぼ同じですが。、唯一、宛先のMACアドレスを入力するところが異なっています。ここでは、宛先をVPNでアクセスするデバイスとしておきました。
設定が済むと以下のメールが送られてきます。

もしこのメールが届かない場合は、何か設定がうまくいっていない可能性がありますので、要チェックです。




























※コメント投稿者のブログIDはブログ作成者のみに通知されます