サーバマネジャーの役割と機能の追加をクリック、
「インストールの種類の選択」→「役割ベースまたは機能べースのインストール」を選択し「次へ」で自サーバー名「server2016
」を選択し、更に「次へ」をクリックすると以下の画面「サーバーの役割」になります。
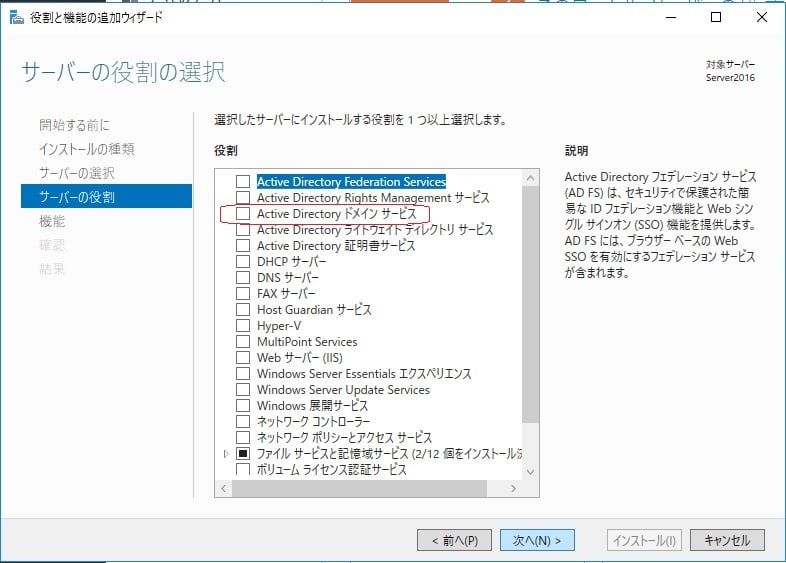
ここで「Active Directory ドメインサービス」にチェックを入れ「次へ」をクリック。

AD DSに必要な機能が自動的に選択されます。「管理ツールを含める」にはデフォルトでチェックが入っていますので、そのままにし「機能の追加」をクリックします。
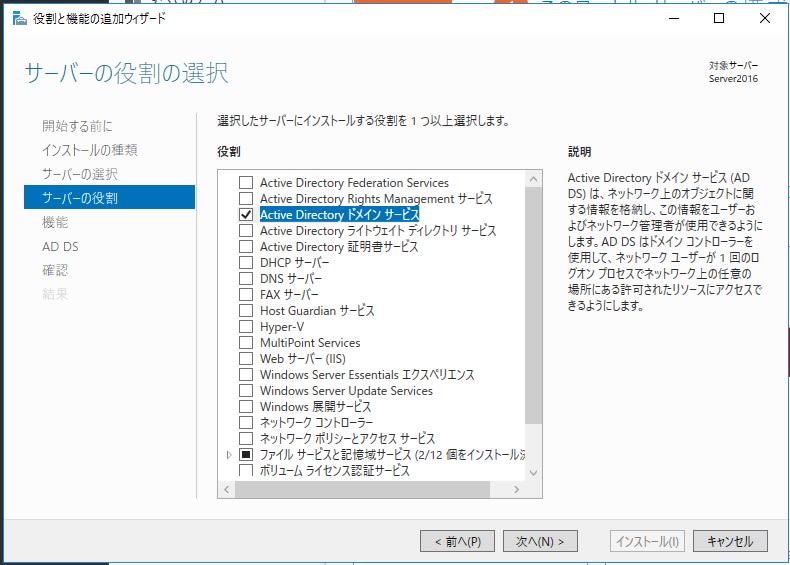
元の画面に戻りますので、再度「次へ」をクリック。
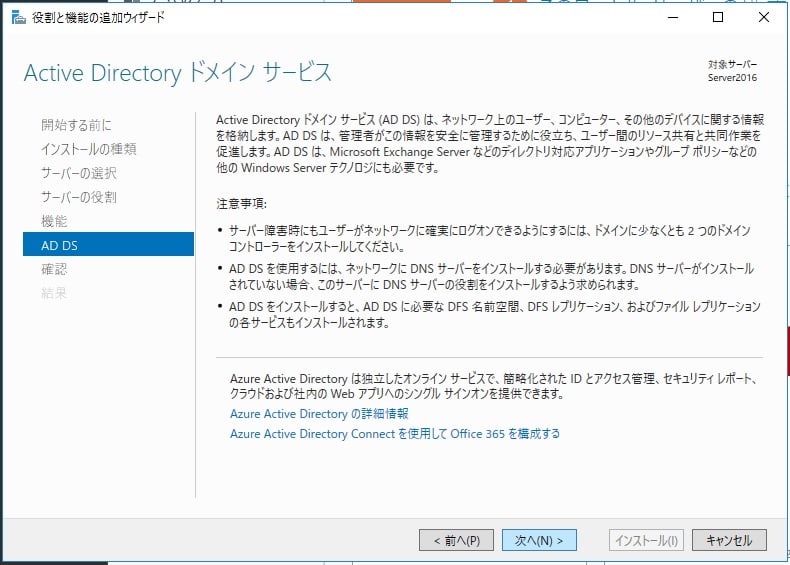
この注意事項に DNSサーバーが必要、とあります。またDNSサーバーが無い場合、このサーバーにDNSサーバーをインストールするように求められる、とあります。
我が家には、WindowsServer 2012R2 Essentials が稼働しており、そのDNSサーバーを使う方法もあるのかもしれませんが、やり方がよく分かっていないので、後者のDNSサーバーをインストールする方法をとることにしました。
(念のため、WindowsServer 2012R2 Essentials は停止しておきました)
「次へ」をクリック。
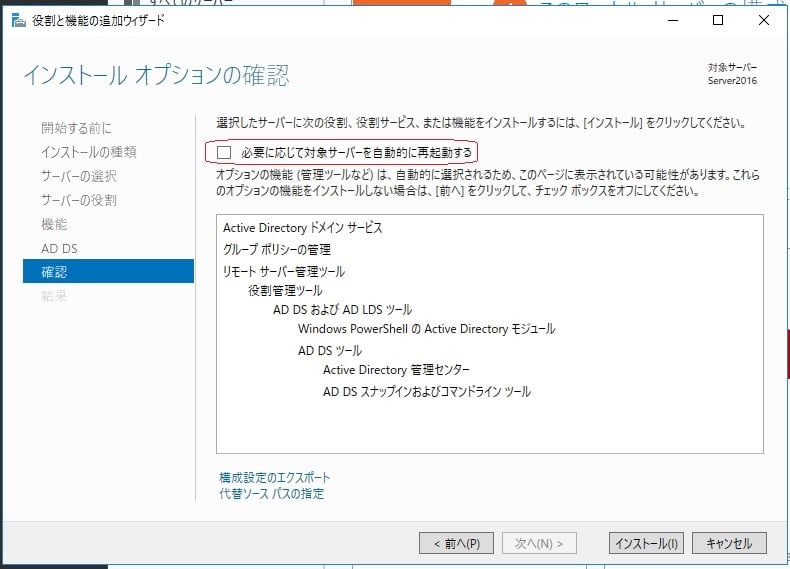
ここでは「必要に応じて対象サーバーを自動的に再起動する」にチェックを入れ「インストール」をクリック。
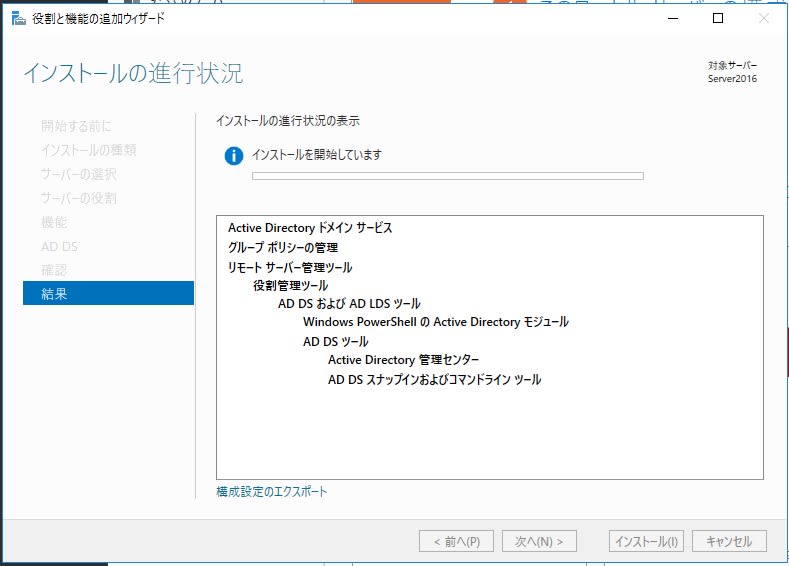
インストール開始です。
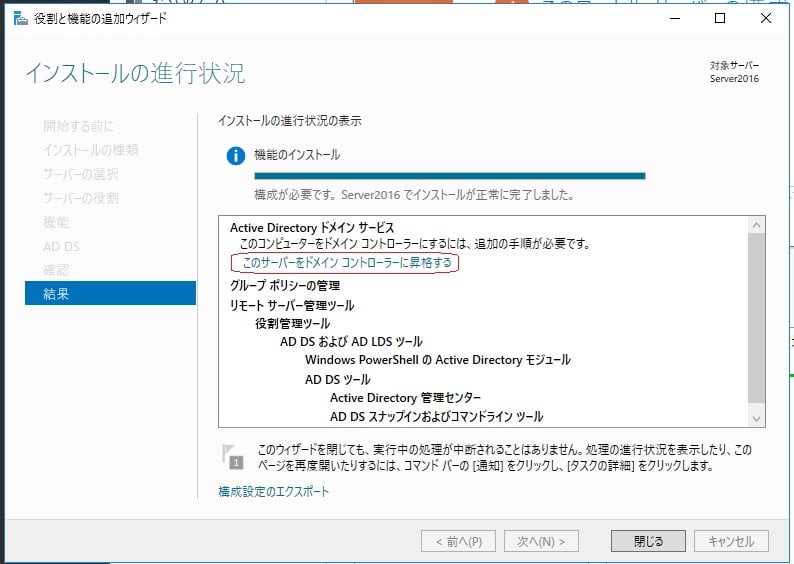
一応、インストールはこれで完了ですがこのままではAD DSは使えません。
青字で「このサーバーをドメインコントローラーに昇格する」というリンクが貼ってあります。どうやら、これをクリックすると、DNSサーバーの設定に取り掛かれるのですが、ここから先が結構大変で、その様子は次回紹介します。
「インストールの種類の選択」→「役割ベースまたは機能べースのインストール」を選択し「次へ」で自サーバー名「server2016
」を選択し、更に「次へ」をクリックすると以下の画面「サーバーの役割」になります。
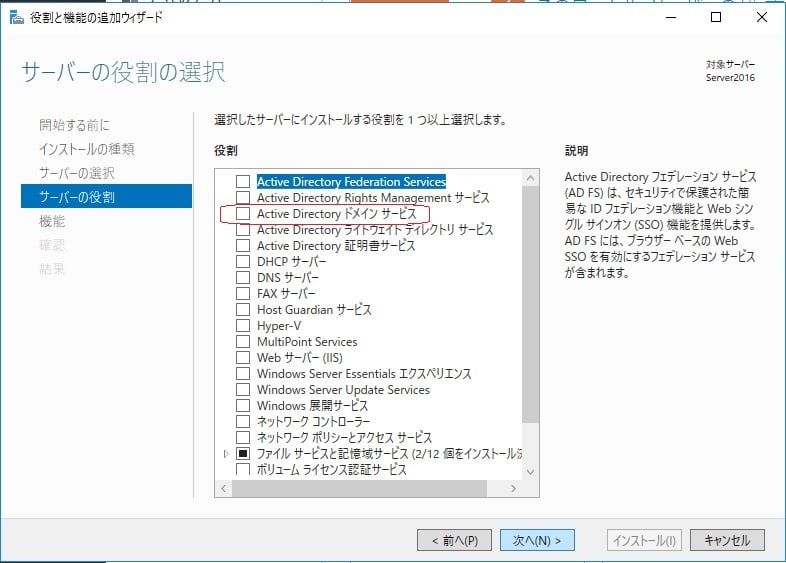
ここで「Active Directory ドメインサービス」にチェックを入れ「次へ」をクリック。

AD DSに必要な機能が自動的に選択されます。「管理ツールを含める」にはデフォルトでチェックが入っていますので、そのままにし「機能の追加」をクリックします。
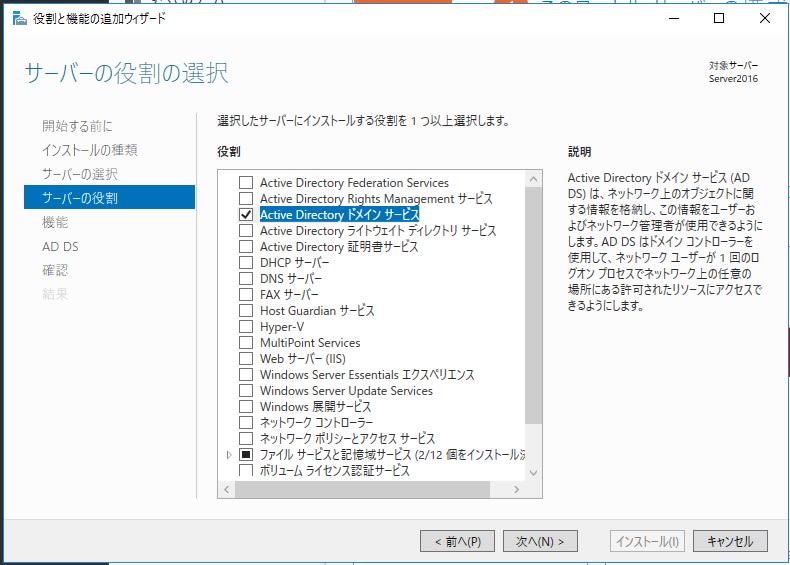
元の画面に戻りますので、再度「次へ」をクリック。
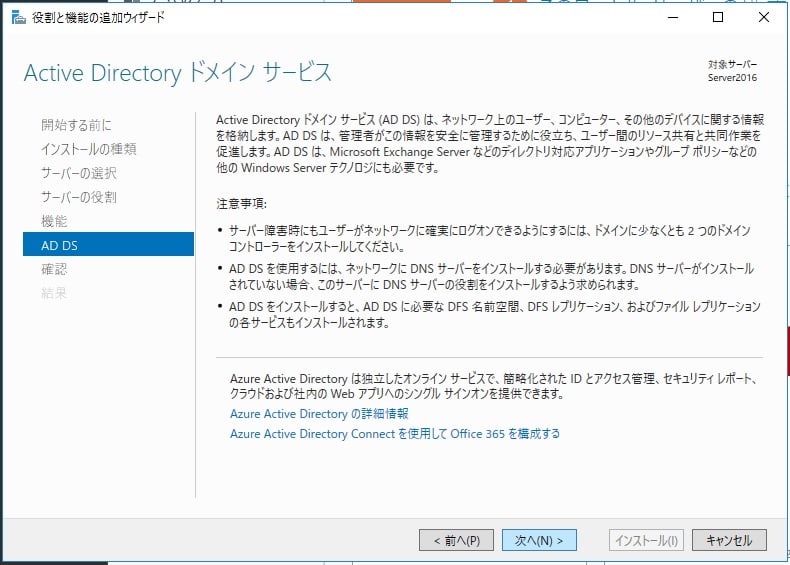
この注意事項に DNSサーバーが必要、とあります。またDNSサーバーが無い場合、このサーバーにDNSサーバーをインストールするように求められる、とあります。
我が家には、WindowsServer 2012R2 Essentials が稼働しており、そのDNSサーバーを使う方法もあるのかもしれませんが、やり方がよく分かっていないので、後者のDNSサーバーをインストールする方法をとることにしました。
(念のため、WindowsServer 2012R2 Essentials は停止しておきました)
「次へ」をクリック。
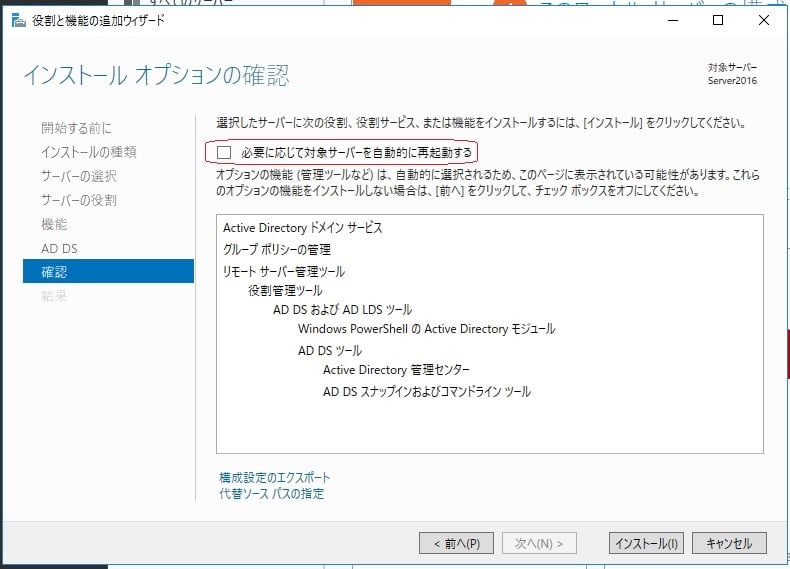
ここでは「必要に応じて対象サーバーを自動的に再起動する」にチェックを入れ「インストール」をクリック。
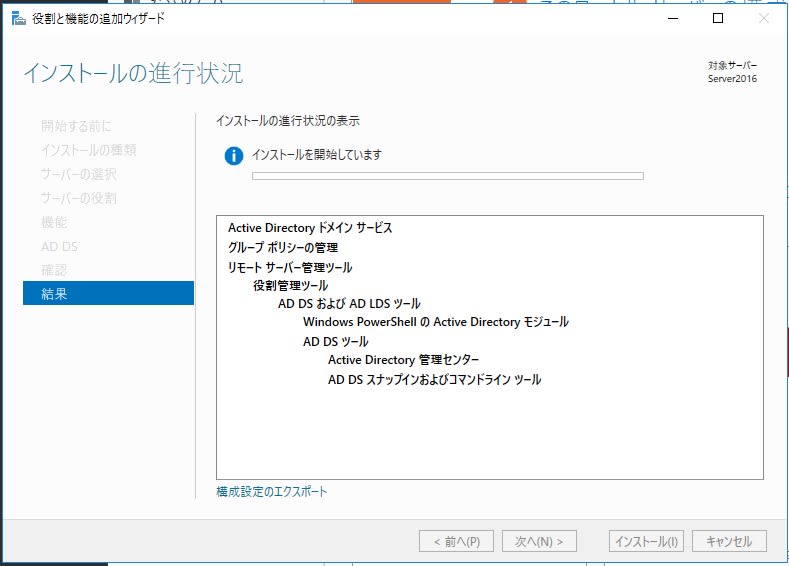
インストール開始です。
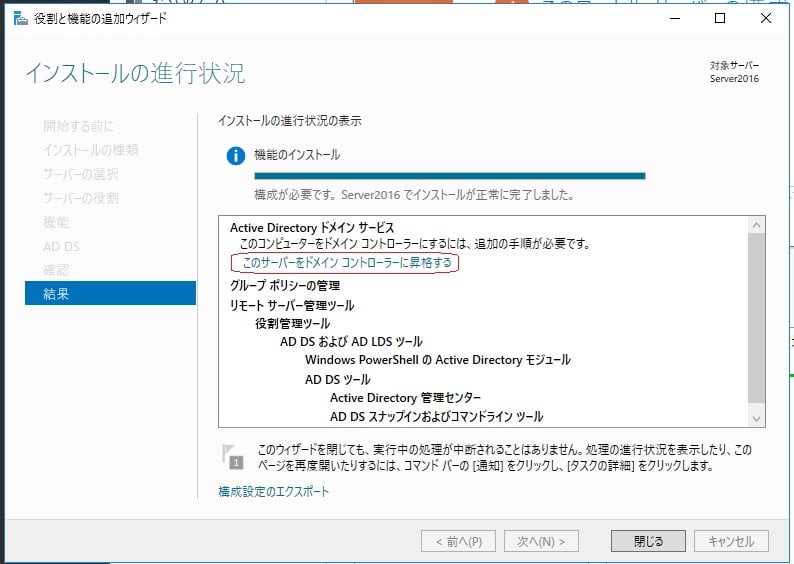
一応、インストールはこれで完了ですがこのままではAD DSは使えません。
青字で「このサーバーをドメインコントローラーに昇格する」というリンクが貼ってあります。どうやら、これをクリックすると、DNSサーバーの設定に取り掛かれるのですが、ここから先が結構大変で、その様子は次回紹介します。




























※コメント投稿者のブログIDはブログ作成者のみに通知されます