事前に、テレビを WiFi に接続しておきます。(普通のデバイスと同じく、SSID を確認しパスワードを入力するだけですので、省略します。)
最初に、Windows10 の設定を行います。
まず、エクスプローラーを起動すると、以下のように、ネットワークの場所に「ビエラTH-L42E60」が表示されていることを確認します。(表示されない場合、テレビが WiFi に接続されていないので、WiFi接続のチェックが必要です。)
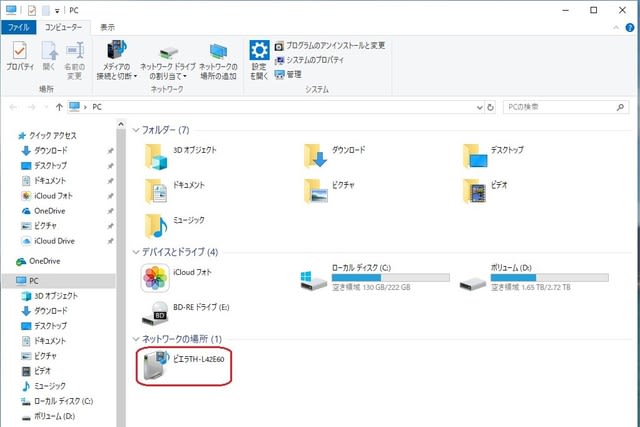
「設定」→「状態」→「接続プロパティの変更」を開きます。
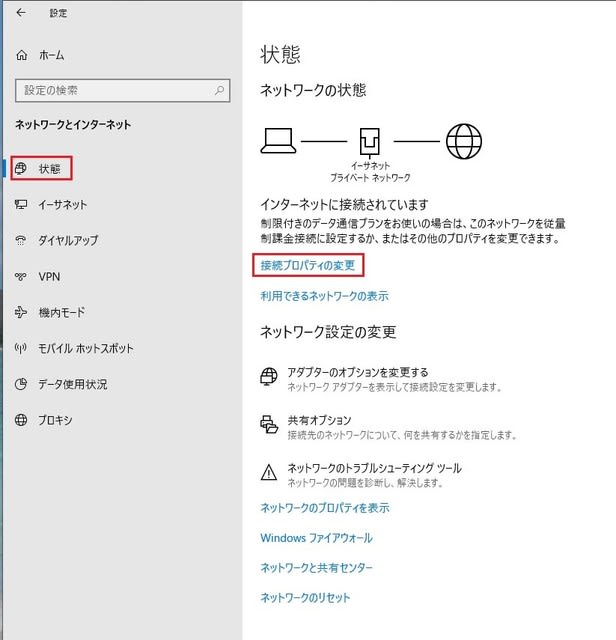
以下の画面になるので、ネットワークプロファイルの「プライベート」にチェックを入れます。(デフォルトで入っていました。)

続いて、最初の画面に戻り、「共有オプション」をクリック。

以下の画面になるので「すべてのネットワーク」をクリック。

以下の画面で「メディアストリーミングオプションの選択」をクリック。

ここで「メディアストリーミングを有効にする」をクリック。
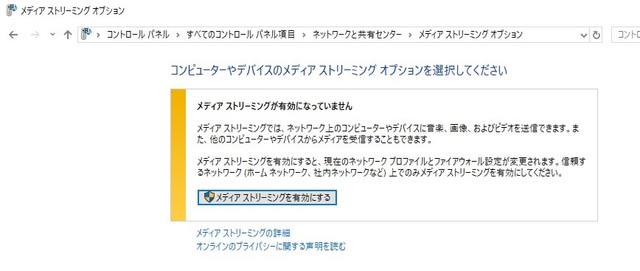
以下になりますので、メディアライブラリに名前(任意でOK)を入力し、「ビエラTH-L42E60」の”許可”の左側にカーソルを持っていきます。

以下の様に「カスタマイズ」の表示が現れますので、これをクリック。

「メディアストリーミング設定のカスタマイズ」画面が開きますので、「ライブラリ内のすべてのメディアをこのデバイスで利用できるようにする」にチェックを入れます。

以下になりますので「OK」をクリック。
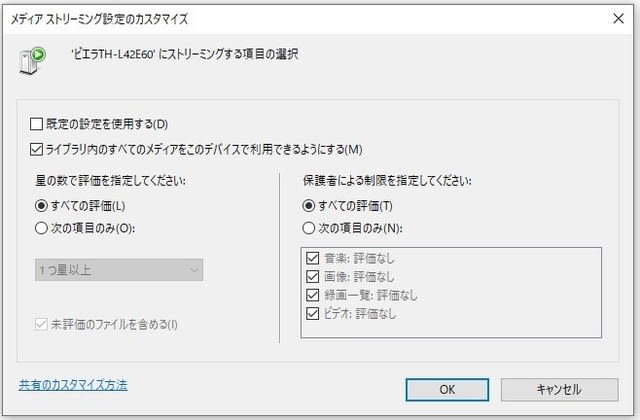
以上で、Windows10 側の基本設定は完了です。
次回は、Windows Media Player を使って、動画データを ライブラリに作成する様子を、紹介します。
最初に、Windows10 の設定を行います。
まず、エクスプローラーを起動すると、以下のように、ネットワークの場所に「ビエラTH-L42E60」が表示されていることを確認します。(表示されない場合、テレビが WiFi に接続されていないので、WiFi接続のチェックが必要です。)
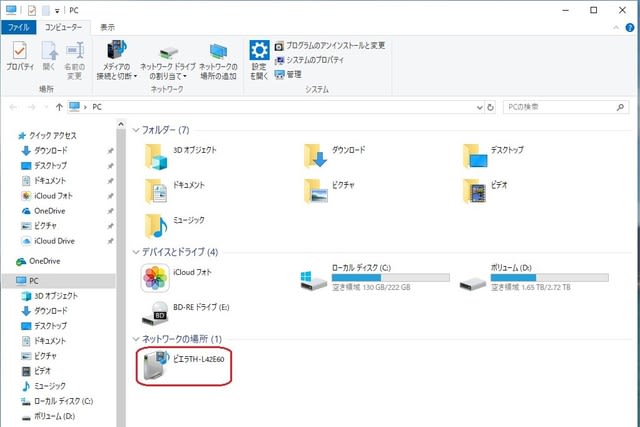
「設定」→「状態」→「接続プロパティの変更」を開きます。
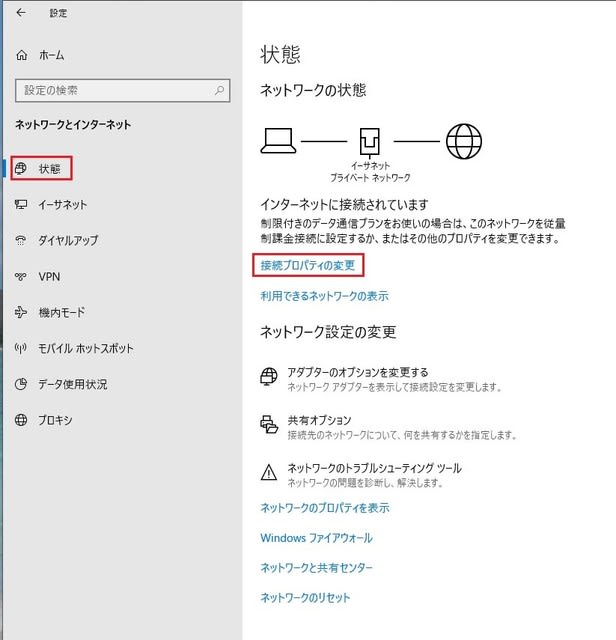
以下の画面になるので、ネットワークプロファイルの「プライベート」にチェックを入れます。(デフォルトで入っていました。)

続いて、最初の画面に戻り、「共有オプション」をクリック。

以下の画面になるので「すべてのネットワーク」をクリック。

以下の画面で「メディアストリーミングオプションの選択」をクリック。

ここで「メディアストリーミングを有効にする」をクリック。
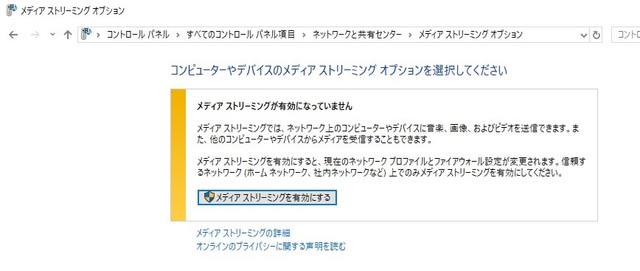
以下になりますので、メディアライブラリに名前(任意でOK)を入力し、「ビエラTH-L42E60」の”許可”の左側にカーソルを持っていきます。

以下の様に「カスタマイズ」の表示が現れますので、これをクリック。

「メディアストリーミング設定のカスタマイズ」画面が開きますので、「ライブラリ内のすべてのメディアをこのデバイスで利用できるようにする」にチェックを入れます。

以下になりますので「OK」をクリック。
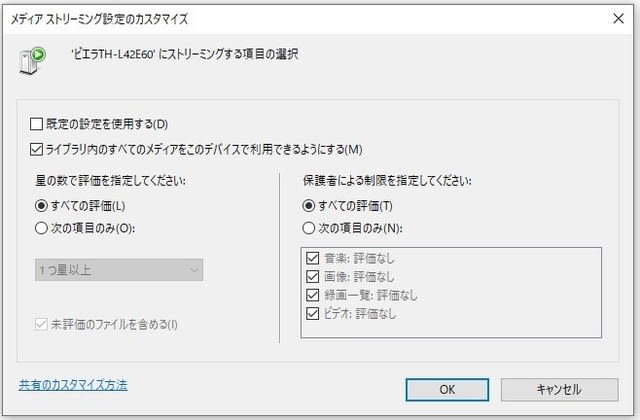
以上で、Windows10 側の基本設定は完了です。
次回は、Windows Media Player を使って、動画データを ライブラリに作成する様子を、紹介します。




























※コメント投稿者のブログIDはブログ作成者のみに通知されます