Windows 11 に PowerToys をインストールすると、スタート画面にアイコンが作成され、これをクリックすると、タスクバーにアイコンが作成され、それを右クリックし「設定」をクリックすることで、設定画面を起動させていました。
スタート画面からPowerToys アイコンをクリック。

タスクバーに PowerToys のアイコンが表示されるので、それを右クリック。
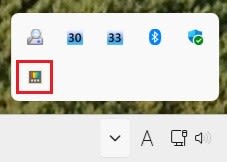
以下の画面で「設定」をクリック。

これで漸く、設定画面・ダッシュボードが開きました。

PowerToys のプログラムが保存されている C:¥program Files¥PowerToysを開くと「PowerToys.exe」が見つかりました。
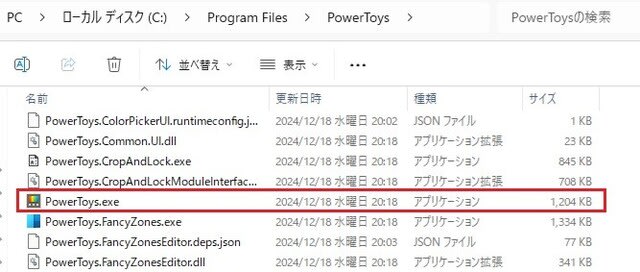
これをクリックすると、スタート画面の PowerToys のアイコンをクリックしたと同じことになります。
一方、C:¥program Files¥PowerToys¥WinUI3Apps フォルダーの中に「PowerToys.Setting.exe」を見つけました。

これをダブルクリックすると、一発で設定画面・ダッシュボードが開きました。
そこで、これのショートカットをデスクトップに作成しておきました。

スタート画面からPowerToys アイコンをクリック。

タスクバーに PowerToys のアイコンが表示されるので、それを右クリック。
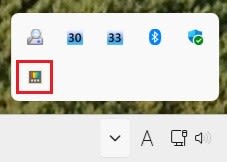
以下の画面で「設定」をクリック。

これで漸く、設定画面・ダッシュボードが開きました。

PowerToys のプログラムが保存されている C:¥program Files¥PowerToysを開くと「PowerToys.exe」が見つかりました。
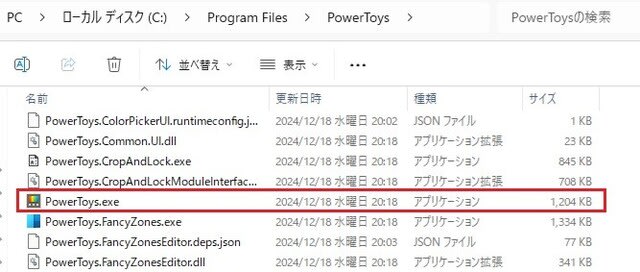
これをクリックすると、スタート画面の PowerToys のアイコンをクリックしたと同じことになります。
一方、C:¥program Files¥PowerToys¥WinUI3Apps フォルダーの中に「PowerToys.Setting.exe」を見つけました。

これをダブルクリックすると、一発で設定画面・ダッシュボードが開きました。
そこで、これのショートカットをデスクトップに作成しておきました。





























winget install --id=Microsoft.PowerToys
すると下図の様にタスクバーにボタンが表示され、設定なども表示できます。
https://cdn-ak.f.st-hatena.com/images/fotolife/n/nonn888/20241226/20241226165627.png
https://cdn-ak.f.st-hatena.com/images/fotolife/n/nonn888/20241226/20241226165611.png
しかし、Microsoftストア版では表示されないようです。
ストア版とリポジトリ版を同じにしない理由が何かあるのでしょうかね」。。。
今後のアップデートでの変化を注視していこうと思います。