Edge の設定画面を開いてみたところです。
右上の「・・・」をクリック。

「設定」をクリック。

「他のブラウザーからインポートする」をクリック。

「ファイルをインポートまたはエクスポートする」、という項目が出来ています。
そこで、別のPCの IE11 でエクスポートしたファイル(以下)をインポートしてみました。
IE11 のお気に入りをクリックし、「インポートとエクスポート」をクリック。

以下の画面になるので「ファイルにエクスポートする」をクリック。

以下では「お気に入り」にチェックを入れます。
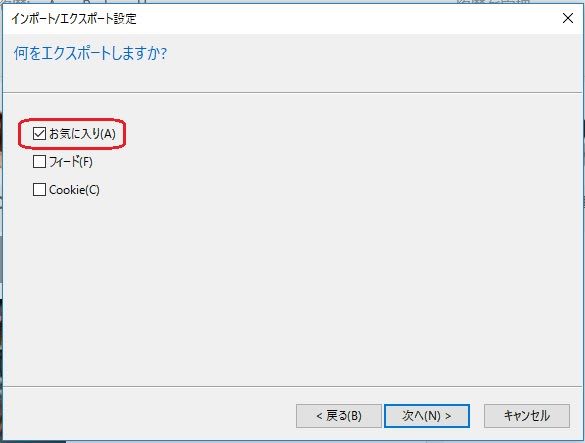
以下の画面になりますが、ここではデフォルトのまま「お気に入り」全体をエクスポートし「次へ」をクリック。

ここで、ファイルを保存する場所とファイル名を指定します。(以下では、デスクトップに「bookmark@2017.02.05.htm」というファイル名で保存しました。)

するとデスクトップに以下のファイルが作成されます。

これをコピーして、Windows10 Insider Preview 15025 のデスクトップにでも貼り付けておきます。
先ほどの Windows10 Insider Preview 15025 画面に戻り、「ファイルからインポート」をクリックします。

この画面で、先ほどエクスポートした、.htm ファイルを選択し、「開く」をクリックすれば、インポートが開始されます。

実際に Edge のお気に入りを見てみます。

お気に入りがコピーできました。
早く正規版でこれができるようになってほしいものです。。。
右上の「・・・」をクリック。

「設定」をクリック。

「他のブラウザーからインポートする」をクリック。

「ファイルをインポートまたはエクスポートする」、という項目が出来ています。
そこで、別のPCの IE11 でエクスポートしたファイル(以下)をインポートしてみました。
IE11 のお気に入りをクリックし、「インポートとエクスポート」をクリック。

以下の画面になるので「ファイルにエクスポートする」をクリック。

以下では「お気に入り」にチェックを入れます。
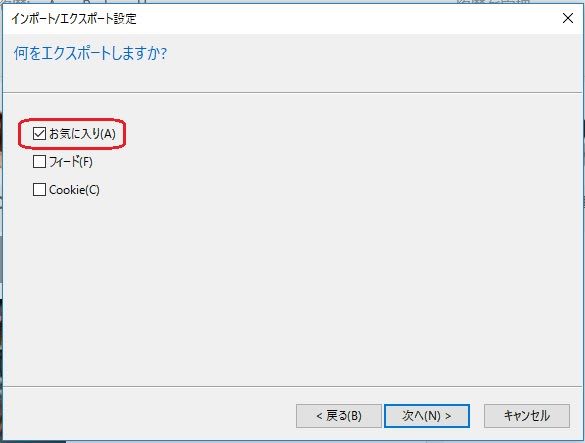
以下の画面になりますが、ここではデフォルトのまま「お気に入り」全体をエクスポートし「次へ」をクリック。

ここで、ファイルを保存する場所とファイル名を指定します。(以下では、デスクトップに「bookmark@2017.02.05.htm」というファイル名で保存しました。)

するとデスクトップに以下のファイルが作成されます。

これをコピーして、Windows10 Insider Preview 15025 のデスクトップにでも貼り付けておきます。
先ほどの Windows10 Insider Preview 15025 画面に戻り、「ファイルからインポート」をクリックします。

この画面で、先ほどエクスポートした、.htm ファイルを選択し、「開く」をクリックすれば、インポートが開始されます。

実際に Edge のお気に入りを見てみます。

お気に入りがコピーできました。
早く正規版でこれができるようになってほしいものです。。。




























※コメント投稿者のブログIDはブログ作成者のみに通知されます