最近、視力が落ちてきたため、スクロールバーの幅を広げようとしたのですが、Windows 10 時代から標準装備されているアプリ(ファイルエクスプロラー等)はレジストリ操作で幅を変更できるのですが、Windows 11 の ストアアプリ、Edge では幅の変更ができず、ちょっと比較してみました。
<Windows 11 標準アプリ、ストアアプリ>
「設定>アクセシビリティ>視覚効果」 から「スクロールバーを常に表示する」をオン・オフできます。
「オフ」の時は、スクロールバーの場所にマウスを持ってこないと以下の様に表示されません。

「オン」にすると、常時表示されるようになります。またスクロールバーの両端は丸くなっています。
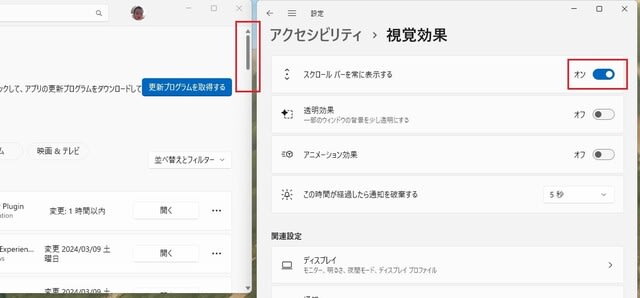
<Edge>
「スクロールバーを常に表示する」をオフにしても、常時表示されます。

また、幅もストアアプリに比べ、太くなっています。。。

個人的には、Edge の幅が見やすいで、それに合わせたいのですが、現時点、方法が分からず、もっと探してみます。。。
<Windows 10 から引き継がれた表示アプリ>
デフルト設定では以下の幅で常時表示されています。(以下はファイルエクスプロ―ラですが、コンロールパネル、コンピューターの管理などでも同じです)

またスクロールバーの両端はWindows 標準アプリと異なり、角ばっています。。
このスクロールバーはレジストリ操作で簡単に変更できます。
レジストリエディタ(regedit)を管理で起動し、「HKEY_CURRENT_USER\Control Panel\Desktop\WindowMetrics」を開きます。

スクロールバーの高さは「ScrollHeight」、幅は「ScrollWidth」の値を変更することで変えられます。
デフォルトは「-255」ですが Min 「-120」~ Max「-1500」まで変更出来るようです。
最初にデフォルトの2倍の「-510」に幅も高さも変更してみました。


結果です。

ちょっと太すぎる感じなので「-355」に変更。
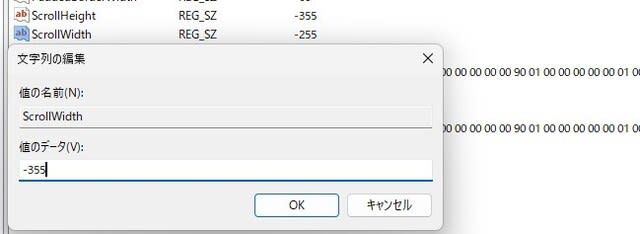
結果、ちょど良い感じです。

この設定で、Windows ツール、コンピュータの管理、プログラム機能、メディアプレイヤーレガシ 等は同じ幅になりました。




個人的には、全てのアプリがこの方法で変更できるとありがたいのですが。。。。
<Windows 11 標準アプリ、ストアアプリ>
「設定>アクセシビリティ>視覚効果」 から「スクロールバーを常に表示する」をオン・オフできます。
「オフ」の時は、スクロールバーの場所にマウスを持ってこないと以下の様に表示されません。

「オン」にすると、常時表示されるようになります。またスクロールバーの両端は丸くなっています。
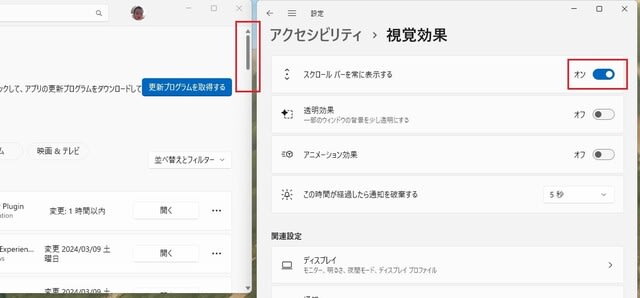
<Edge>
「スクロールバーを常に表示する」をオフにしても、常時表示されます。

また、幅もストアアプリに比べ、太くなっています。。。

個人的には、Edge の幅が見やすいで、それに合わせたいのですが、現時点、方法が分からず、もっと探してみます。。。
<Windows 10 から引き継がれた表示アプリ>
デフルト設定では以下の幅で常時表示されています。(以下はファイルエクスプロ―ラですが、コンロールパネル、コンピューターの管理などでも同じです)

またスクロールバーの両端はWindows 標準アプリと異なり、角ばっています。。
このスクロールバーはレジストリ操作で簡単に変更できます。
レジストリエディタ(regedit)を管理で起動し、「HKEY_CURRENT_USER\Control Panel\Desktop\WindowMetrics」を開きます。

スクロールバーの高さは「ScrollHeight」、幅は「ScrollWidth」の値を変更することで変えられます。
デフォルトは「-255」ですが Min 「-120」~ Max「-1500」まで変更出来るようです。
最初にデフォルトの2倍の「-510」に幅も高さも変更してみました。


結果です。

ちょっと太すぎる感じなので「-355」に変更。
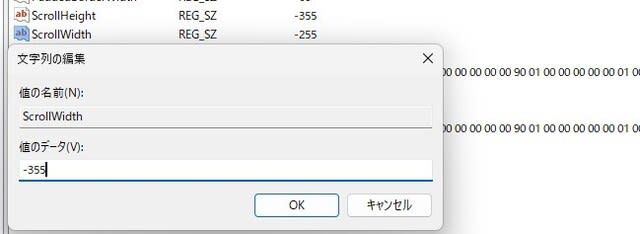
結果、ちょど良い感じです。

この設定で、Windows ツール、コンピュータの管理、プログラム機能、メディアプレイヤーレガシ 等は同じ幅になりました。




個人的には、全てのアプリがこの方法で変更できるとありがたいのですが。。。。




























※コメント投稿者のブログIDはブログ作成者のみに通知されます