Simple から Parity に変更する、と言って、実は大変なのです。
というのも、一旦仮想ディスクを削除しなければならない、つまり保存してあるデータを全て別の場所に退避しなければならない、ということです。
幸い、我が家ではもう1台別の Windows Server 2012 と Windows Home Server 2011 があるので、この2台のマシンへ退避させることができました。
その上で、仮想ディスク上の全てのファイル&フォルダーを削除します。
次に、サーバーマネジャーから「ボリューム」を開き、再構築するボリュームを「右クリック」→「ボリュームの削除」をクリックすると以下の画面になります。

ここで「はい」をクリック。
続いて、「仮想ディスク」を開き、対象の仮想ディスク「VDisk0」の上で右クリック、「仮想ディスクの削除」をクリックします。

もし、物理ディスクの構成も変更したいのであれば、以下の様に「物理ディスク」の上で「右クリック」→「ディスクの削除」でできます。
今回、物理ディスクの構成は変更しないでおきました。(2TB×4台+3TB×1台の構成)
ここまでくれば、あとは仮想ディスクの「タスク」を開き「仮想ディスクの新規作成」をクリック。ウイザードに従えば簡単に Parity 構成の仮想ディスクが作成できます。
Simple 構成と唯一異なるのは、以下画面の「記憶域レイアウト」の選択画面で「Parity」を選択すること、くらいです。
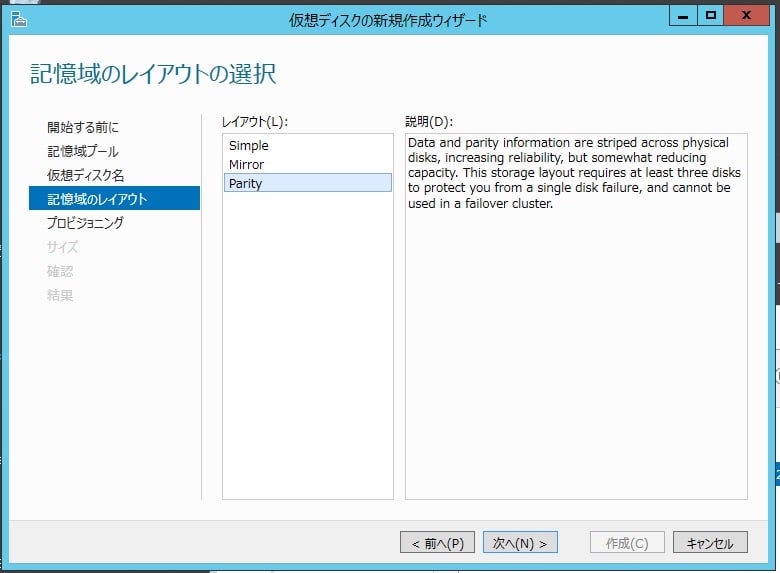
結果、以下のように「Parity」構成の仮想ディスク・ボリュームが作成できました。
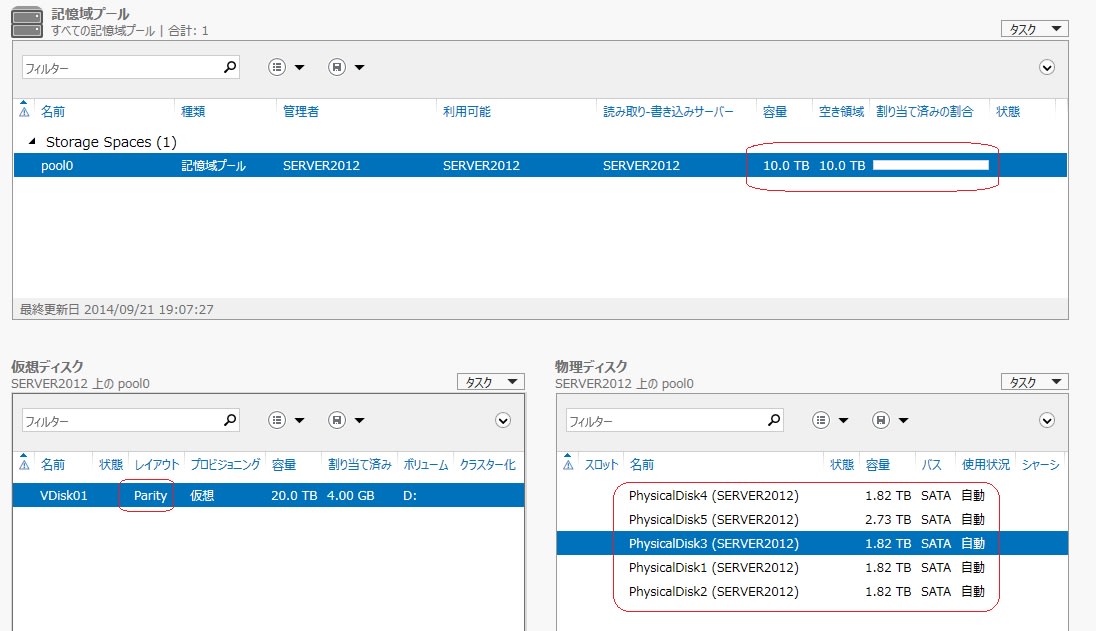
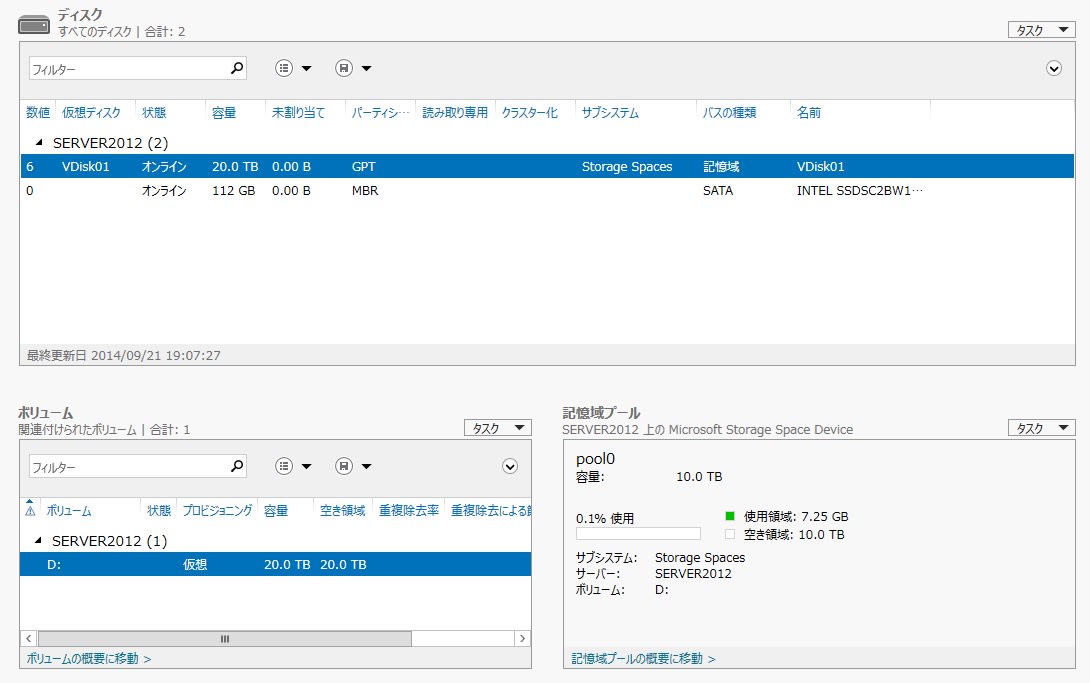
この後、一旦退避したデータを戻す作業に取り掛かかっていますが、同じ物理ディスク構成でも、Simple に対し、Parity の方が利用可能容量が減っていることを勘案し、重要な(私にとっての。。。)ファイル・データーから順番に格納してます。
というのも、一旦仮想ディスクを削除しなければならない、つまり保存してあるデータを全て別の場所に退避しなければならない、ということです。
幸い、我が家ではもう1台別の Windows Server 2012 と Windows Home Server 2011 があるので、この2台のマシンへ退避させることができました。
その上で、仮想ディスク上の全てのファイル&フォルダーを削除します。
次に、サーバーマネジャーから「ボリューム」を開き、再構築するボリュームを「右クリック」→「ボリュームの削除」をクリックすると以下の画面になります。

ここで「はい」をクリック。
続いて、「仮想ディスク」を開き、対象の仮想ディスク「VDisk0」の上で右クリック、「仮想ディスクの削除」をクリックします。

もし、物理ディスクの構成も変更したいのであれば、以下の様に「物理ディスク」の上で「右クリック」→「ディスクの削除」でできます。
今回、物理ディスクの構成は変更しないでおきました。(2TB×4台+3TB×1台の構成)
ここまでくれば、あとは仮想ディスクの「タスク」を開き「仮想ディスクの新規作成」をクリック。ウイザードに従えば簡単に Parity 構成の仮想ディスクが作成できます。
Simple 構成と唯一異なるのは、以下画面の「記憶域レイアウト」の選択画面で「Parity」を選択すること、くらいです。
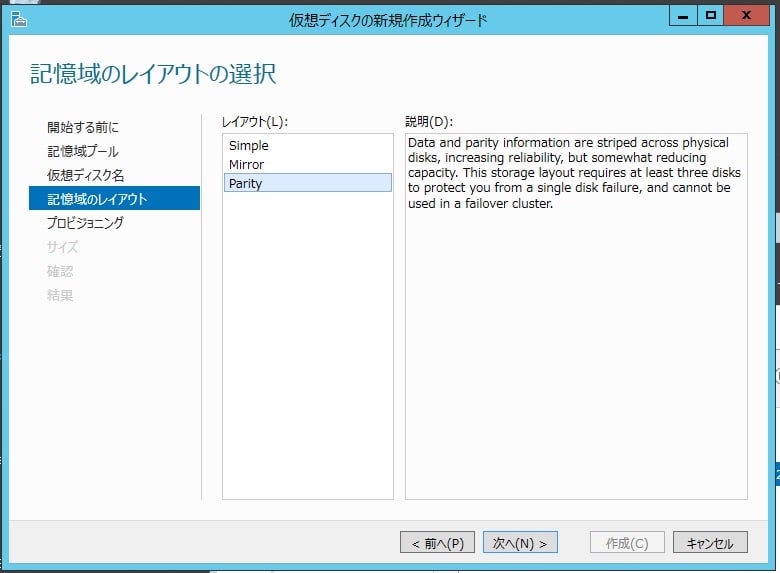
結果、以下のように「Parity」構成の仮想ディスク・ボリュームが作成できました。
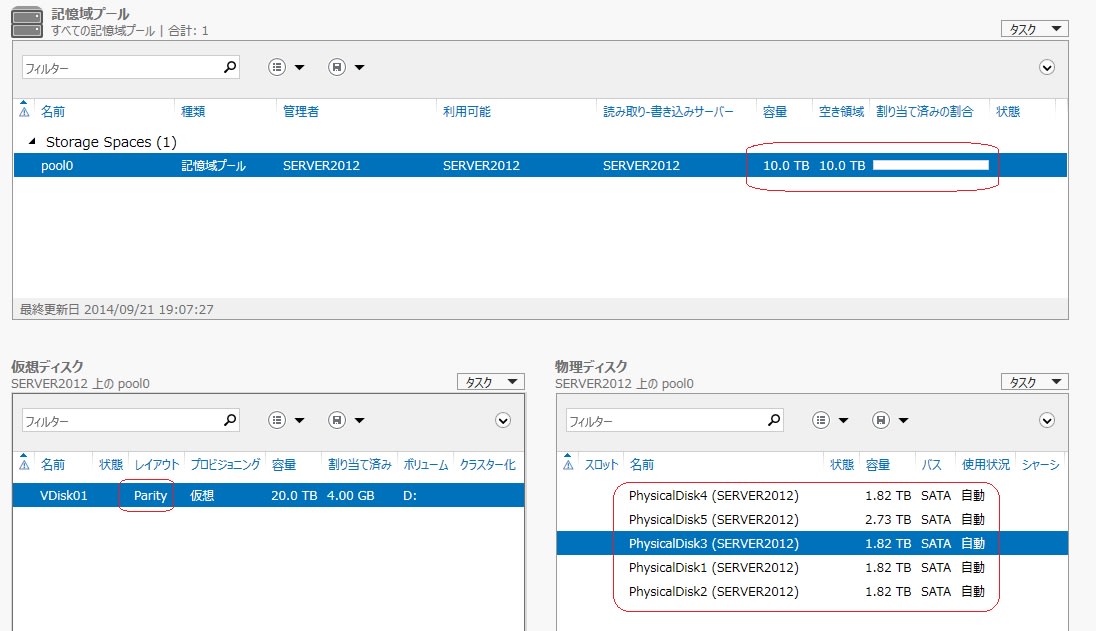
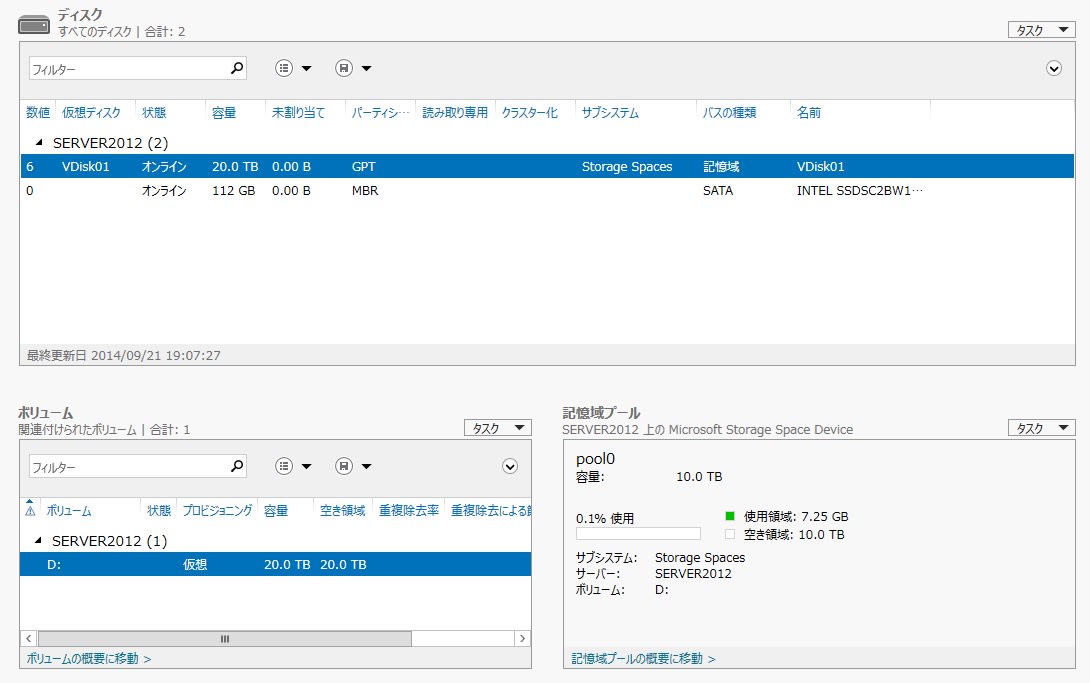
この後、一旦退避したデータを戻す作業に取り掛かかっていますが、同じ物理ディスク構成でも、Simple に対し、Parity の方が利用可能容量が減っていることを勘案し、重要な(私にとっての。。。)ファイル・データーから順番に格納してます。




























※コメント投稿者のブログIDはブログ作成者のみに通知されます