以下、Windows 11 でHyper V を使って、Ubuntu 22.04 LTS をイんストールする様子です。
最初に、「プログラムと機能>Windows の機能の有効化または無効化」 でHyper-V を有効にします。

インストールが完了したら、Windows ツールにある 「Hyper-V クイック作成」を開きます。

以下の画面になるので、Ubuntu 22.04 LTS を選択し、右下の「その他のオプション」をクリック。

名前(任意)を入力し、Network は「Default Switch」を選択し、「仮想マシンの作成」をクリック。

ダウロードが開始されます。

15分ほどで以下の画面になるので「設定の編集」をクリック。

以下の設定画面になるので、メモリをクリックし、デフォルトの 「4GB」 から「8GB」 に変更しました。
<デフォルト>
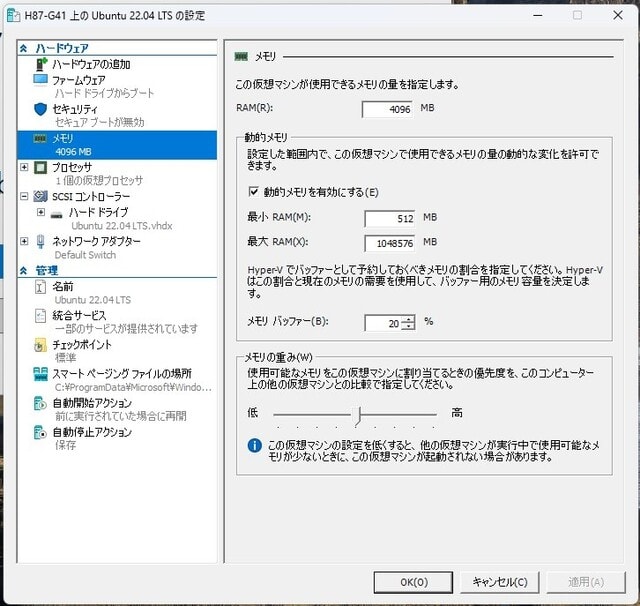
<変更後>

次にプロセッサをクリックし、でデフォルトの「1」から「2」に変更
<デフォルト>
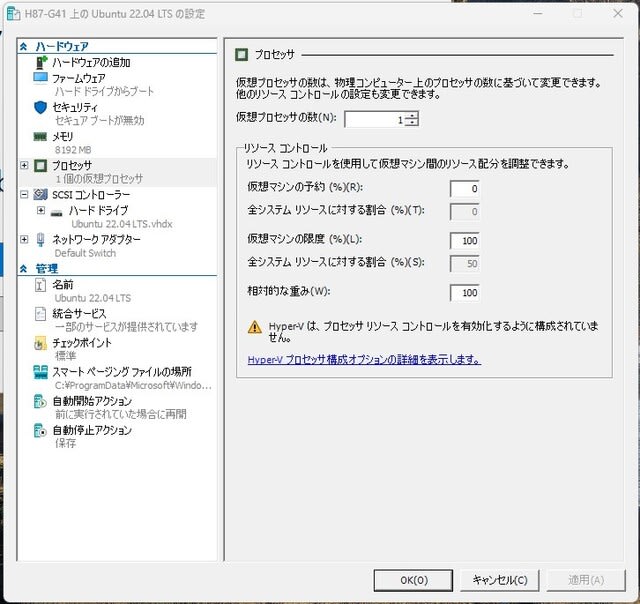
<変更後>
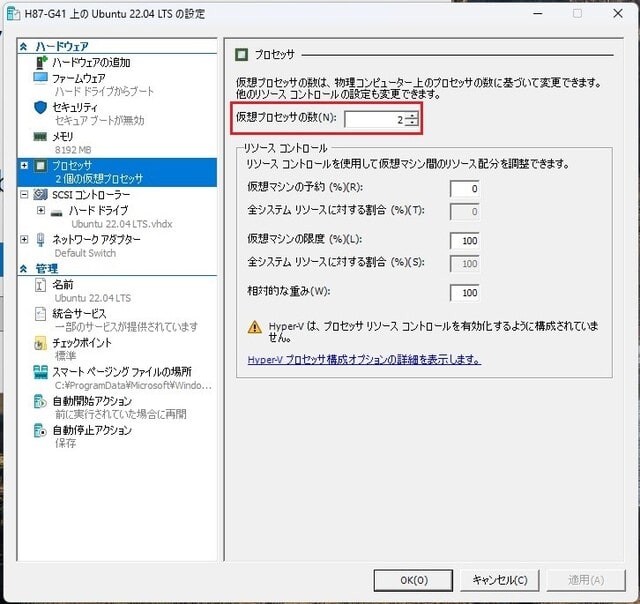
「OK」をクリックし、続いて Hyper-V マネジャーを起動し、仮想マシン「ubuntu 22.04 LTS」を選択し右クリックから「接続」をクリック。
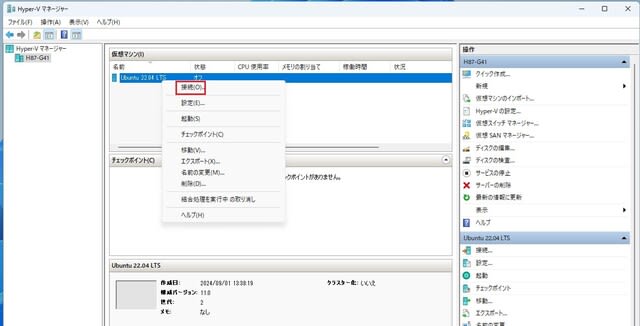
以下の画面になるので「起動」をクリック。
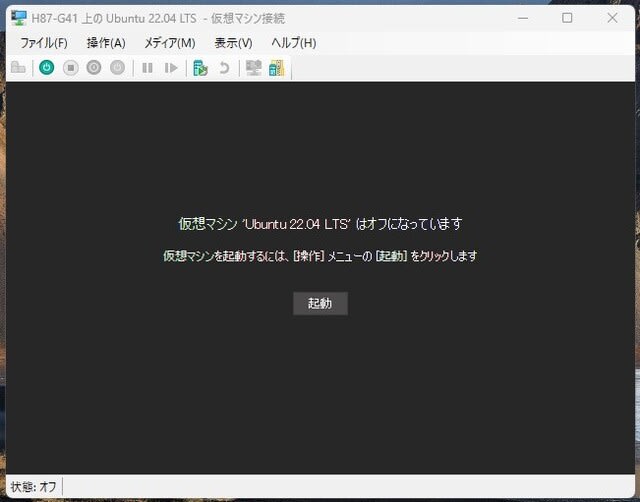
すると、以下の初期設定画面になるので、ウイザードに従って進めます。

下方にスクロールし、「日本語」を選択
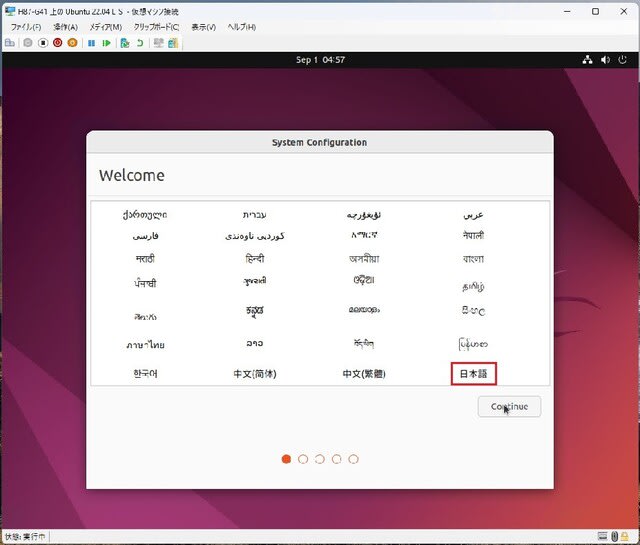
キーボードレイアウトは「Japanese」を選択。

場所は、デフォルトで日本になっていたので、「続ける」をクリック。
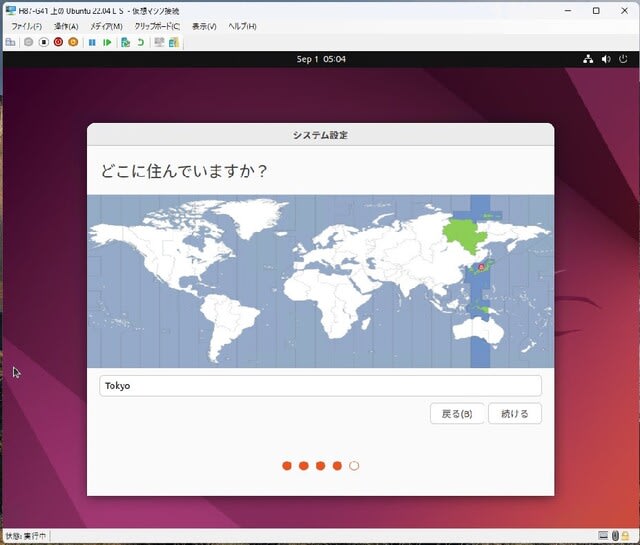
ユーザー名(アカウント)、PW 等を入力。

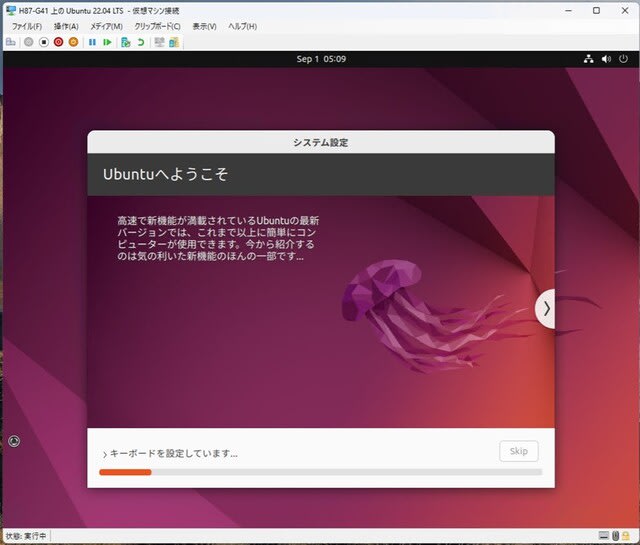

画面サイズの設定になります。元の画面が 1920x1060 なので、ここは一回り小さい デフォルトの1360x768 のままにしました。

以上で初期設定完了、パスワード入力画面になるので、入力後「OK」をクリック。
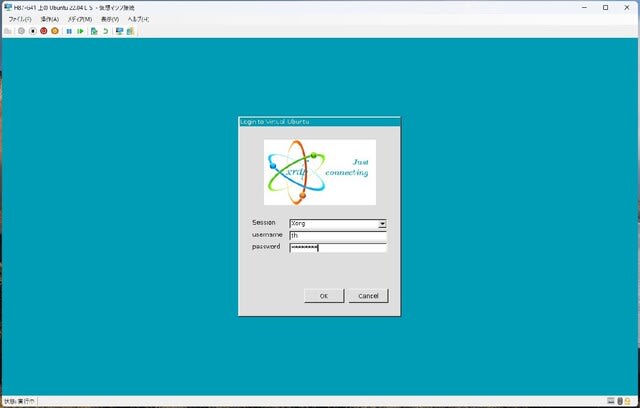
起動後、最初に設定画面を開き、背景画像を変更しました。
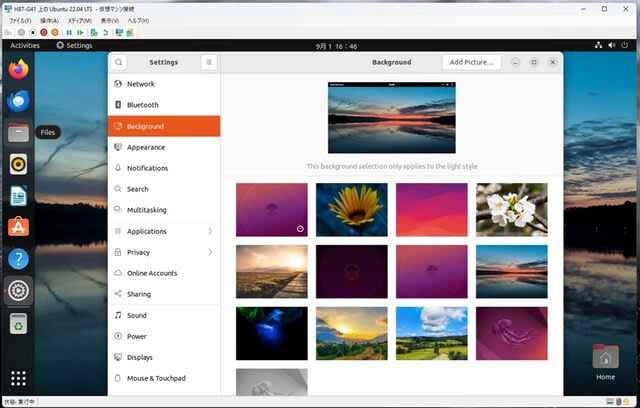

次にバージョン 24.04 LTS にアップデートできないか、左側ペインにある「Check-new-release-gtk」をクリックすると、「Ubuntu 24.04.1 LTS Upgrade Available」のポップアップがでてきので、「Yes,Upgrade Now」をクリック。
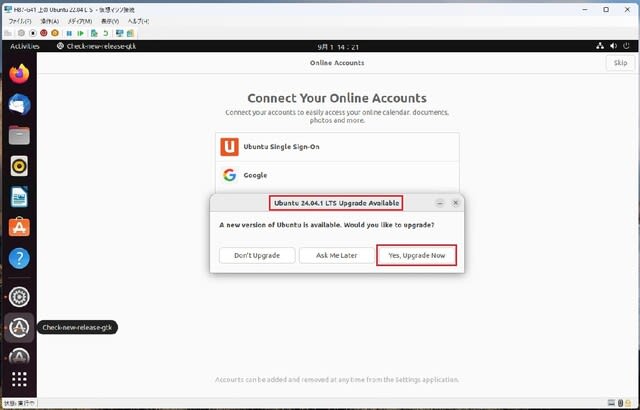
ところが、2時間ほど待ってみたのですが、何も変化なし。。。
どうやら、我が家の環境だけかもしれませんが、、、Hyper-V からがアップデートできないようです。
最初に、「プログラムと機能>Windows の機能の有効化または無効化」 でHyper-V を有効にします。

インストールが完了したら、Windows ツールにある 「Hyper-V クイック作成」を開きます。

以下の画面になるので、Ubuntu 22.04 LTS を選択し、右下の「その他のオプション」をクリック。

名前(任意)を入力し、Network は「Default Switch」を選択し、「仮想マシンの作成」をクリック。

ダウロードが開始されます。

15分ほどで以下の画面になるので「設定の編集」をクリック。

以下の設定画面になるので、メモリをクリックし、デフォルトの 「4GB」 から「8GB」 に変更しました。
<デフォルト>
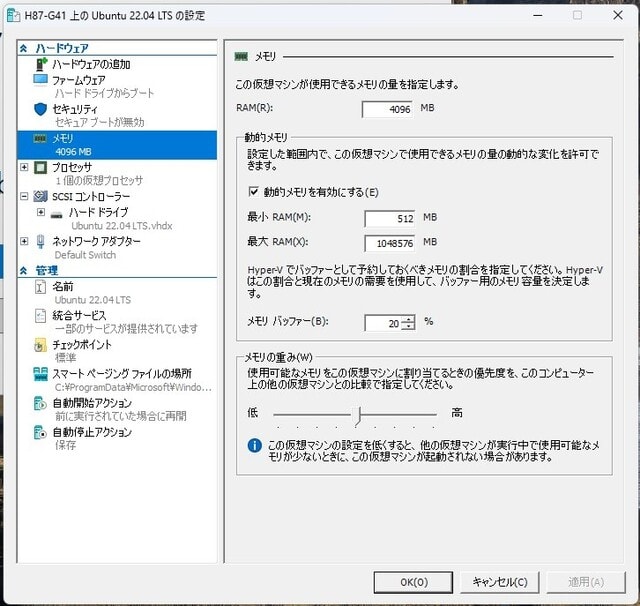
<変更後>

次にプロセッサをクリックし、でデフォルトの「1」から「2」に変更
<デフォルト>
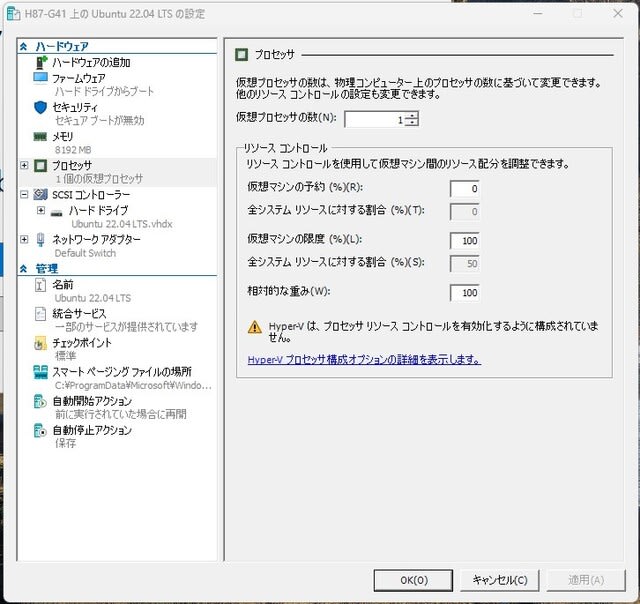
<変更後>
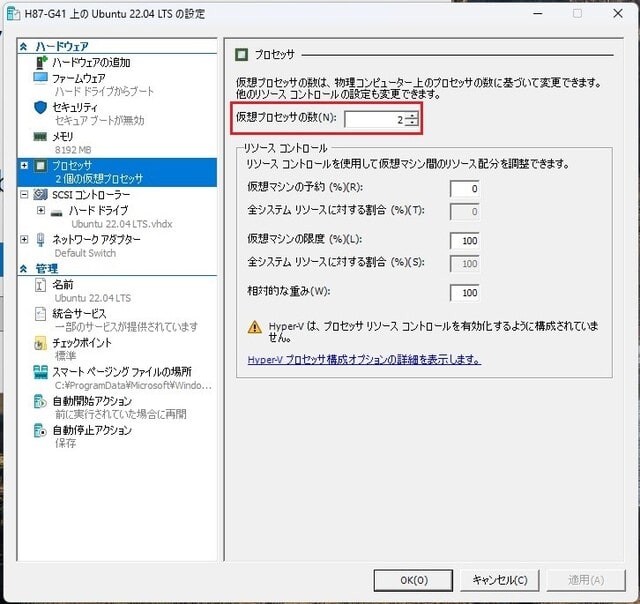
「OK」をクリックし、続いて Hyper-V マネジャーを起動し、仮想マシン「ubuntu 22.04 LTS」を選択し右クリックから「接続」をクリック。
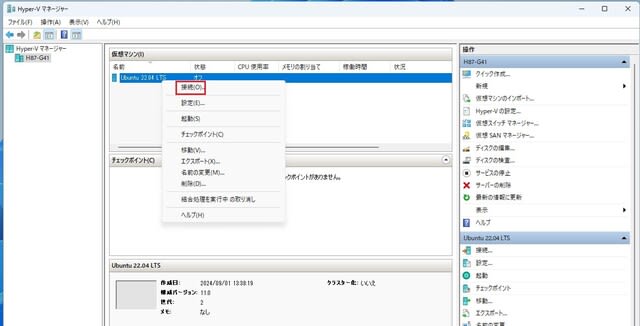
以下の画面になるので「起動」をクリック。
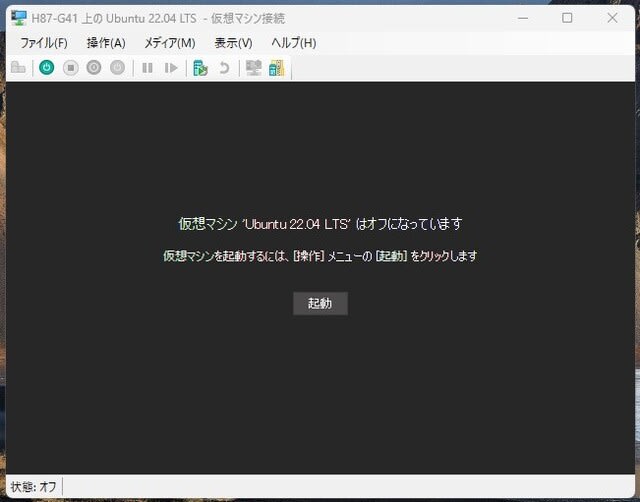
すると、以下の初期設定画面になるので、ウイザードに従って進めます。

下方にスクロールし、「日本語」を選択
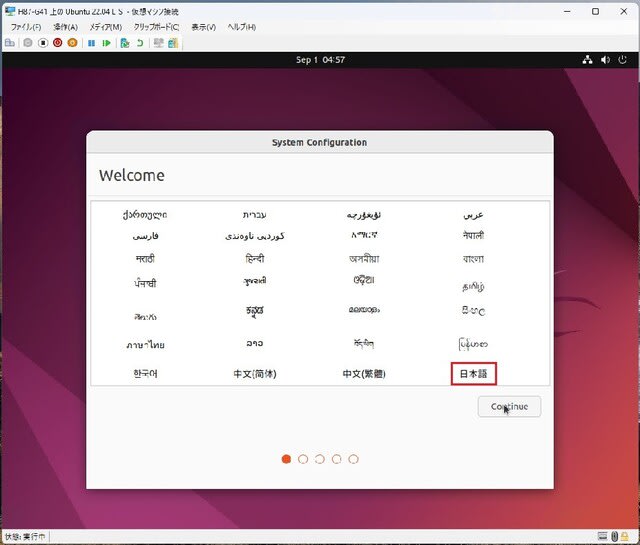
キーボードレイアウトは「Japanese」を選択。

場所は、デフォルトで日本になっていたので、「続ける」をクリック。
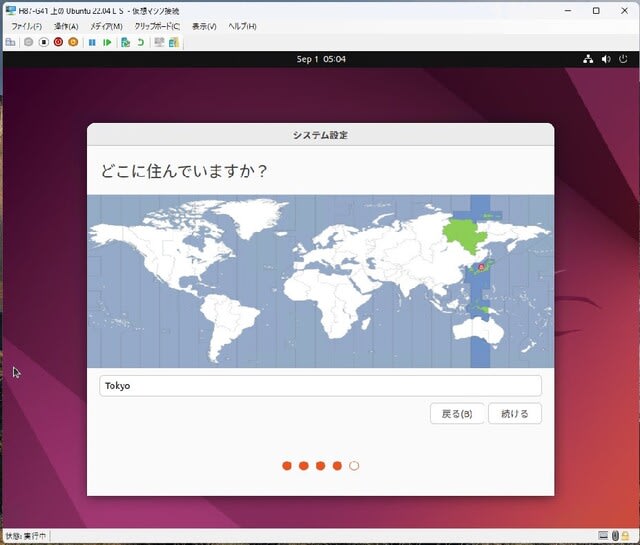
ユーザー名(アカウント)、PW 等を入力。

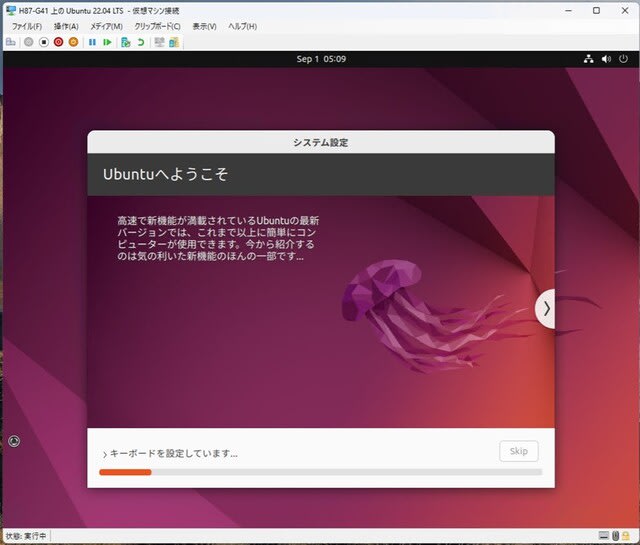

画面サイズの設定になります。元の画面が 1920x1060 なので、ここは一回り小さい デフォルトの1360x768 のままにしました。

以上で初期設定完了、パスワード入力画面になるので、入力後「OK」をクリック。
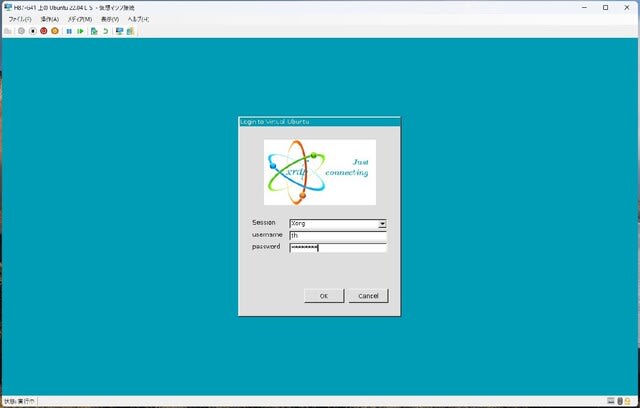
起動後、最初に設定画面を開き、背景画像を変更しました。
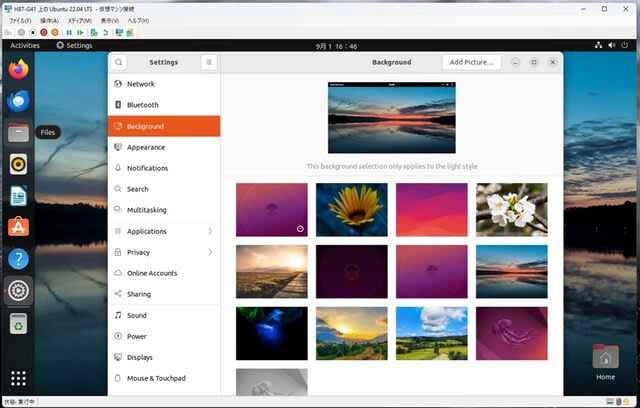

次にバージョン 24.04 LTS にアップデートできないか、左側ペインにある「Check-new-release-gtk」をクリックすると、「Ubuntu 24.04.1 LTS Upgrade Available」のポップアップがでてきので、「Yes,Upgrade Now」をクリック。
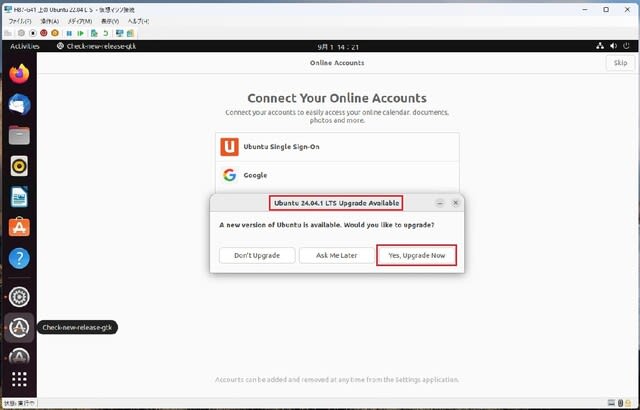
ところが、2時間ほど待ってみたのですが、何も変化なし。。。
どうやら、我が家の環境だけかもしれませんが、、、Hyper-V からがアップデートできないようです。




























※コメント投稿者のブログIDはブログ作成者のみに通知されます