やり方は簡単ですが、「端末」からいくつかのコマンドを入力する必要があり、備忘録を兼ね、紹介します。
右下のアプリ一覧をクリック。

以下の画面になるので、「端末」をクリック。

端末が起動したところで以下のコマンドを入力
sudo apt update

パスワードを求められので、入力し Enter 押します。

以下の画面になり、アップグレードパッケージが2ケ検出されました。

これらをアップグレードするため、以下のコマンドを入力。
sudo apt upgrade -y
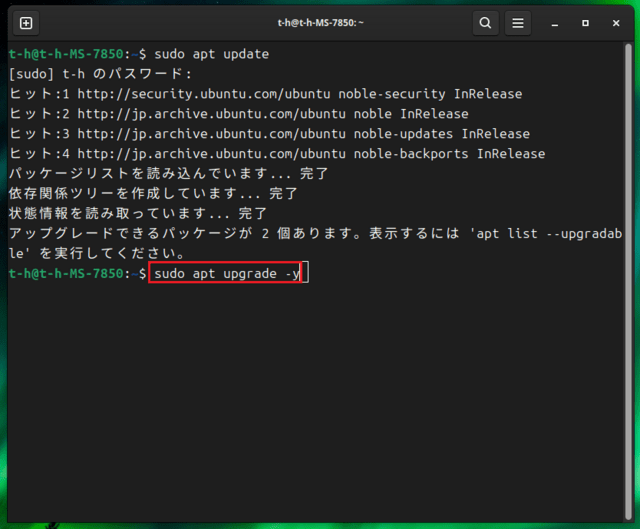
数分でアップグレード完了。
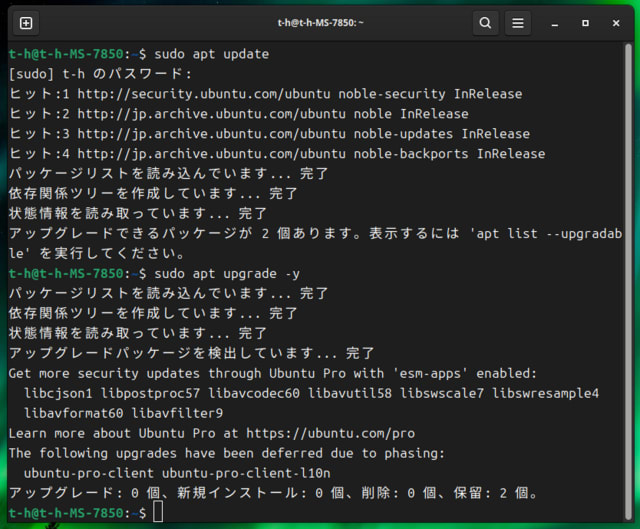
以上で事前準備が完了、続いて cinnamon デスクトップのインストールを行うため、以下のコマンドを入力。
sudo apt install task-cinnamon-desktop
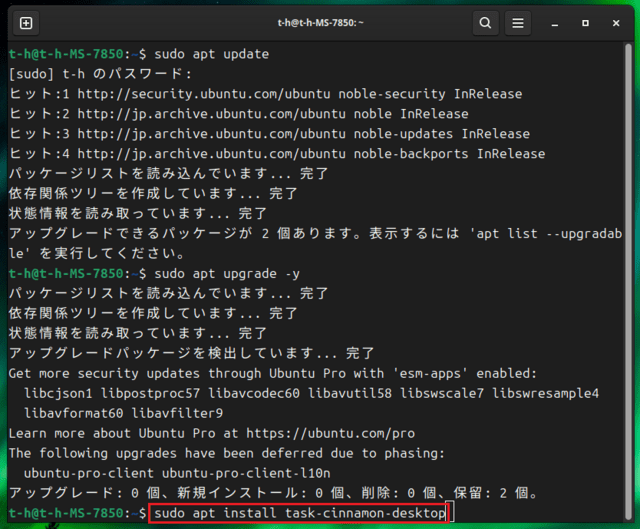
この後、5分ほどで「do you want to continue? [Y/n] y」という表示がでるので キーボードの「y」キーを押すと完了し、以下のコマンドで再起動します。(その時の画面のキャプチャを忘れてしまい、画像を紹介できず。。。)
sudo shutdown -r now
再起動すると、画面右下に歯車アイコンが出来ており、これをクリックすると、「Cinnamon」が出来ており、これを選択、(Ubuntu を選択すれば、従来通りのUbuntu が起動できます)

PWを入力すると、 「Cinnamon」デスクトップが起動できました。

左端のアイコンをクリックすると、Windows 11 のスタート画面とそっくりな設定画面がひらきました。

windows 11 を使い慣れた人であれば、直感的に使えそうです。。。
右下のアプリ一覧をクリック。

以下の画面になるので、「端末」をクリック。

端末が起動したところで以下のコマンドを入力
sudo apt update

パスワードを求められので、入力し Enter 押します。

以下の画面になり、アップグレードパッケージが2ケ検出されました。

これらをアップグレードするため、以下のコマンドを入力。
sudo apt upgrade -y
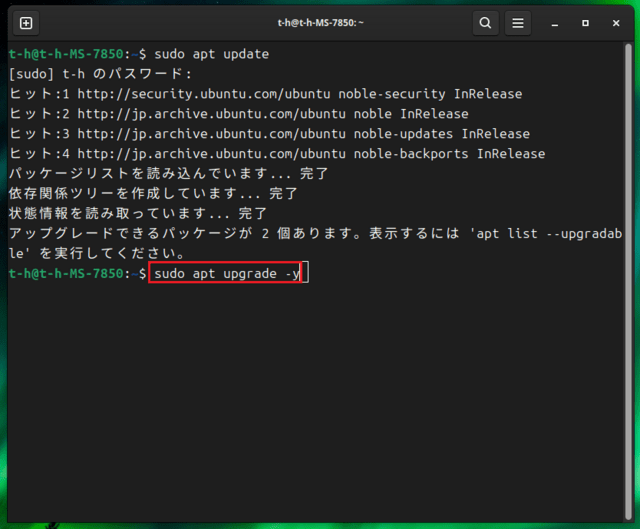
数分でアップグレード完了。
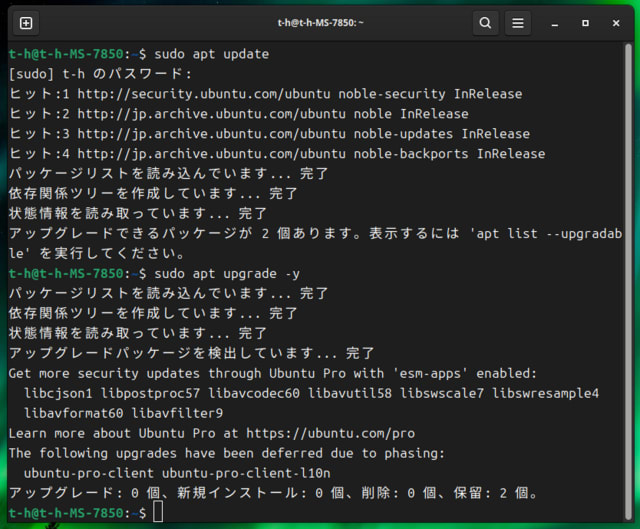
以上で事前準備が完了、続いて cinnamon デスクトップのインストールを行うため、以下のコマンドを入力。
sudo apt install task-cinnamon-desktop
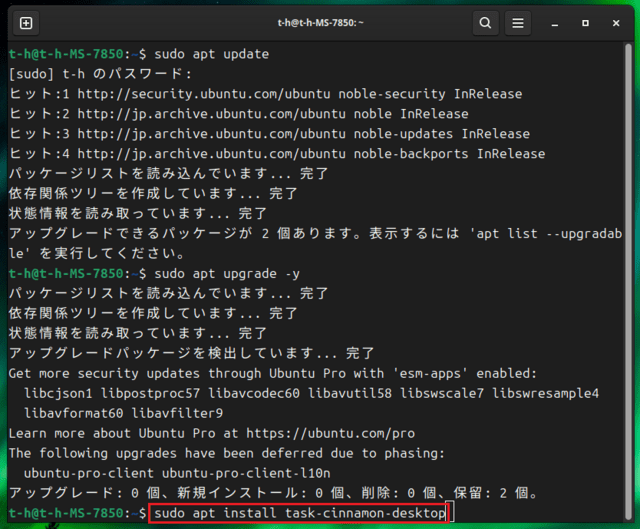
この後、5分ほどで「do you want to continue? [Y/n] y」という表示がでるので キーボードの「y」キーを押すと完了し、以下のコマンドで再起動します。(その時の画面のキャプチャを忘れてしまい、画像を紹介できず。。。)
sudo shutdown -r now
再起動すると、画面右下に歯車アイコンが出来ており、これをクリックすると、「Cinnamon」が出来ており、これを選択、(Ubuntu を選択すれば、従来通りのUbuntu が起動できます)

PWを入力すると、 「Cinnamon」デスクトップが起動できました。

左端のアイコンをクリックすると、Windows 11 のスタート画面とそっくりな設定画面がひらきました。

windows 11 を使い慣れた人であれば、直感的に使えそうです。。。




























※コメント投稿者のブログIDはブログ作成者のみに通知されます