インストールが完了し、再起動すると、以下のウイザードが立ち上がります。
最初に言語設定画面になります。デフォルトで日本語になっていましたので、”はい”をクリック

次にキーボードレイアウトの設定です。デフォルトの IME で進めます。

別のキーボードレイアウトも追加できるようですが、ここはスキップ。

個人用設定を選択。

続いて、以下アカウント設定画面になりますので、 このマシンで以前認証用に使用した Microsoft アカウントを入力します。

続いて、Microsoft アカウントのPWを入力。

PINコードの設定画面になります。

PINコードを入力。

続いてプライバシー設定画面になります。同意したくない項目があれば、チェックを外しておきます。

エクスペリエンスの設定画面になります。後で設定できるので、ここは”スキップ” をクリック。

Android スマホとの連携アプリ設定画面になりますが、後でできるので左下の "結構です” をクリック。
(なぜか、iPhone スマホを使用する、という案内はできてませんでした。。。)

続いてOneDrive の設定画面になります。左下の ”このPCにのみファイルを保存する” を選択できますが、あとで変更できるので、ここはデフォルトのまま、”次へ” をクリック。

ゲームの設定画面になりますが、月額850円もゲームに払う気はないので、”いいえ” をクリック。

最後に、Cortana の設定画面になりますが、これも後で設定できるので ”今は実行しない” をクリック。

以上で、初期設定のウイザードは終了、やっと Windows 10 が起動しました。
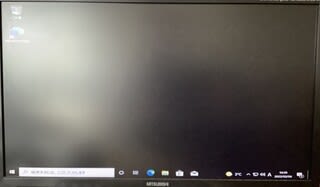
最初に言語設定画面になります。デフォルトで日本語になっていましたので、”はい”をクリック

次にキーボードレイアウトの設定です。デフォルトの IME で進めます。

別のキーボードレイアウトも追加できるようですが、ここはスキップ。

個人用設定を選択。

続いて、以下アカウント設定画面になりますので、 このマシンで以前認証用に使用した Microsoft アカウントを入力します。

続いて、Microsoft アカウントのPWを入力。

PINコードの設定画面になります。

PINコードを入力。

続いてプライバシー設定画面になります。同意したくない項目があれば、チェックを外しておきます。

エクスペリエンスの設定画面になります。後で設定できるので、ここは”スキップ” をクリック。

Android スマホとの連携アプリ設定画面になりますが、後でできるので左下の "結構です” をクリック。
(なぜか、iPhone スマホを使用する、という案内はできてませんでした。。。)

続いてOneDrive の設定画面になります。左下の ”このPCにのみファイルを保存する” を選択できますが、あとで変更できるので、ここはデフォルトのまま、”次へ” をクリック。

ゲームの設定画面になりますが、月額850円もゲームに払う気はないので、”いいえ” をクリック。

最後に、Cortana の設定画面になりますが、これも後で設定できるので ”今は実行しない” をクリック。

以上で、初期設定のウイザードは終了、やっと Windows 10 が起動しました。
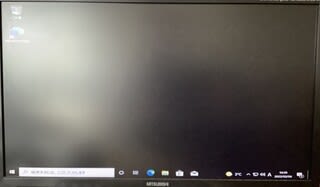




























※コメント投稿者のブログIDはブログ作成者のみに通知されます