インストールが完了すると、自動的に再起動がかかり、以下の画面になります。

ここでは、PCの名前を入力します。私の場合、LAN上一目でどのPCかわかるよう、マザー型式を入力するようにしています。
また画面の背景色もここで変更できます。

「次へ」をクリックすると以下の画面に。

ここでは、「簡単設定」を選択しました。ファイヤウオール設定等、基本的な設定はすべて自動でやってくれます。
この後、PCのサイインの設定として、メールアドレスを要求されます。
この時、LiveIDで登録してあるメールアドレスとパスワードをインプットします。

するとようやく、立ち上がりました。

ログイン後の最初の画面は以下です。

ここで画面の任意の位置をクリックすると以下の画面になります。
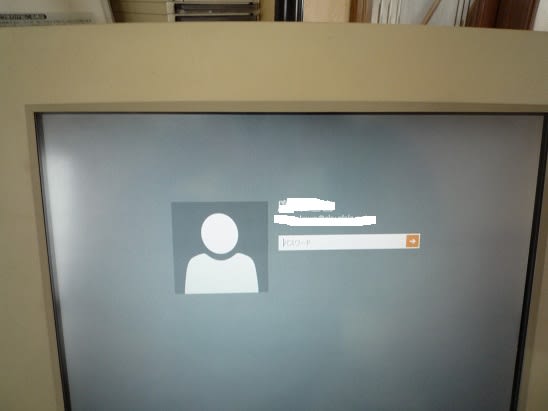
ここでログインパスワードを入力すると、以下のスタート画面になります。

左下の「デスクトップ」をクリックすると、見慣れたWindows7 のデスクトップ画面になりました。


ここでは、PCの名前を入力します。私の場合、LAN上一目でどのPCかわかるよう、マザー型式を入力するようにしています。
また画面の背景色もここで変更できます。

「次へ」をクリックすると以下の画面に。

ここでは、「簡単設定」を選択しました。ファイヤウオール設定等、基本的な設定はすべて自動でやってくれます。
この後、PCのサイインの設定として、メールアドレスを要求されます。
この時、LiveIDで登録してあるメールアドレスとパスワードをインプットします。

するとようやく、立ち上がりました。

ログイン後の最初の画面は以下です。

ここで画面の任意の位置をクリックすると以下の画面になります。
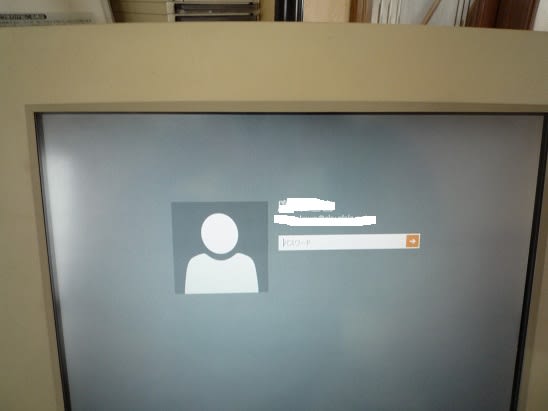
ここでログインパスワードを入力すると、以下のスタート画面になります。

左下の「デスクトップ」をクリックすると、見慣れたWindows7 のデスクトップ画面になりました。





























※コメント投稿者のブログIDはブログ作成者のみに通知されます