通常のシャットダウンは、以下の方法でやれます。
画面右端のタスクバーにマウスを持っていって、歯車マーク(設定)をクリックすると、以下の表示が現れます。

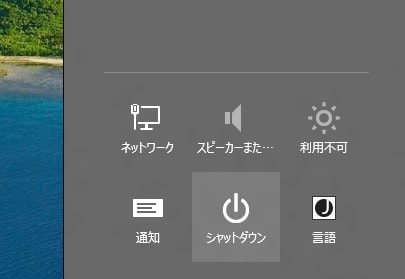
ここでシャットダウンをクリックすると以下の画面に移り、シャットダウンできます。
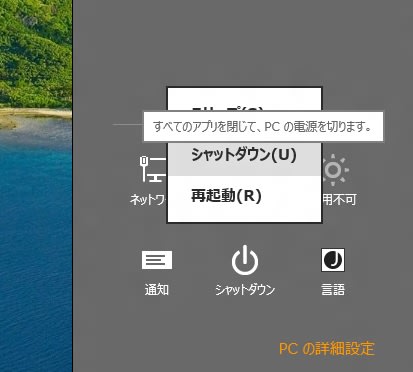
このやり方では数ステップの手順が必要で結構面倒です。
そこで、シャットダウンのショートカットを画面におき、ワンタッチでシャットダウンや再起動ができないか、試したところ上手くいったので紹介します。(Windows7でやったのと同じやり方でです。)
最初にデスクトップの何もないところで右クリックします。

ここで「新規作成」→「ショートカット」をクリックすると、以下の画面になります。
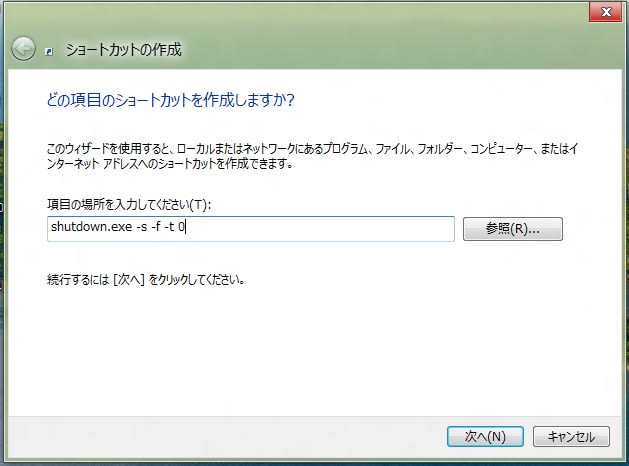
ここでは、上記のコマンドを入力します。ちなみに、このコマンドは「シャットダウン」のコマンドです。
もし「再起動」であればコマンドは「shutdown.exe -r -f -t 0」 となります。
「次へ」をクリックすると以下の画面になります。

このショートカットに任意の名前を付けられるので、「終了」と入力しました。
これで「完了」をクリックすると、デスクトップに「終了」のアイコンができています。
でもアイコンの形がそっけないないので、変更しておきます。
以下の画面で「終了」のアイコンを右クリックし「プロパティ」を開きます。

すると以下のプロパティが開きます。
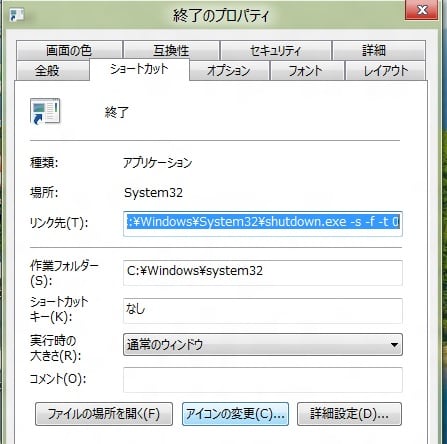
ここで「アイコンの変更」をクリックすると登録されているアイコンが以下のよう表示されます。
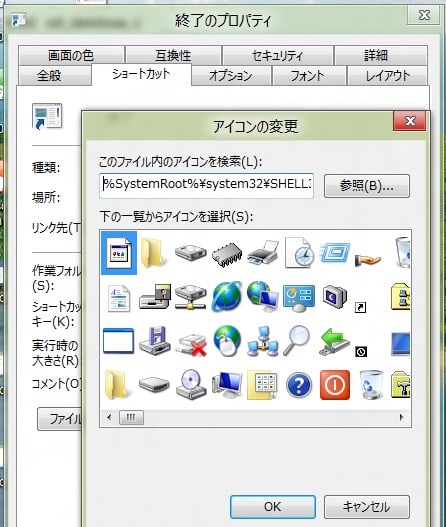
ここで、電源OFFアイコンを選択しOKをクリックすれば、デスクトップ上にシャットダウンのアイコンが完成しています。
左端下部にこんな感じで置いています。
デスクトップのアイコンを右クリックでタスクバーへドラッグすれば、タスクバーへの登録も完了。

タスクバーのアイコンならば、ワンクリックでシャットダウンできるので、非常に快適です。
画面右端のタスクバーにマウスを持っていって、歯車マーク(設定)をクリックすると、以下の表示が現れます。

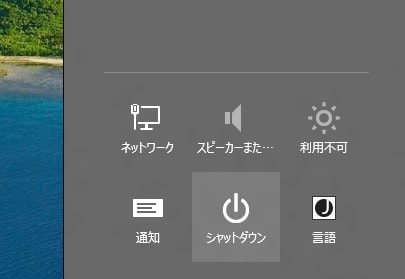
ここでシャットダウンをクリックすると以下の画面に移り、シャットダウンできます。
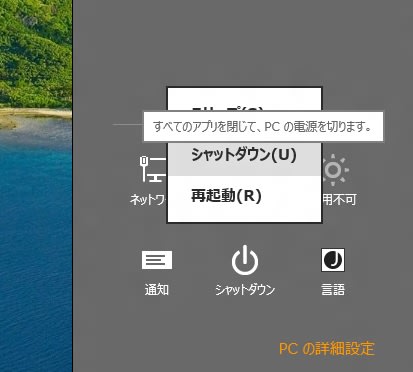
このやり方では数ステップの手順が必要で結構面倒です。
そこで、シャットダウンのショートカットを画面におき、ワンタッチでシャットダウンや再起動ができないか、試したところ上手くいったので紹介します。(Windows7でやったのと同じやり方でです。)
最初にデスクトップの何もないところで右クリックします。

ここで「新規作成」→「ショートカット」をクリックすると、以下の画面になります。
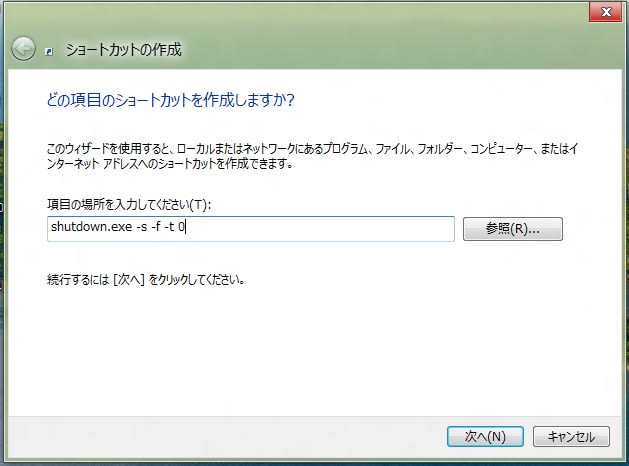
ここでは、上記のコマンドを入力します。ちなみに、このコマンドは「シャットダウン」のコマンドです。
もし「再起動」であればコマンドは「shutdown.exe -r -f -t 0」 となります。
「次へ」をクリックすると以下の画面になります。

このショートカットに任意の名前を付けられるので、「終了」と入力しました。
これで「完了」をクリックすると、デスクトップに「終了」のアイコンができています。
でもアイコンの形がそっけないないので、変更しておきます。
以下の画面で「終了」のアイコンを右クリックし「プロパティ」を開きます。

すると以下のプロパティが開きます。
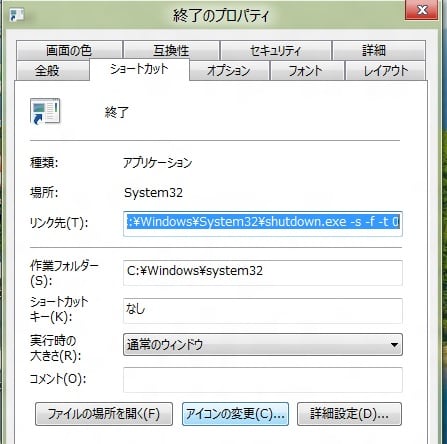
ここで「アイコンの変更」をクリックすると登録されているアイコンが以下のよう表示されます。
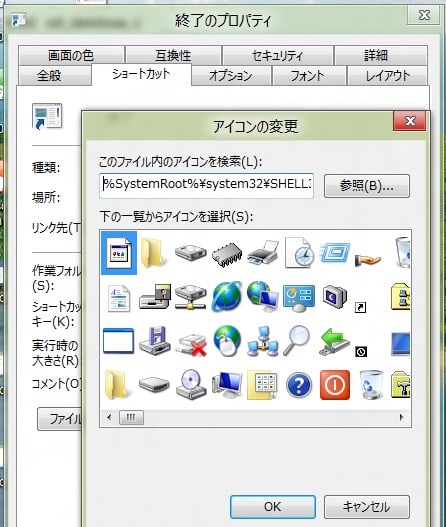
ここで、電源OFFアイコンを選択しOKをクリックすれば、デスクトップ上にシャットダウンのアイコンが完成しています。
左端下部にこんな感じで置いています。
デスクトップのアイコンを右クリックでタスクバーへドラッグすれば、タスクバーへの登録も完了。

タスクバーのアイコンならば、ワンクリックでシャットダウンできるので、非常に快適です。




























※コメント投稿者のブログIDはブログ作成者のみに通知されます