以下、実際にやってみた様子を紹介します。
最初に、goo の編集ページにある「外部サービス連携」をクリックします。(以下参照)

すると以下の画面になるので、"Google アナリティクスでアクセス解析” にある「詳しくはこちら」をクリック。

以下の Google のサイトに飛びます。

この画面を下の方にスクロールすると、以下 ”Analytics" の画面がありますので、「Learn more about Analytics」をクリック。

以下のページになるので、右上の「Sign in to analytics」をクリックし、Google アカウント と PW を入力します。

これで、漸く以下のアナリティクスの申込画面になりました。

左側の「お申込み」をクリック。

赤枠の必要事項を入力します。
アカウント名は任意、ウエブサイト名は goo ブログの登録名、ウエブサイトのURLは goo ブログの閲覧ページのURL、業種は任意(選択画面から)、タイムゾーンは日本(選択画面から)を入力して次へ

この利用規約の確認画面では、一番上の地域に日本」を選択(デフォルトでは、画面のようにアメリカになってます)
同意欄にチェクを入れ次へ、

このように、トラッキングID が送られてきますので、これをメモしておきます。
最初の goo 設定画面に戻り、以下のように、”Google アナリティクスの使用” 欄で「使用する」にチェックを入れ、アカウントIDに 先ほど送られてきたトラッキングID を入力し、「変更を保存する」をクリック。
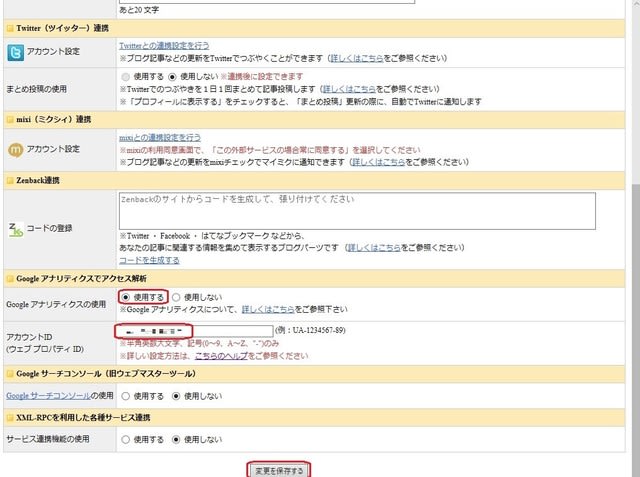
以上で、設定完了です。
最初に、goo の編集ページにある「外部サービス連携」をクリックします。(以下参照)

すると以下の画面になるので、"Google アナリティクスでアクセス解析” にある「詳しくはこちら」をクリック。

以下の Google のサイトに飛びます。

この画面を下の方にスクロールすると、以下 ”Analytics" の画面がありますので、「Learn more about Analytics」をクリック。

以下のページになるので、右上の「Sign in to analytics」をクリックし、Google アカウント と PW を入力します。

これで、漸く以下のアナリティクスの申込画面になりました。

左側の「お申込み」をクリック。

赤枠の必要事項を入力します。
アカウント名は任意、ウエブサイト名は goo ブログの登録名、ウエブサイトのURLは goo ブログの閲覧ページのURL、業種は任意(選択画面から)、タイムゾーンは日本(選択画面から)を入力して次へ

この利用規約の確認画面では、一番上の地域に日本」を選択(デフォルトでは、画面のようにアメリカになってます)
同意欄にチェクを入れ次へ、

このように、トラッキングID が送られてきますので、これをメモしておきます。
最初の goo 設定画面に戻り、以下のように、”Google アナリティクスの使用” 欄で「使用する」にチェックを入れ、アカウントIDに 先ほど送られてきたトラッキングID を入力し、「変更を保存する」をクリック。
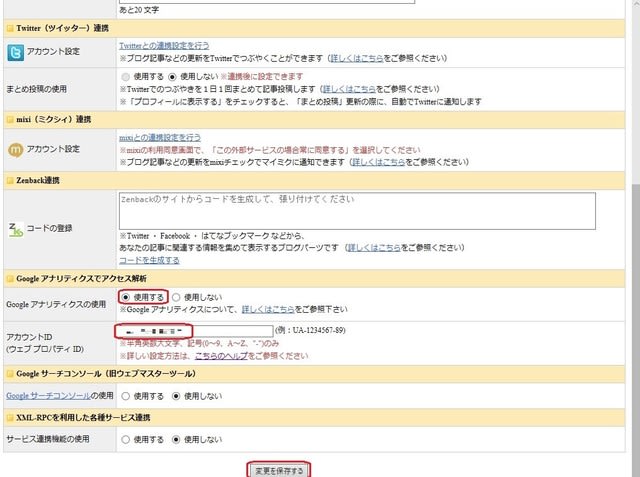
以上で、設定完了です。




























※コメント投稿者のブログIDはブログ作成者のみに通知されます