サーバーマネジャーを開き、右上の「ツール」をクリックします。

ここでは「Active Directory ユーザーとコンピューター」をクリック。

左側ペインに前回設定したドメイン名があるので、これをクリック。

まずユーザー登録を行います。 ここで「Users」をクリック。
この画面の上にある「操作」→「新規作成」→「ユーザー」とクリック。

以下の画面になるので、ユーザー登録しようとしているクライアントPCの名前 「姓」「名」(これを入力するとフルネームは自動入力されます)、「ユーザーログオン名」を入力します。

「次へ」をクリック。

クライアントPCのログインパスワードを入力します。
「パスワードを無期限にする」にチェックを入れると、定期変更の要求がこなくなります。(個人宅で使うようなセキュリティ面で問題ない場合は、わずらわしさが軽減できます)
「次へ」をクリックすると以下の確認画面になります。

「完了」をクリックすると、ユーザー登録完了です。
続いてコンピューターの登録を行います。
先ほどの画面に戻り今度は「Computers」をクリック。

「操作」→「新規作成」→「コンピューター」をクリック。
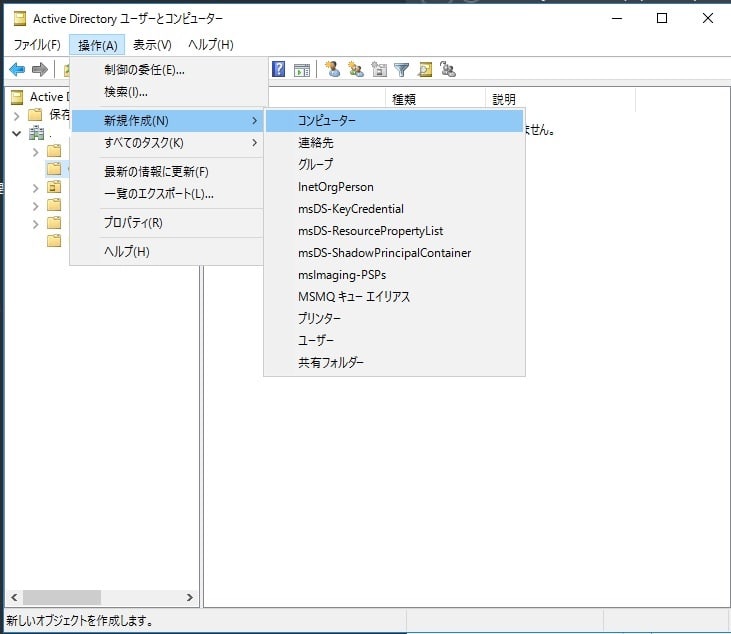
以下の画面になります。

ここには登録するクライアントPCの名前「G41TM」を入力し、「OK」をクリックすれば、コンピューターの登録は完了です。

ここでは「Active Directory ユーザーとコンピューター」をクリック。

左側ペインに前回設定したドメイン名があるので、これをクリック。

まずユーザー登録を行います。 ここで「Users」をクリック。
この画面の上にある「操作」→「新規作成」→「ユーザー」とクリック。

以下の画面になるので、ユーザー登録しようとしているクライアントPCの名前 「姓」「名」(これを入力するとフルネームは自動入力されます)、「ユーザーログオン名」を入力します。

「次へ」をクリック。

クライアントPCのログインパスワードを入力します。
「パスワードを無期限にする」にチェックを入れると、定期変更の要求がこなくなります。(個人宅で使うようなセキュリティ面で問題ない場合は、わずらわしさが軽減できます)
「次へ」をクリックすると以下の確認画面になります。

「完了」をクリックすると、ユーザー登録完了です。
続いてコンピューターの登録を行います。
先ほどの画面に戻り今度は「Computers」をクリック。

「操作」→「新規作成」→「コンピューター」をクリック。
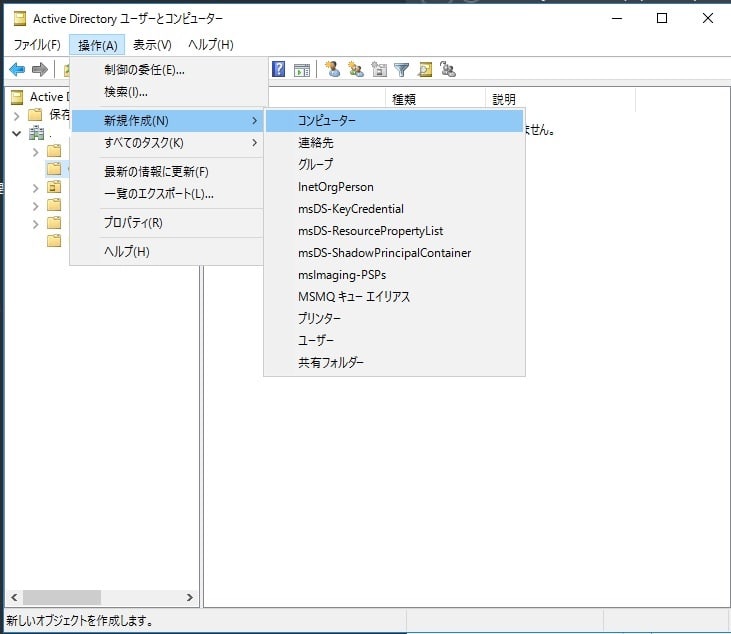
以下の画面になります。

ここには登録するクライアントPCの名前「G41TM」を入力し、「OK」をクリックすれば、コンピューターの登録は完了です。




























※コメント投稿者のブログIDはブログ作成者のみに通知されます