Windows10 にアップグレードした ASUS VivoBook X202E です。

アップグレードの様子は以下参照ください。
VivoBookを Windows10 へアップグレードする。
タブレットモードへの変更は簡単。まずタスクバー右下にある、アクションセンターをタップします。
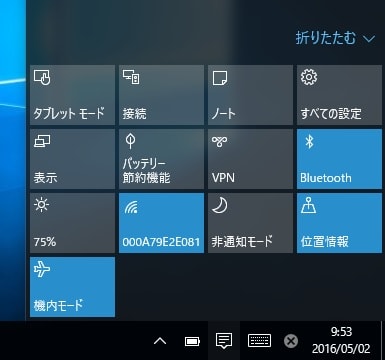
ここの左上にある「ダブレットモード」をタップ。これだけです。
尚、詳細設定を行うには、「設定」→「システム」→「タブレットモード」で以下の画面になりますので、ここで設定を行えます。

ここで、タブレットモードでは「タスクバーのアプリのアイコンを非表示にする」に変更してみます。

確かにタスクバーはすっきりしますが、個人的には、使い慣れたタスクバーがあった方が便利かな、と思います。
タブレットモードに変更し、手始めに Edge を起動してみます。

いきなり 全画面表示になります。 タブレットモードでは全て全画面表示になるようです。
でも閉じるのに必要な右上にあるはずの「X」マークがありません。
どうするの?と色々画面を触っていたら、以下のように画面上部分を下にスワイプしたら、「X」マークが現れました。


アプリを閉じるにこうするほかに、以下のようにタスクバーの「タスクビュー」ボタンをタップしてもできることが分かりました。

このように、複数のアプリを同時起動時にタスクビューボタンを押すと、起動中の全てのアプリ縮小版が一覧表示され、どのアプリも右上に閉じるための「X」マークがあり、閉じることができます。
慣れてくれば、違和感はなくなるかもしれませんが、普段タブレットは iPad mini を使用しているので、今後もVivoBook での Windows10タブレットモードの出番はなさそうです。

アップグレードの様子は以下参照ください。
VivoBookを Windows10 へアップグレードする。
タブレットモードへの変更は簡単。まずタスクバー右下にある、アクションセンターをタップします。
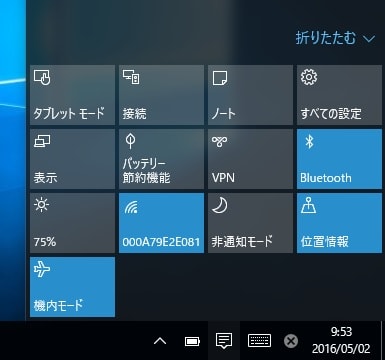
ここの左上にある「ダブレットモード」をタップ。これだけです。
尚、詳細設定を行うには、「設定」→「システム」→「タブレットモード」で以下の画面になりますので、ここで設定を行えます。

ここで、タブレットモードでは「タスクバーのアプリのアイコンを非表示にする」に変更してみます。

確かにタスクバーはすっきりしますが、個人的には、使い慣れたタスクバーがあった方が便利かな、と思います。
タブレットモードに変更し、手始めに Edge を起動してみます。

いきなり 全画面表示になります。 タブレットモードでは全て全画面表示になるようです。
でも閉じるのに必要な右上にあるはずの「X」マークがありません。
どうするの?と色々画面を触っていたら、以下のように画面上部分を下にスワイプしたら、「X」マークが現れました。


アプリを閉じるにこうするほかに、以下のようにタスクバーの「タスクビュー」ボタンをタップしてもできることが分かりました。

このように、複数のアプリを同時起動時にタスクビューボタンを押すと、起動中の全てのアプリ縮小版が一覧表示され、どのアプリも右上に閉じるための「X」マークがあり、閉じることができます。
慣れてくれば、違和感はなくなるかもしれませんが、普段タブレットは iPad mini を使用しているので、今後もVivoBook での Windows10タブレットモードの出番はなさそうです。




























※コメント投稿者のブログIDはブログ作成者のみに通知されます