NVIDIA のサイトでドライバーのアップデートを検索すると以下がヒット。

GeForce Security Update Driver となっています。また Windows 11 にも対応しています。
ダウンロードをクリックし、セットアップファイルをダウンロード、以下更新履歴です。

早速、アップデート開始。

インストーラーが起動するので、、グラフィクス ドライバーのみにチェックを入れます。

次の画面では、カスタムを選択

以下の画面になるので、グラフィックス、オーディオドライバー、クリーンインストール にチェックを入れます。

以上の設定で、アップデート開始。

3分ほどでアップデート完了。
デバイスマネジャーでバージョンをチェック、バージョン 30.0.14.7444 になりました。
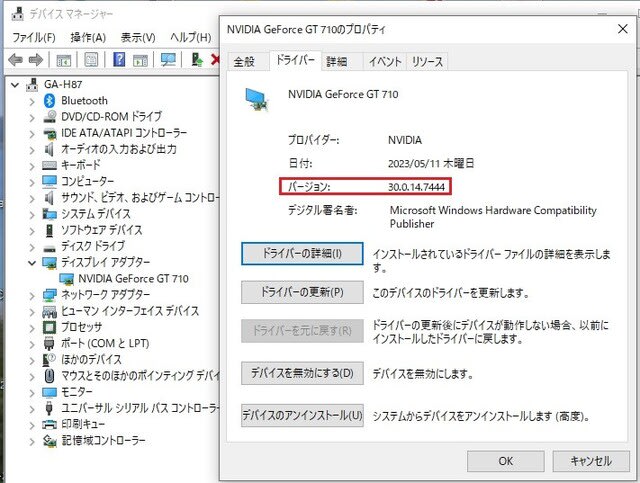
再起動すると、 NVIDIA コントロールパネルが見つからないのでインストールせよ、とのポップアップが出てきました。
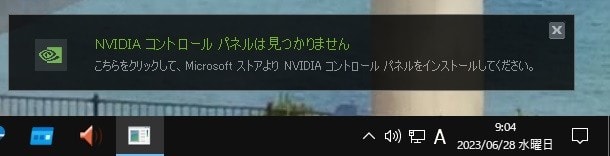
このアプリは無くても問題ないのですが、毎回このポップアップが出てくるのも面倒なので、「こちらをクリック」をクリックすると、Microsoft Store が開きました。

「インストール」をクリックすると1分ほどで完了。
インストール後、実行すると最初に使用許諾画面になるので、「同意」 をクリック。

実際に起動してみたところ、このマシンは、 Windows 11 なのに Windows 10 と誤認識されていました。
どうでもいいことですが、、、システム情報くらい、正確に認識して欲しいものですね。。。


GeForce Security Update Driver となっています。また Windows 11 にも対応しています。
ダウンロードをクリックし、セットアップファイルをダウンロード、以下更新履歴です。

早速、アップデート開始。

インストーラーが起動するので、、グラフィクス ドライバーのみにチェックを入れます。

次の画面では、カスタムを選択

以下の画面になるので、グラフィックス、オーディオドライバー、クリーンインストール にチェックを入れます。

以上の設定で、アップデート開始。

3分ほどでアップデート完了。
デバイスマネジャーでバージョンをチェック、バージョン 30.0.14.7444 になりました。
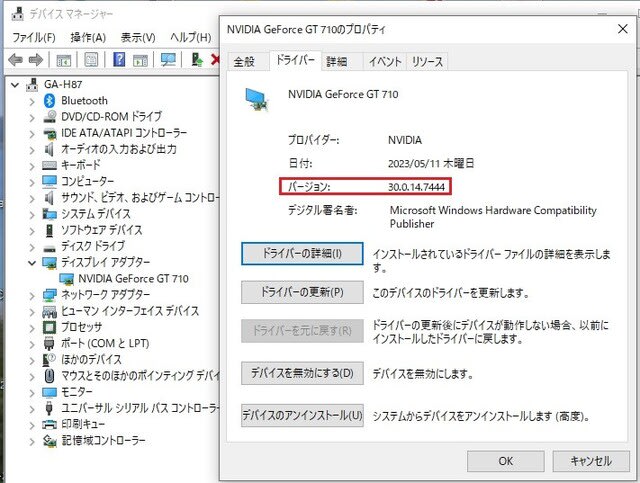
再起動すると、 NVIDIA コントロールパネルが見つからないのでインストールせよ、とのポップアップが出てきました。
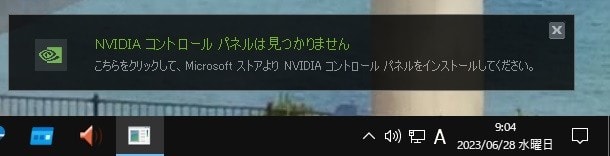
このアプリは無くても問題ないのですが、毎回このポップアップが出てくるのも面倒なので、「こちらをクリック」をクリックすると、Microsoft Store が開きました。

「インストール」をクリックすると1分ほどで完了。
インストール後、実行すると最初に使用許諾画面になるので、「同意」 をクリック。

実際に起動してみたところ、このマシンは、 Windows 11 なのに Windows 10 と誤認識されていました。
どうでもいいことですが、、、システム情報くらい、正確に認識して欲しいものですね。。。





























※コメント投稿者のブログIDはブログ作成者のみに通知されます