最初に、サーバーとしてクライアントPC からわかりやすい名前に変更します。
コントロールパネルから「システム」を開くと、コンピューター名、フルコンピューター名、コンピューターの説明、といった項目があります。
(以下の左側画像、この画僧では既に変更済で、Server10 といった名称になっています。。。)
ここでこれらの項目を変更するには この画面の「詳細の設定」をクリックし、「コンピューター名」タブをクリック(中央画面)、”コンピューターの説明”欄に適当な名称を入力、その下にある「変更」をクリックすると右側の画像になり、ここで「コンピューター名」を入力し「OK」をクリックします。
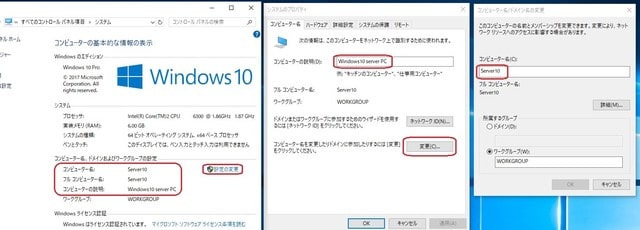
その後、再起動を求められ、再起動すると、コンピューター名が変わっています。
続いて、サーバーとして使うので IP アドレスを固定しておきます。
コントロールパネルから「ネットワークと共有センター」を開き、「イーサネット」をクリック。
続いて「プロパティ」をクリックすると以下の右側画面になります。

こここで「インターネットプロトコルバージョン4(TCP/IPv4)」を選択し、「プロパティ」を開きます。

この画面ではデフォルトでは「IPアドレスを自動的に取得する」にチェックが入っていますが、これを「次のIPアドレスを使う」にチェックを入れ直し、IPアドレス、サブネットマスク、デフォルトゲートウエイ、優先DNSサーバーのアドレスを入力します。
(入力する数値は、ルーター設定時に決めたルールに従う必要がありますので、あらかじめそれを調べておく必要があります。。。)
以上で、最低限の事前準備は完了。これでクライアントPCから見えやすくなりました。
続いて、ファイルの共有設定を行います。
「コンピューターの管理」を開き、「ローカルユーザーとグループ」を開きます。

この画面右端の「他の操作」をクリックすると以下になります。

ここで「新しいユーザー」をクリックすると以下の画面になります。

ここでは、ユーザー名には、アクセス件を与えるクライアントPCのアカウントを入力、及びパスワードには ログインに使っているパスワードを入力します。
(なぜか?、MSアカウントでは受け付けてくれないようで、ローカルアカウントを入力しました。)
続いて、共有するフォルダーにアクセス権を与えます。
エクスプローラーから共有させたいフォルダーを右クリック、「アクセス権を許可する」→「特定のユーザー」をクリックします。

以下の画面になるので「追加」をクリックし、先ほど設定したユーザー(ここでは”VivoBook")選択します。

フルアクセスできるようにしたいので(この辺は、アクセスするクライアントにより使い分けすることができます)「読みとり/書き込み」を選択し「共有」をクリックすれは、共有設定は完了です。
クライアントPCから、サーバーにアクセスしてみます。
エクスプローラーを開き、「ネットワーク」にある「SERVER10(冒頭設定したサーバーの名前です)」を開きます。
(もしネットワークにサーバーが見当たらない場合、上部のアドレス欄に”¥¥SERVER10" と入力すれば見つかります)

すると、共有設定したフォルダーにアクセスできるようになっています。
コントロールパネルから「システム」を開くと、コンピューター名、フルコンピューター名、コンピューターの説明、といった項目があります。
(以下の左側画像、この画僧では既に変更済で、Server10 といった名称になっています。。。)
ここでこれらの項目を変更するには この画面の「詳細の設定」をクリックし、「コンピューター名」タブをクリック(中央画面)、”コンピューターの説明”欄に適当な名称を入力、その下にある「変更」をクリックすると右側の画像になり、ここで「コンピューター名」を入力し「OK」をクリックします。
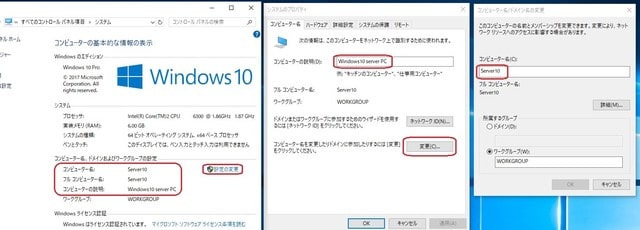
その後、再起動を求められ、再起動すると、コンピューター名が変わっています。
続いて、サーバーとして使うので IP アドレスを固定しておきます。
コントロールパネルから「ネットワークと共有センター」を開き、「イーサネット」をクリック。
続いて「プロパティ」をクリックすると以下の右側画面になります。

こここで「インターネットプロトコルバージョン4(TCP/IPv4)」を選択し、「プロパティ」を開きます。

この画面ではデフォルトでは「IPアドレスを自動的に取得する」にチェックが入っていますが、これを「次のIPアドレスを使う」にチェックを入れ直し、IPアドレス、サブネットマスク、デフォルトゲートウエイ、優先DNSサーバーのアドレスを入力します。
(入力する数値は、ルーター設定時に決めたルールに従う必要がありますので、あらかじめそれを調べておく必要があります。。。)
以上で、最低限の事前準備は完了。これでクライアントPCから見えやすくなりました。
続いて、ファイルの共有設定を行います。
「コンピューターの管理」を開き、「ローカルユーザーとグループ」を開きます。

この画面右端の「他の操作」をクリックすると以下になります。

ここで「新しいユーザー」をクリックすると以下の画面になります。

ここでは、ユーザー名には、アクセス件を与えるクライアントPCのアカウントを入力、及びパスワードには ログインに使っているパスワードを入力します。
(なぜか?、MSアカウントでは受け付けてくれないようで、ローカルアカウントを入力しました。)
続いて、共有するフォルダーにアクセス権を与えます。
エクスプローラーから共有させたいフォルダーを右クリック、「アクセス権を許可する」→「特定のユーザー」をクリックします。

以下の画面になるので「追加」をクリックし、先ほど設定したユーザー(ここでは”VivoBook")選択します。

フルアクセスできるようにしたいので(この辺は、アクセスするクライアントにより使い分けすることができます)「読みとり/書き込み」を選択し「共有」をクリックすれは、共有設定は完了です。
クライアントPCから、サーバーにアクセスしてみます。
エクスプローラーを開き、「ネットワーク」にある「SERVER10(冒頭設定したサーバーの名前です)」を開きます。
(もしネットワークにサーバーが見当たらない場合、上部のアドレス欄に”¥¥SERVER10" と入力すれば見つかります)

すると、共有設定したフォルダーにアクセスできるようになっています。




























以下、リンクを貼っておきますので、よろしくお願いします。
(その1)
https://blog.goo.ne.jp/hiros-pc/e/744a993392ce4a5b28c283b85adb5648
(その2)
https://blog.goo.ne.jp/hiros-pc/e/9d38e58c77570bafcc3e30f788800a2e
(その4)
https://blog.goo.ne.jp/hiros-pc/e/76081fc2cc0ca2c4b69d9aba0a16c74b
(その5)
https://blog.goo.ne.jp/hiros-pc/e/138a4e519e7e4938ac7c9e6b445468c1
(その6)
https://blog.goo.ne.jp/hiros-pc/e/7712b9fd69b202bb4f76bcecdc8f1bf2