これから紹介する手順は、あくまで自己流ですので(もっと良いやり方もあるかもしれませんので)真似をされる場合はあくまで自己責任でお願いします。
最初に、サーバーの名前を決めます。
今後この名前でクライアントPCのネットワークの表示され、あるいはリモートデスクトップの接続先に使うので、自分がわかりやすい名前に変更します。(デフォルトでは、勝手に英数字の名前が入力されています。)
「システム」→「設定の変更」→「システムのプロパティ」で左上の「コンピューター名」のタブをクリック。
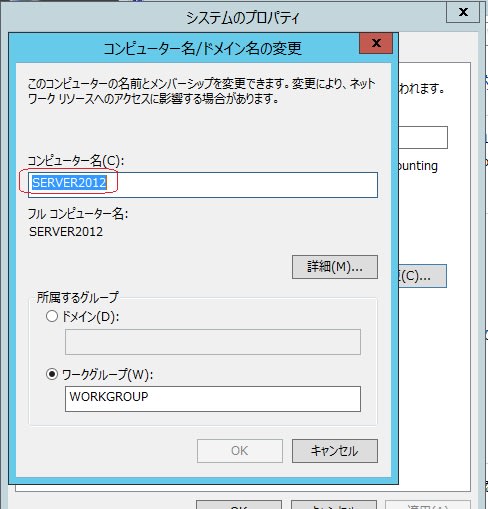
ここのコンピューター名を入力します。(私は 単純に「SERVER2012」 としました。)
また所属するグループは、デフォルトで 「ワークグループ」にチェックが入り、グループ名として「WORKGROUP」になっています。
ここはデフォルトで問題ないので、このままにしておきます。但し、クライアントPCのグループ名を変更してある場合、その名前に合わせておきます。
入力後、再起動を要求されますので、再起動しシステム画面を開きコンピューター名が変更されていることが確認できればOKです。

次に、ネットワークの設定を行います。デフォルトでは「IPアドレスを自動的に取得する」となっているので、これを固定アドレスに変更します。
私の場合、常用マシン全て固定アドレスに変更してあるので、それらと重ならない空き番号をこのサーバーに引き当てます。
以下やり方を紹介します。
まず「ネットワークと共有センター」を開き、「イーサネット」をクリックします。

以下の画面になるので「プロパティ」をクリック。

「インターネットプロトコルバージョン4(IPv4)」を選択し「プロパティ」をクリックします。
(尚、その上の「インターネットプロトコルバージョン6(IPv6)」は使っていないので、チェックをはずしておきました。チェックが入っていても問題ありませんが。。。)

以下の画面になるので、「次のIPアドレスを使う」にチェックを入れ、空いているIPアドレスを入力します。
尚、サブネットマスク、デフォルトゲートウエイ、優先DNSサーバー等のアドレスについては、使用しているスイッチ・ルーター等で変わりますので、それらマニュアルを確認し入力します。
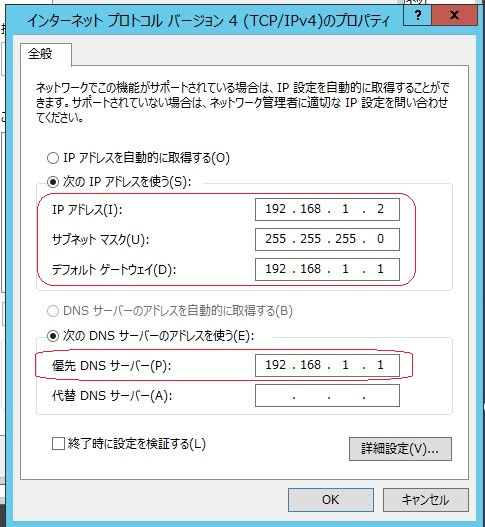
次に、ネットワーク共有設定を変更します。(デフォルトでは、共有不可になっているのでそのままではクライアントPCからアクセスできません)
「ネットワークと共有センター」から、「共有の詳細設定の変更」をクリックします。

以下の画面になりますので、「プライベートネットワーク」の設定内容を、以下のように「ファイルとプリンターの共有を有効にする」に変更しておきます。

更に、「すべてのネットワーク」にある「パスワード保護共有」について「パスワード保護共有を有効にする」にチェックを入れます。

以上でネットワーク設定は完了ですが、セキュリティ面から「アクションセンター」の Windows SmartScreen を以下の用に変更しておきます。

最初に、サーバーの名前を決めます。
今後この名前でクライアントPCのネットワークの表示され、あるいはリモートデスクトップの接続先に使うので、自分がわかりやすい名前に変更します。(デフォルトでは、勝手に英数字の名前が入力されています。)
「システム」→「設定の変更」→「システムのプロパティ」で左上の「コンピューター名」のタブをクリック。
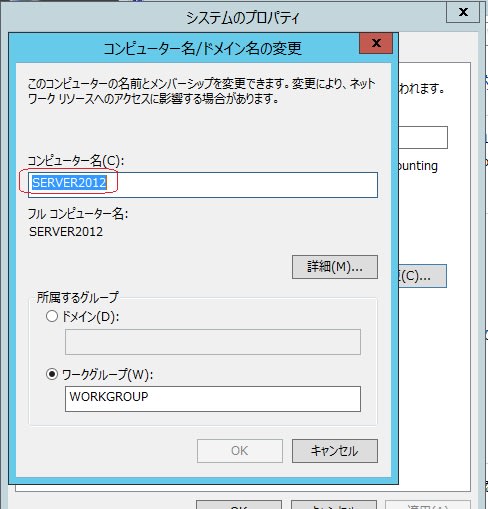
ここのコンピューター名を入力します。(私は 単純に「SERVER2012」 としました。)
また所属するグループは、デフォルトで 「ワークグループ」にチェックが入り、グループ名として「WORKGROUP」になっています。
ここはデフォルトで問題ないので、このままにしておきます。但し、クライアントPCのグループ名を変更してある場合、その名前に合わせておきます。
入力後、再起動を要求されますので、再起動しシステム画面を開きコンピューター名が変更されていることが確認できればOKです。

次に、ネットワークの設定を行います。デフォルトでは「IPアドレスを自動的に取得する」となっているので、これを固定アドレスに変更します。
私の場合、常用マシン全て固定アドレスに変更してあるので、それらと重ならない空き番号をこのサーバーに引き当てます。
以下やり方を紹介します。
まず「ネットワークと共有センター」を開き、「イーサネット」をクリックします。

以下の画面になるので「プロパティ」をクリック。

「インターネットプロトコルバージョン4(IPv4)」を選択し「プロパティ」をクリックします。
(尚、その上の「インターネットプロトコルバージョン6(IPv6)」は使っていないので、チェックをはずしておきました。チェックが入っていても問題ありませんが。。。)

以下の画面になるので、「次のIPアドレスを使う」にチェックを入れ、空いているIPアドレスを入力します。
尚、サブネットマスク、デフォルトゲートウエイ、優先DNSサーバー等のアドレスについては、使用しているスイッチ・ルーター等で変わりますので、それらマニュアルを確認し入力します。
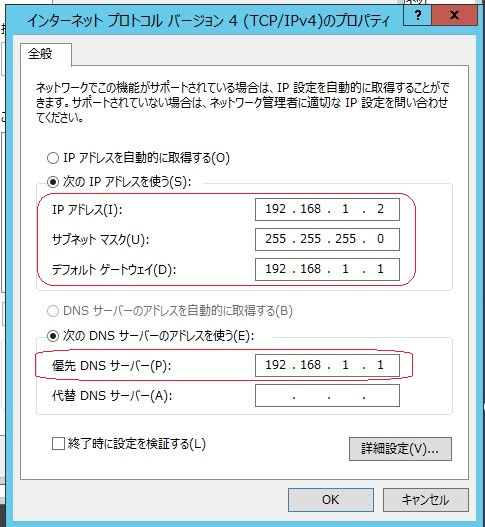
次に、ネットワーク共有設定を変更します。(デフォルトでは、共有不可になっているのでそのままではクライアントPCからアクセスできません)
「ネットワークと共有センター」から、「共有の詳細設定の変更」をクリックします。

以下の画面になりますので、「プライベートネットワーク」の設定内容を、以下のように「ファイルとプリンターの共有を有効にする」に変更しておきます。

更に、「すべてのネットワーク」にある「パスワード保護共有」について「パスワード保護共有を有効にする」にチェックを入れます。

以上でネットワーク設定は完了ですが、セキュリティ面から「アクションセンター」の Windows SmartScreen を以下の用に変更しておきます。





























※コメント投稿者のブログIDはブログ作成者のみに通知されます