手順はubuntuStudio 11.10 のインストールディスクからブートし、通常通りインストールを開始。

ポイントはディスクのパーティション設定です。
ubuntu ではWindows7 がインストールされているパーティションに空きスペースがあれば、そこにubuntu用のパーティションを割り込ませる形(「リサイズ」と呼んでいるようです)でパーティションを設定する機能があります。
以下、その手順を示します。

元々Windows7はこのことを想定し、160GBのパーティションを切り、そこにインストールしておいたので、この半分 80GB を ubuntu Studio に明け渡すことにしました。

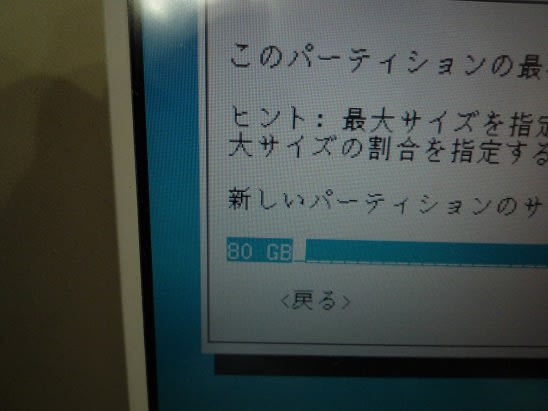
無事、ubuntuStudio 11.10 のインストールが完了し、立ち上がりました。

いよいよ、リセットしてブートローダーがどうなったのか、見てみます。
おなじみの ubuntu のブートローダーが現れました。
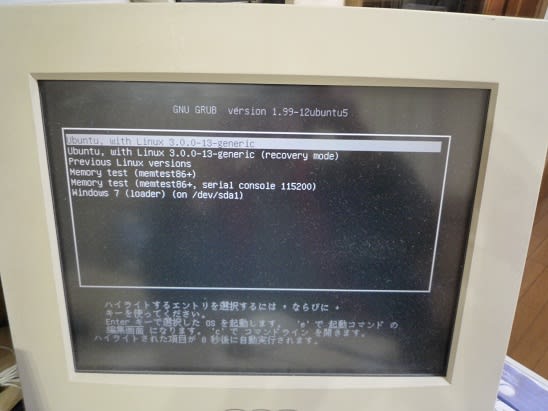
この画面では、ubuntuStudio か Windows7 のどちらかしか選択できないように見えますが、Windows7 を選択すると、以下のWindows8 のブートローダーが立ち上がり、W8かW7かの選択ができました。
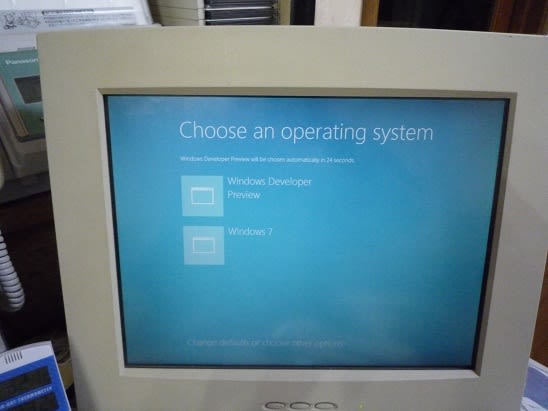
次に、HDDのパーティション状態をWindows7 のディスクの管理画面から見てみました。
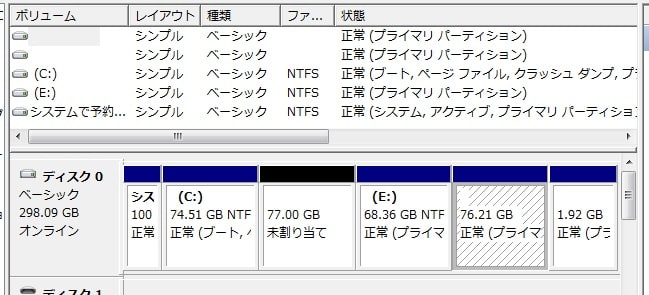
(C:)がW7、(E:)はW8、ドライブ文字がない「76.21GB」と表示のあるパーティションがubuntuStudio になります。
以上、トリプルブートシステムの完成でした。
PCを複数台持っている場合、実用上はあまり意味がないかもしれません。
一方、1台のPCでOSの差を研究したい、性能差を比較してみたいといった場合、ハードは全く同一での比較が可能であり、面白い使い方だと思います。

ポイントはディスクのパーティション設定です。
ubuntu ではWindows7 がインストールされているパーティションに空きスペースがあれば、そこにubuntu用のパーティションを割り込ませる形(「リサイズ」と呼んでいるようです)でパーティションを設定する機能があります。
以下、その手順を示します。

元々Windows7はこのことを想定し、160GBのパーティションを切り、そこにインストールしておいたので、この半分 80GB を ubuntu Studio に明け渡すことにしました。

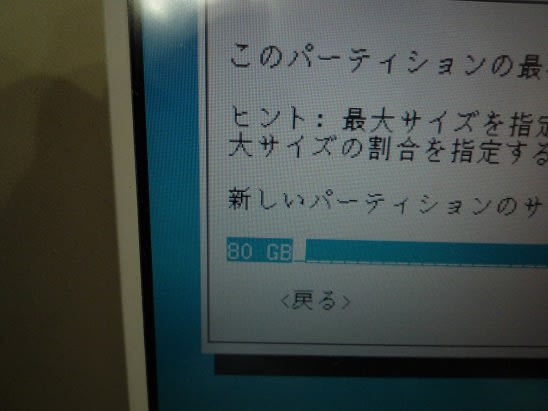
無事、ubuntuStudio 11.10 のインストールが完了し、立ち上がりました。

いよいよ、リセットしてブートローダーがどうなったのか、見てみます。
おなじみの ubuntu のブートローダーが現れました。
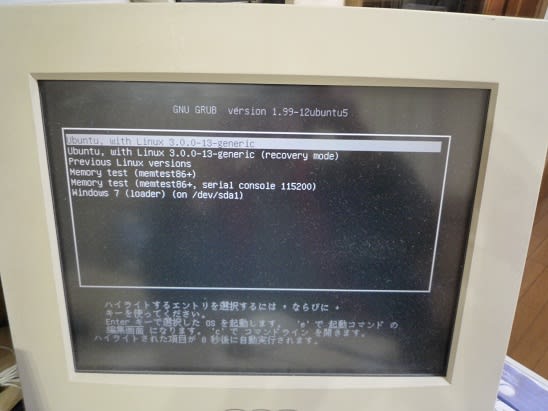
この画面では、ubuntuStudio か Windows7 のどちらかしか選択できないように見えますが、Windows7 を選択すると、以下のWindows8 のブートローダーが立ち上がり、W8かW7かの選択ができました。
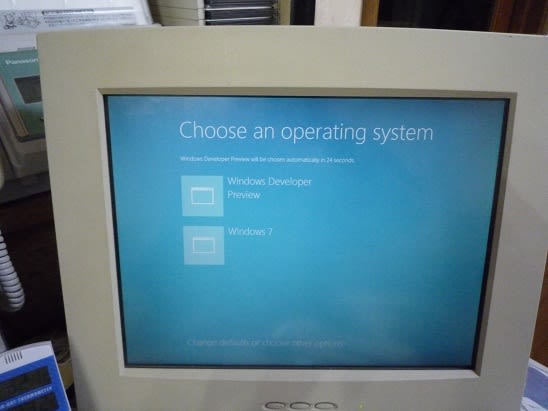
次に、HDDのパーティション状態をWindows7 のディスクの管理画面から見てみました。
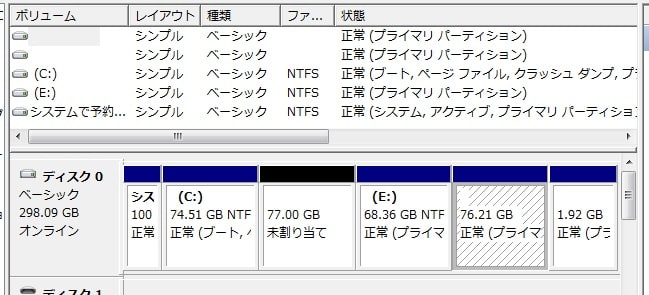
(C:)がW7、(E:)はW8、ドライブ文字がない「76.21GB」と表示のあるパーティションがubuntuStudio になります。
以上、トリプルブートシステムの完成でした。
PCを複数台持っている場合、実用上はあまり意味がないかもしれません。
一方、1台のPCでOSの差を研究したい、性能差を比較してみたいといった場合、ハードは全く同一での比較が可能であり、面白い使い方だと思います。





























※コメント投稿者のブログIDはブログ作成者のみに通知されます