先日紹介した「Wise Registry Cleaner 3 Free」についての記事は以下を参照してください。
Wise Registry Cleaner 3 Free
今回試した「Wise Disk Cleaner 3 Free」は、以下のURLからダウンロードしました。
「WiseCleaner」
早速インストールし、使ってみました。
立上げると次のウイザード開始され、必要な項目を選択していけば、簡単に出来ます。
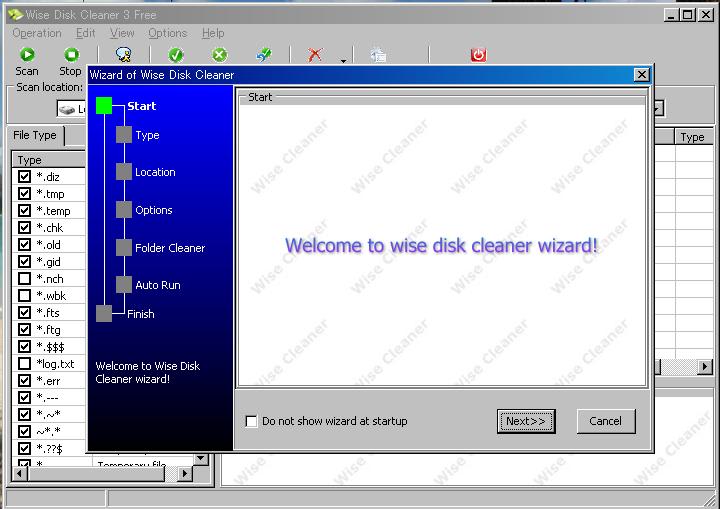
削除するファイルタイプを選択します。ここでは推奨(Recommendation)を選択。
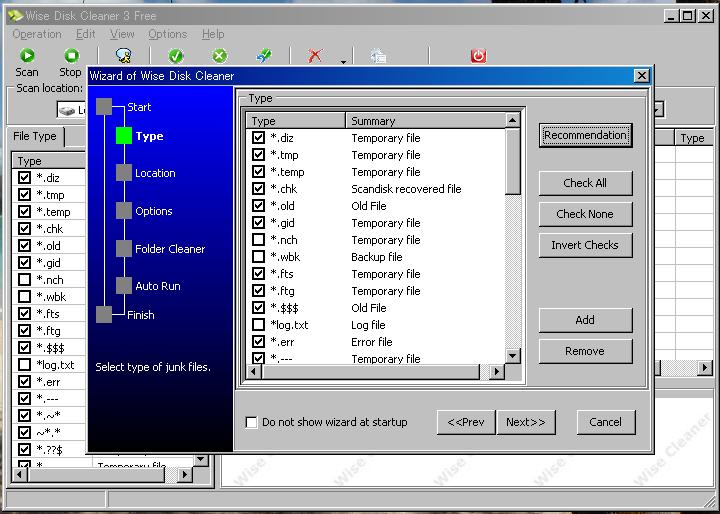
次に対象とするドライブを選択します。デフォルトは全てのドライブなのでそのままとしました。
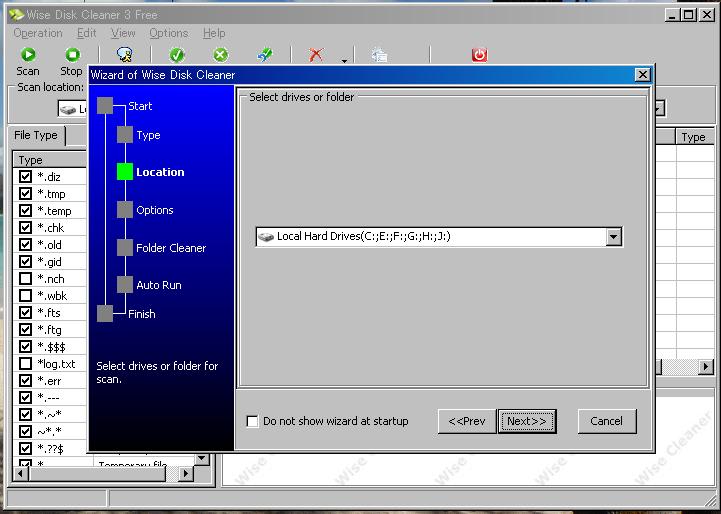
次はオプションです。ここでは全ての不要なファイルにチェックをいれ削除することにしました。
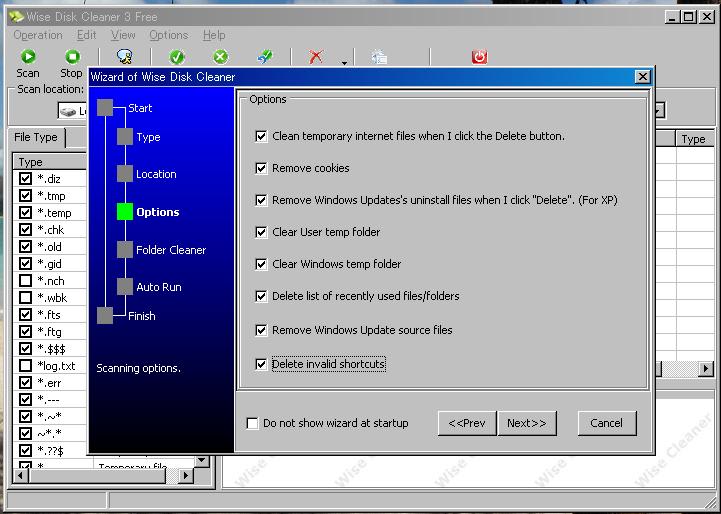
ここでは、ファイルを一挙に削除するか、一旦ゴミ箱に入れるか、ですが一旦ゴミ箱に入れることにしました。
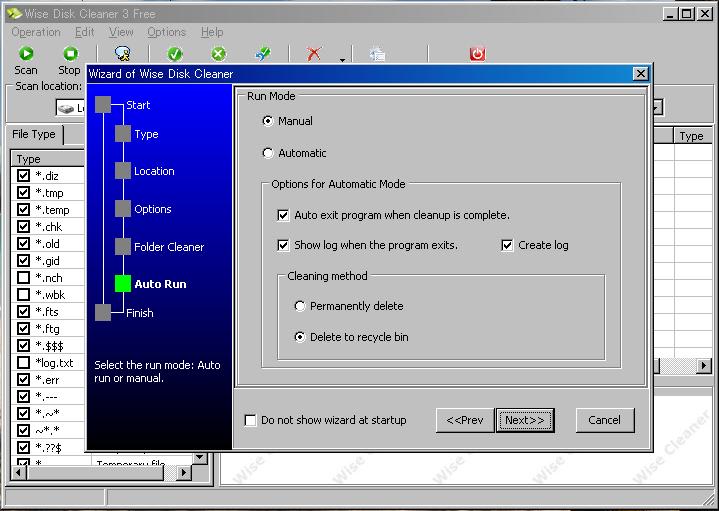
これで設定は完了です。
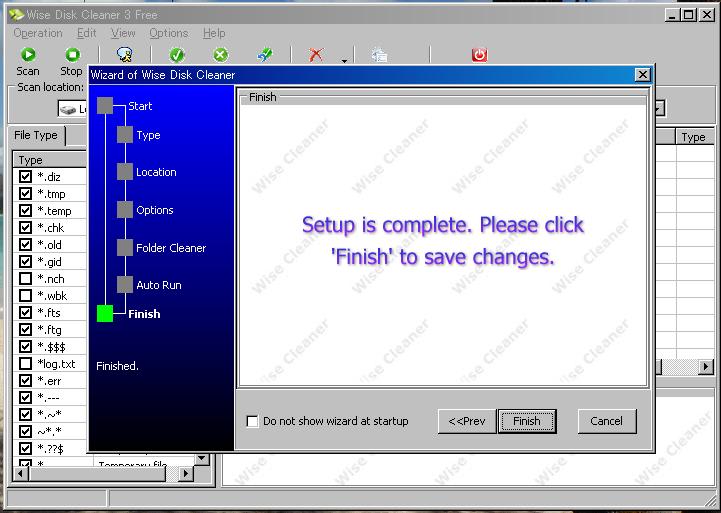
早速実行です。画面左上の「SCAN」をクリックします。
なんと、512MBもの不要なファイルが見つかりました。

そしてこれらを削除「Delete」キーをクリックします。
尚、この状態では、ファイルはゴミ箱に残っています。PCを再起動して問題なければ、ゴミ箱の中身を削除してしまいます。
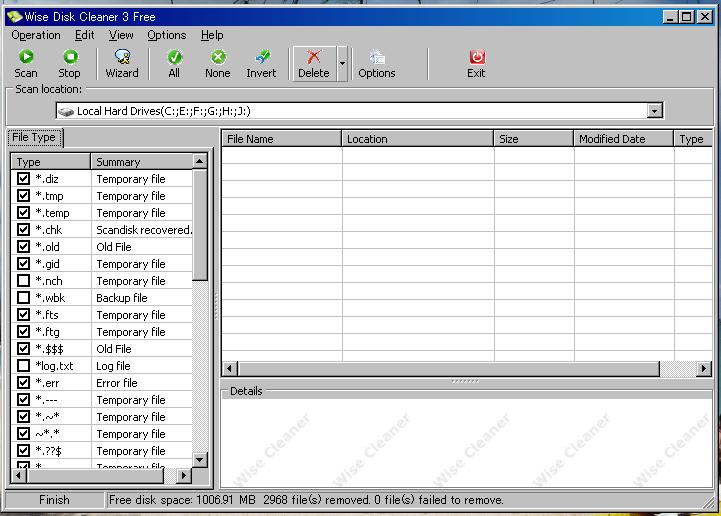
効果は?というと、レジストリークリーナと併用することで動作が軽くなったように感じますし、立上げ時間も2~3秒は速くなりました。
Wise Registry Cleaner 3 Free
今回試した「Wise Disk Cleaner 3 Free」は、以下のURLからダウンロードしました。
「WiseCleaner」
早速インストールし、使ってみました。
立上げると次のウイザード開始され、必要な項目を選択していけば、簡単に出来ます。
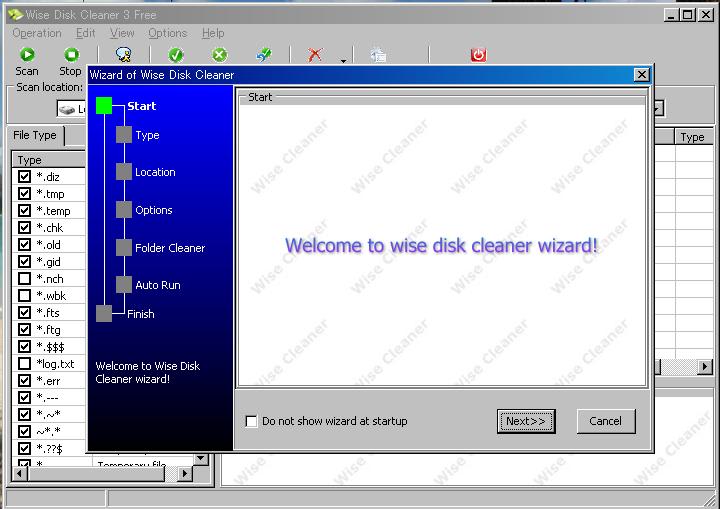
削除するファイルタイプを選択します。ここでは推奨(Recommendation)を選択。
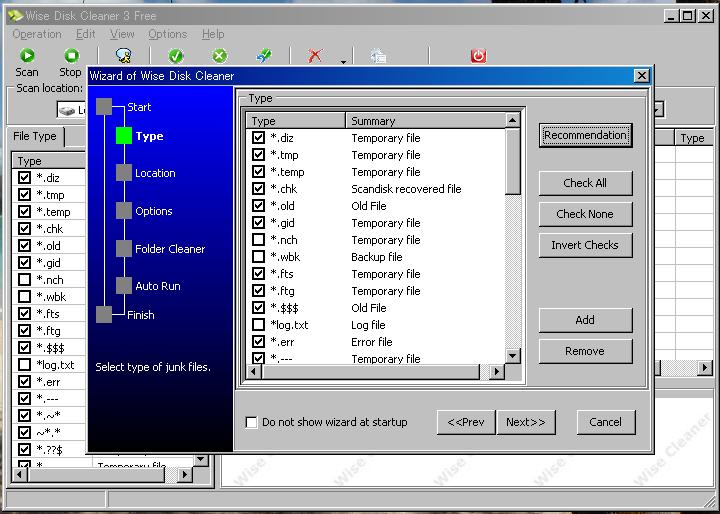
次に対象とするドライブを選択します。デフォルトは全てのドライブなのでそのままとしました。
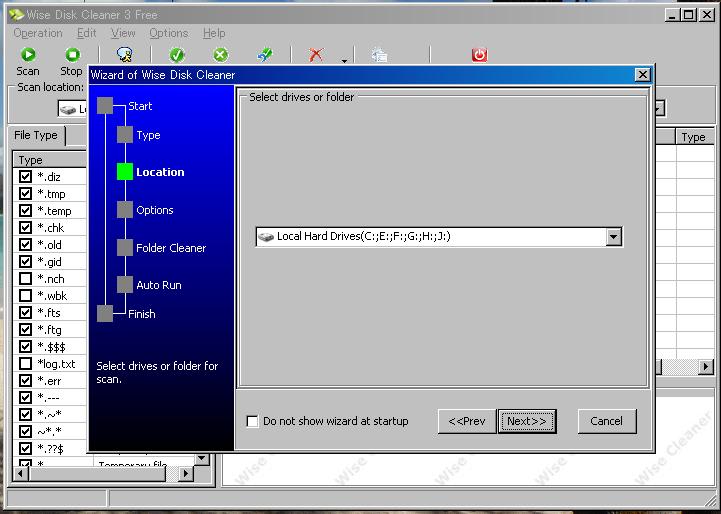
次はオプションです。ここでは全ての不要なファイルにチェックをいれ削除することにしました。
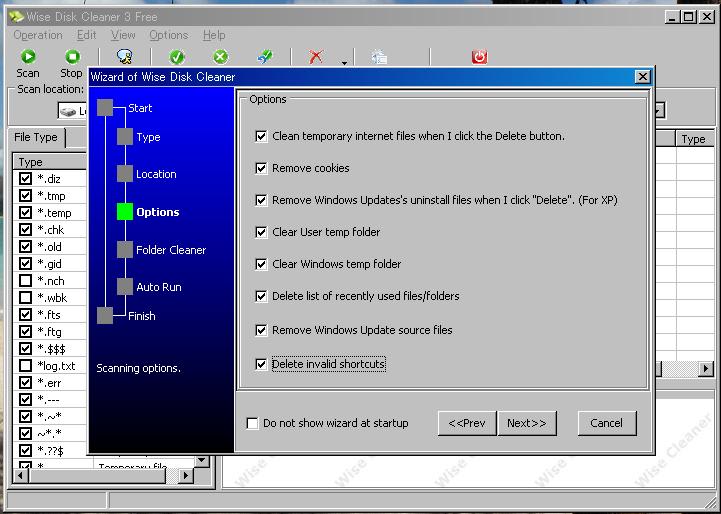
ここでは、ファイルを一挙に削除するか、一旦ゴミ箱に入れるか、ですが一旦ゴミ箱に入れることにしました。
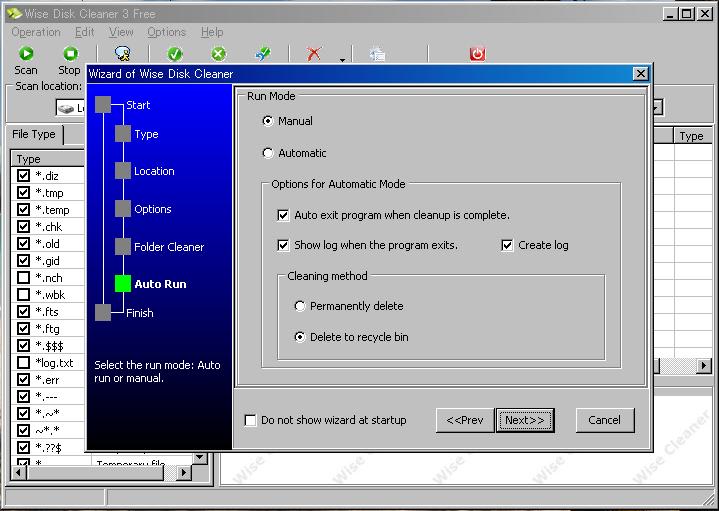
これで設定は完了です。
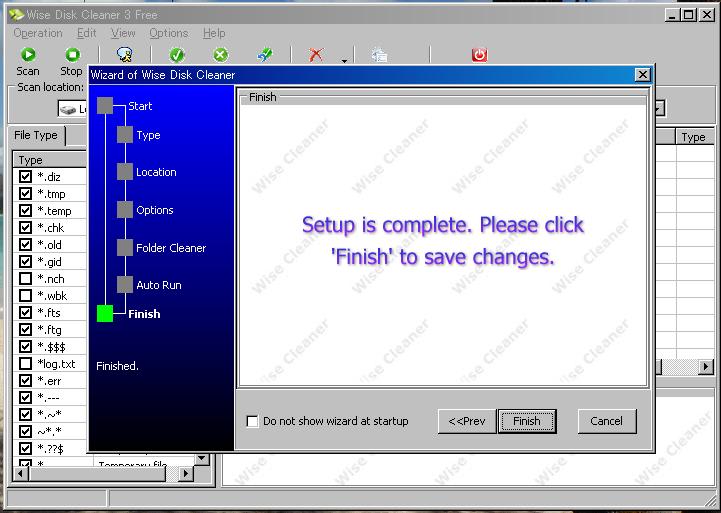
早速実行です。画面左上の「SCAN」をクリックします。
なんと、512MBもの不要なファイルが見つかりました。

そしてこれらを削除「Delete」キーをクリックします。
尚、この状態では、ファイルはゴミ箱に残っています。PCを再起動して問題なければ、ゴミ箱の中身を削除してしまいます。
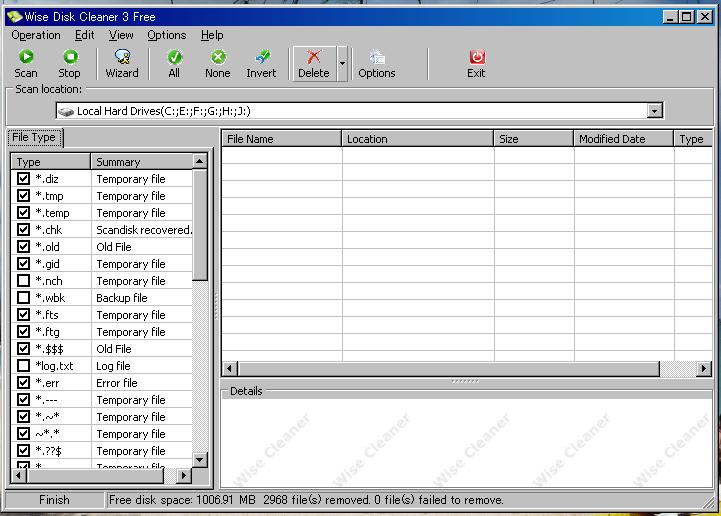
効果は?というと、レジストリークリーナと併用することで動作が軽くなったように感じますし、立上げ時間も2~3秒は速くなりました。





























※コメント投稿者のブログIDはブログ作成者のみに通知されます