Windows8をインストールする前に、BIOSを確認したらIDEモードになっていたので、既にインストール済みの Windows7 をAHCIモードに変更(レジストリの変更が必要。やり方は以下のブログ参照)しておきました。
IDEからAHCIモードに
続いて以下のように、BIOSを変更

デバイスマネジャーで、以下のようにAHCIモードになっていることを確認しました。

この後、Windows8 のインストールディスクを入れて、インストール開始、途中HDDの領域を決める画面があるので、上述したようにパーティションを切ります。(以下、Windows7 で見た結果を示します。)
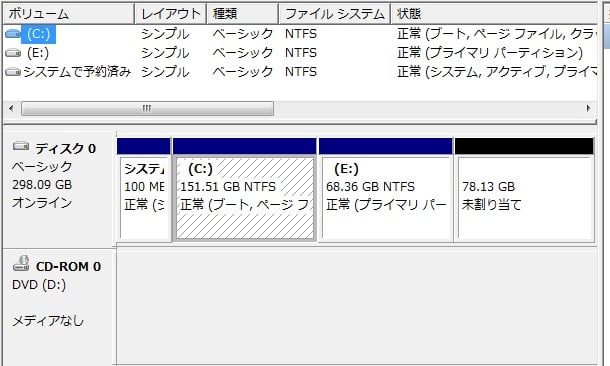
あとは特に変わったこともなく、以前やったと同じように Windows8 のインストールが完了。
一番興味のあったのが、ブートマネジャーです。
Windows8のインストールが完了し、再起動すると以下の画面になりました。
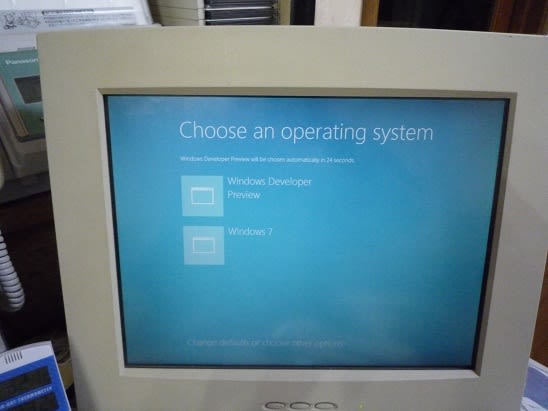
分かりやすいブートマネジャーです。どうやらこれもタッチパネルを想定しているようです。
このブートマネジャーを使って意外に思ったのが、Windows8 を選択した場合は即 Windows8 が起動するのですが、Windows7 を選択した場合は、一度PCがリセットされBIOS起動画面から開始、その場合ブートマネジャは起動せず、Windows7が起動する、というパターンをとることです。
次に、Windows8 のエクスペリエンスインデックスを見てみました。

HDDのスコアが「5.8」とWindows7の「5.7」より若干アップしていました。誤差範囲と思いますが。
IDEからAHCIモードに
続いて以下のように、BIOSを変更

デバイスマネジャーで、以下のようにAHCIモードになっていることを確認しました。

この後、Windows8 のインストールディスクを入れて、インストール開始、途中HDDの領域を決める画面があるので、上述したようにパーティションを切ります。(以下、Windows7 で見た結果を示します。)
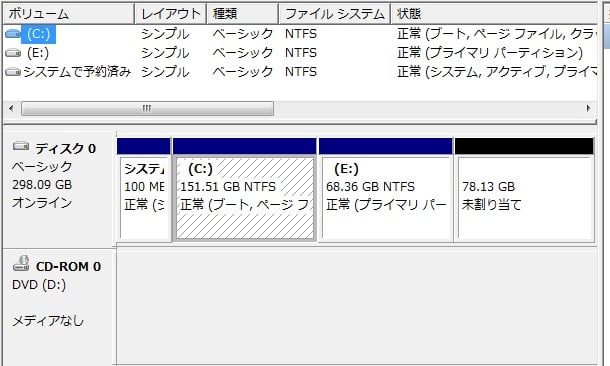
あとは特に変わったこともなく、以前やったと同じように Windows8 のインストールが完了。
一番興味のあったのが、ブートマネジャーです。
Windows8のインストールが完了し、再起動すると以下の画面になりました。
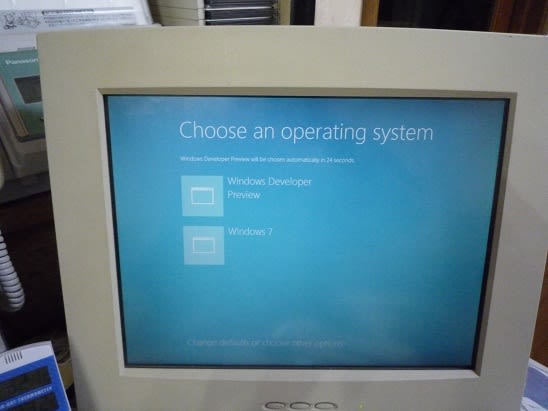
分かりやすいブートマネジャーです。どうやらこれもタッチパネルを想定しているようです。
このブートマネジャーを使って意外に思ったのが、Windows8 を選択した場合は即 Windows8 が起動するのですが、Windows7 を選択した場合は、一度PCがリセットされBIOS起動画面から開始、その場合ブートマネジャは起動せず、Windows7が起動する、というパターンをとることです。
次に、Windows8 のエクスペリエンスインデックスを見てみました。

HDDのスコアが「5.8」とWindows7の「5.7」より若干アップしていました。誤差範囲と思いますが。





























※コメント投稿者のブログIDはブログ作成者のみに通知されます