今回、NTT西日本・フレッツ光ネクスト「隼」を申し込んだのですが、NTT西日本のセキュリティツール(トレンドマイクロ製)が1ラインセンス、無料で使用できる、ということなので、インストールしてみました。
以下、多少長くなりますが、自分自身の備忘録を兼ね手順を紹介します。
NTT西日本の「セキュリティ対策ツールサポート情報」にアクセスします。
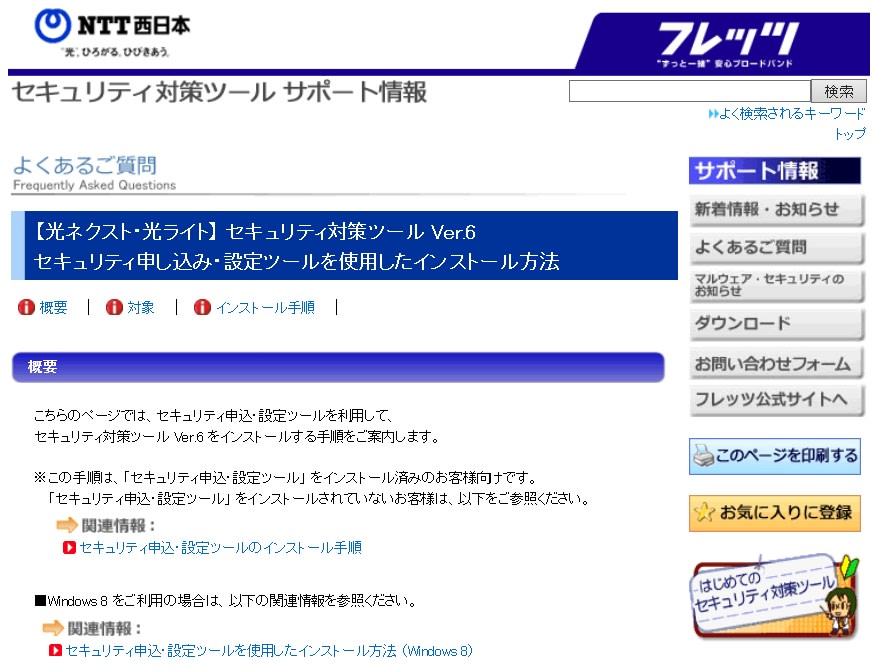
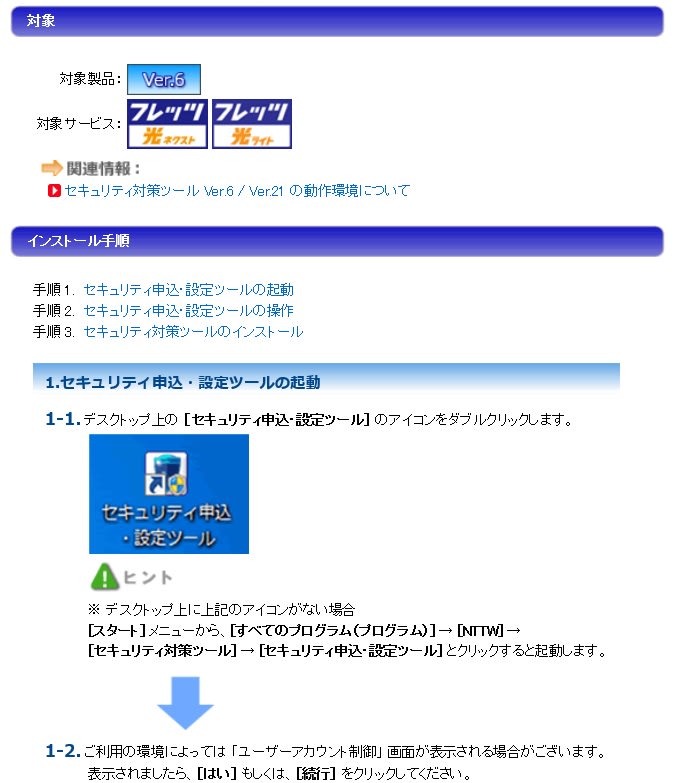
ここから、セキュリティ申込・設定ツール「flets_easy_setup_w.exe」をダウンロードし、そのファイルを Wクリックします。
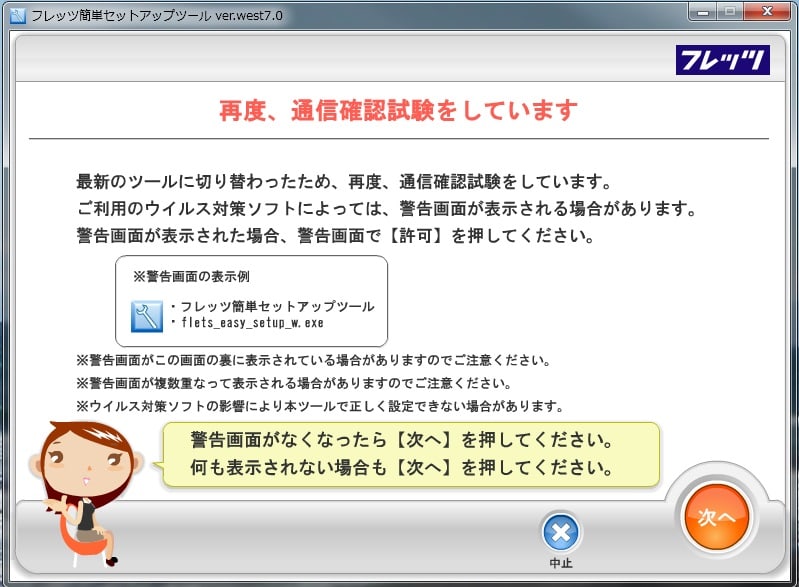
この後はウイザードに従って進めます。
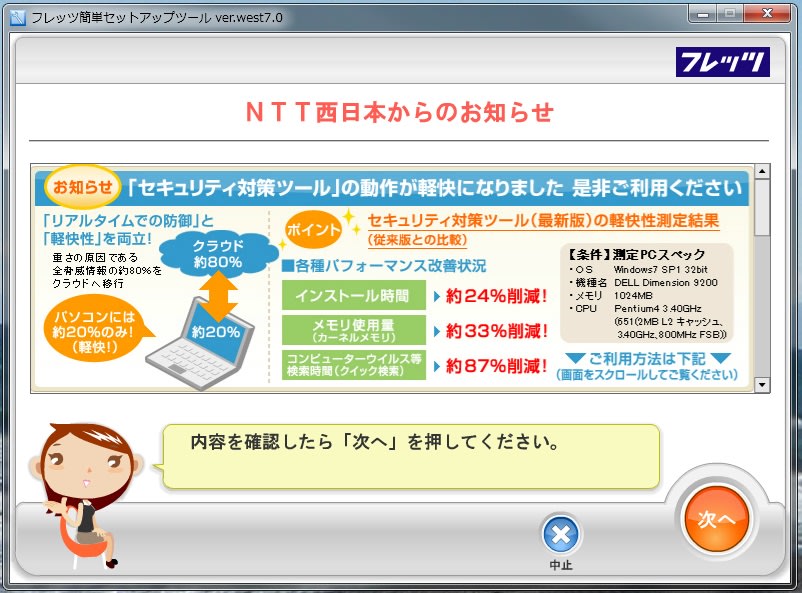
以下では「追加設定」をクリック。
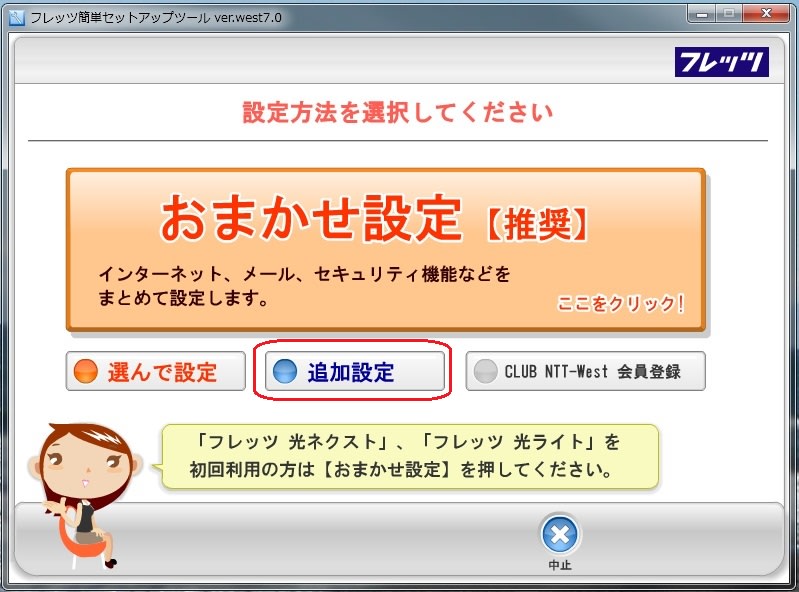
ここで「セキュリティ対策ツール」をクリック。

以下ではデフォルトでOK

ここもデフォルトのまま「設定」をクリック。
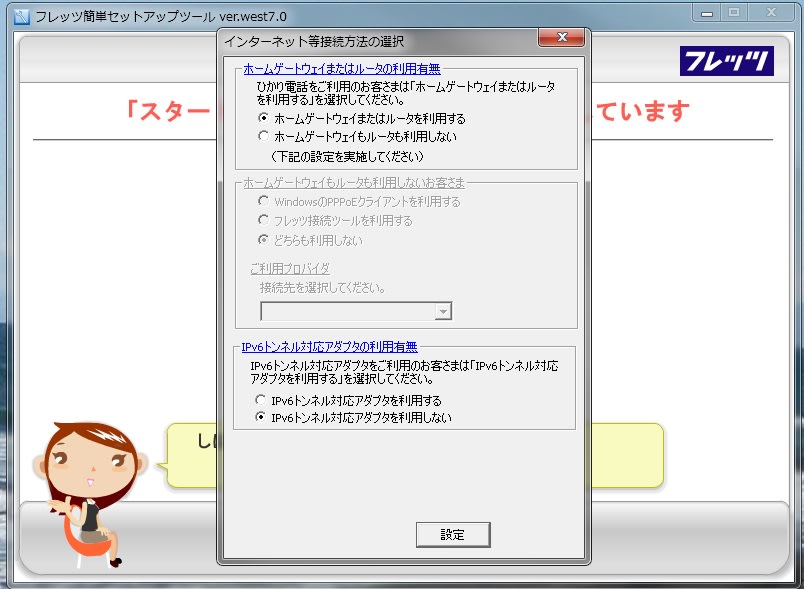
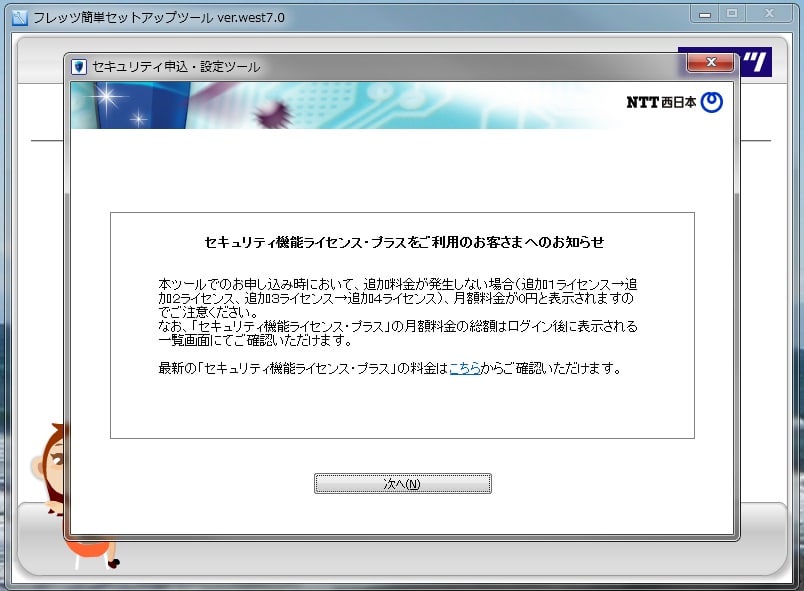
ここで、NTT西日本から郵送されたIDとアクセスキーを入力。
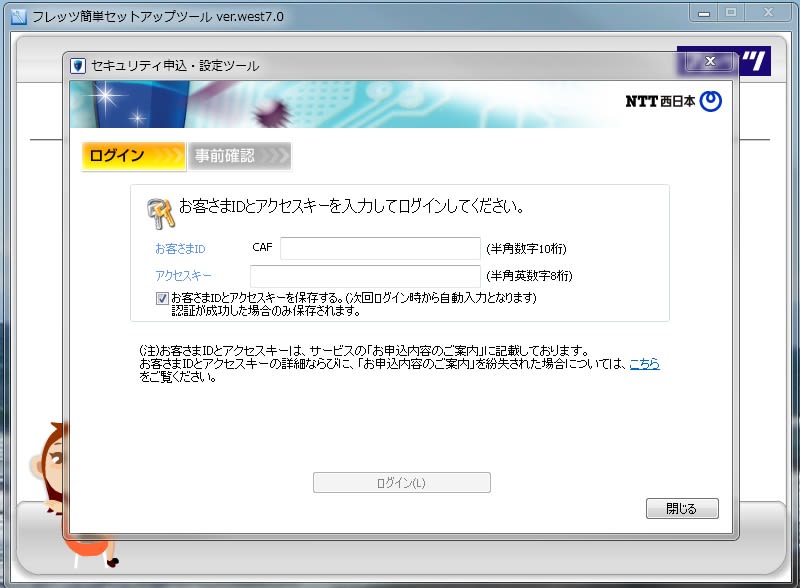
前回はここでストップしてしまったのですが、今回は大丈夫。以下続けます。
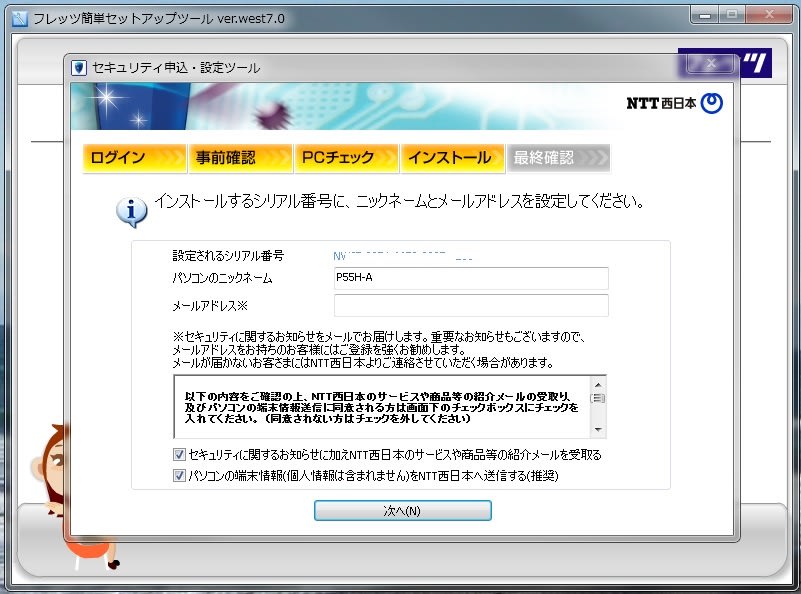
メールアドレスを入力。
以下、デフォルトのままでインストール開始。


「同意する」をクリック。
すると以下の画面になります。
これまで、インストールしてあった、MSのセキュリティ・エッセンシャルとの共存はできず、アンインストールしないとダメなようです。
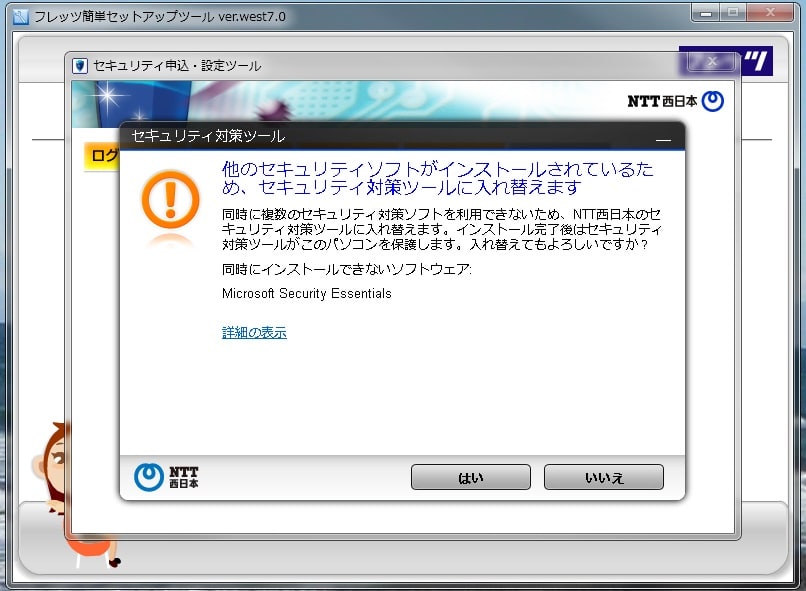
「はい」をクリックすると、アン・インストールウイザードが立ち上がるので、そのまま進めます。
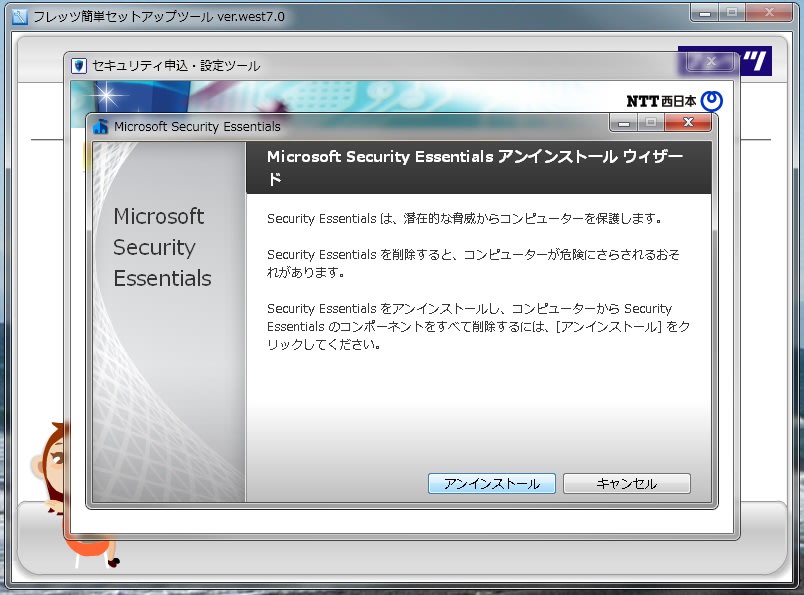
これで、セキュリティエッセンシャルがアンインストールされました。ここで、再起動を求められます。

再起動すると、コンピューターのチェックがかかります。

ここまでで、事前準備がようやく完了し、インストール開始ということになります。


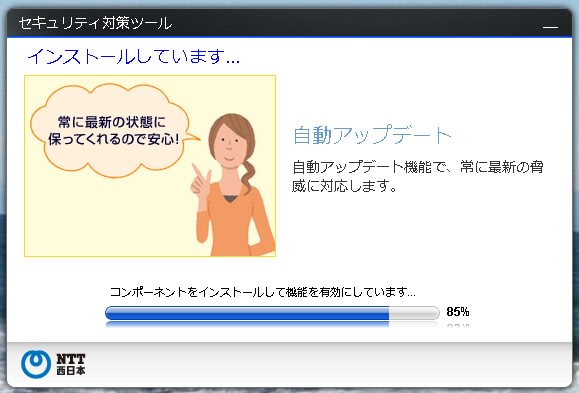
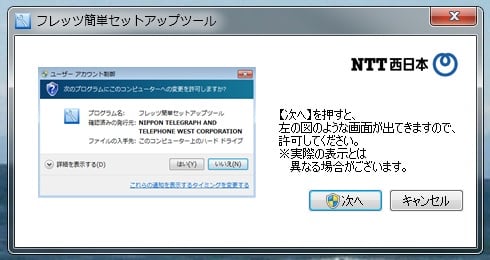
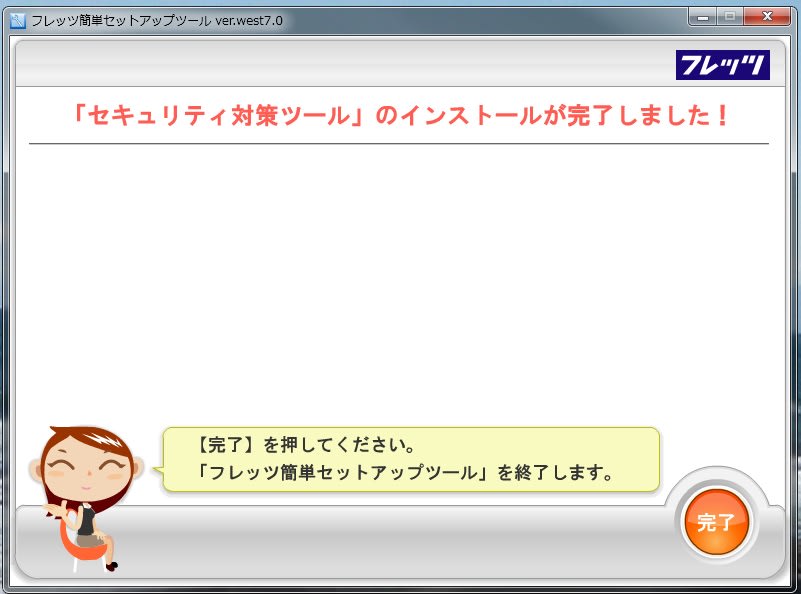
長かったインストールもようやく完了。
メイン画面を立ち上げてみました。

ためしに、スキャンをかけてみました。
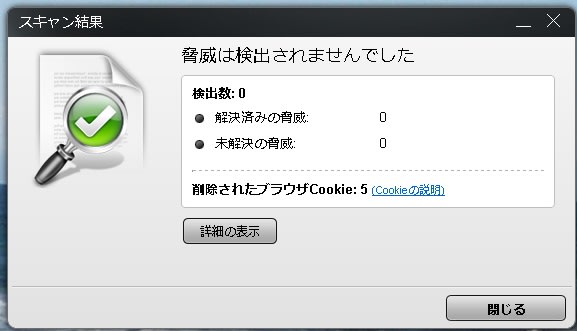
クッキーは5ケ削除されたようですが、問題なし、でした。
以下、多少長くなりますが、自分自身の備忘録を兼ね手順を紹介します。
NTT西日本の「セキュリティ対策ツールサポート情報」にアクセスします。
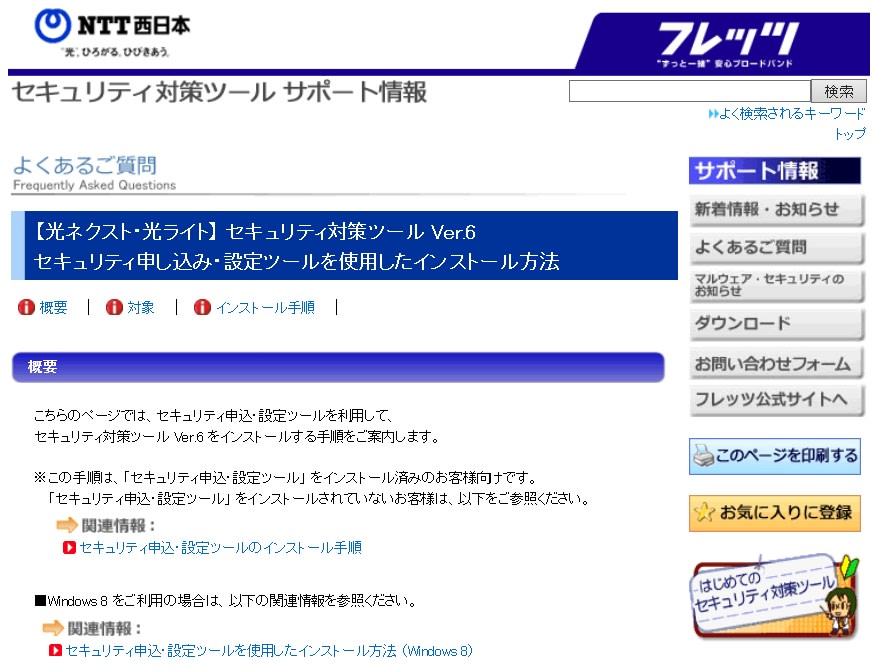
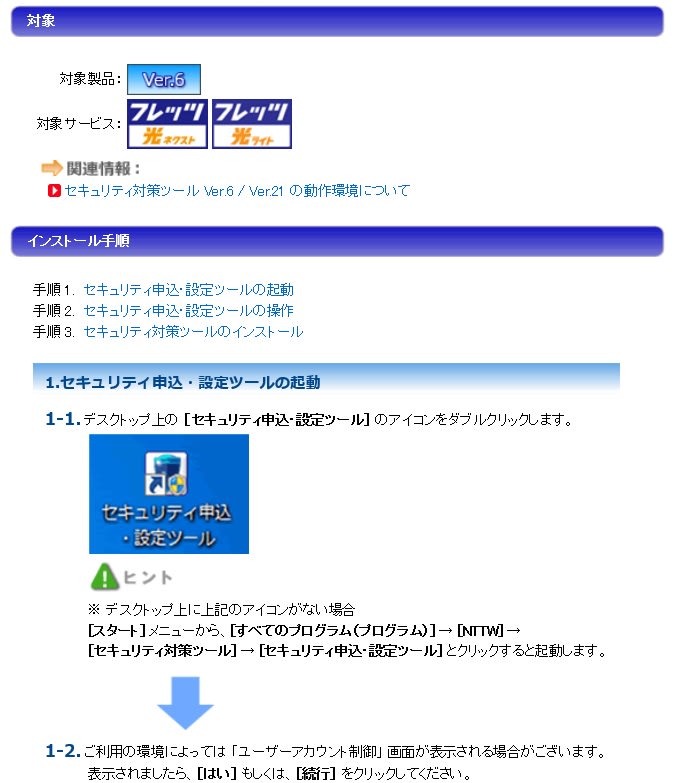
ここから、セキュリティ申込・設定ツール「flets_easy_setup_w.exe」をダウンロードし、そのファイルを Wクリックします。
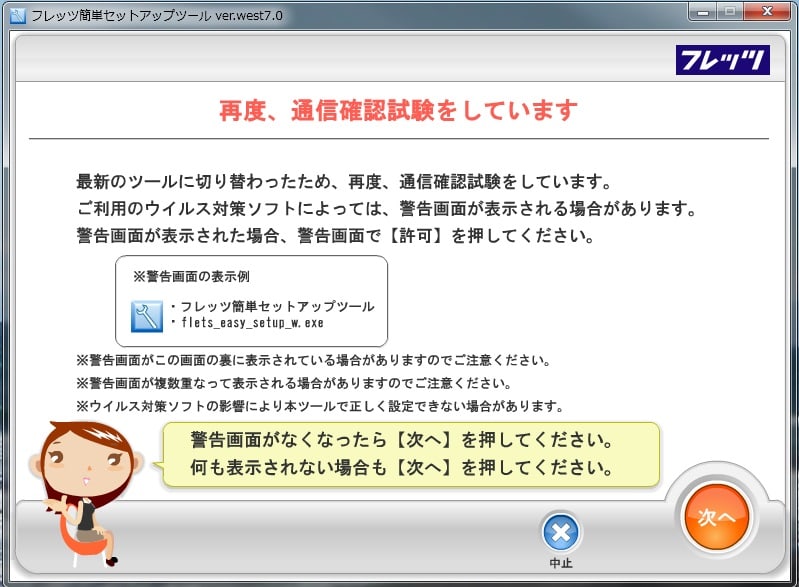
この後はウイザードに従って進めます。
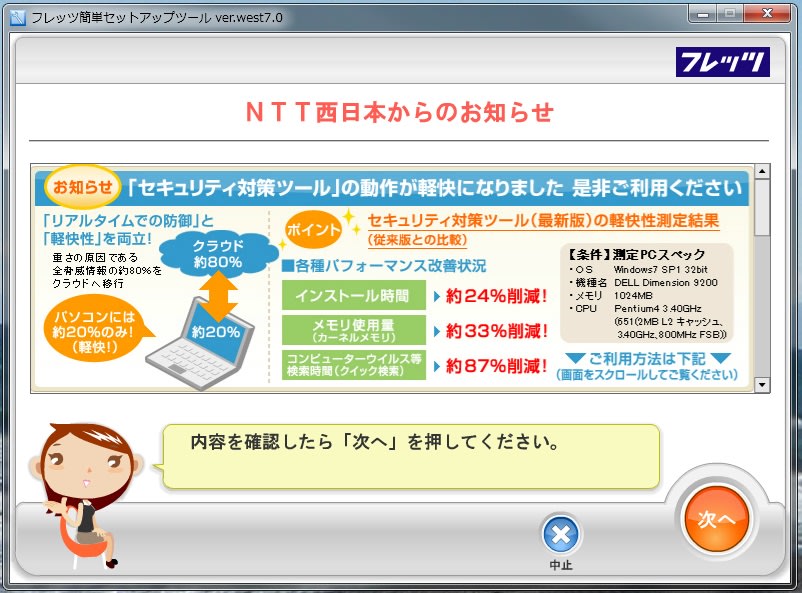
以下では「追加設定」をクリック。
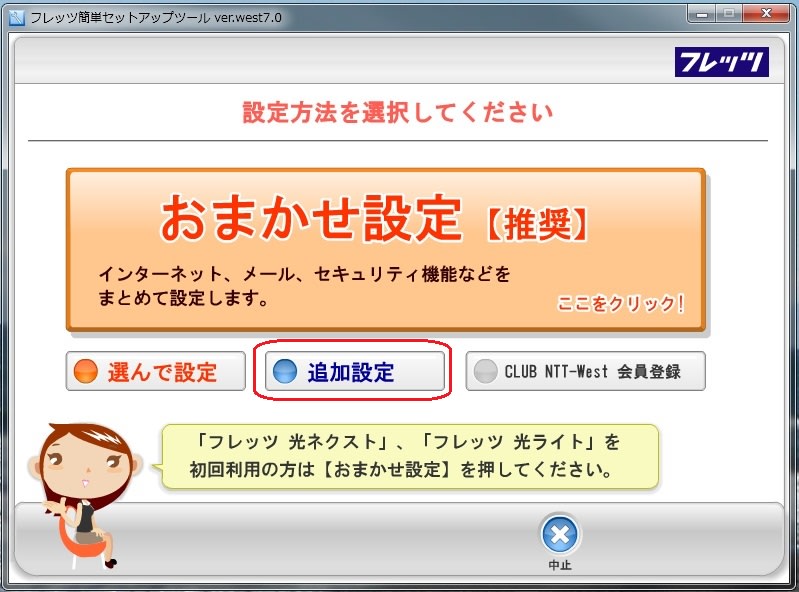
ここで「セキュリティ対策ツール」をクリック。

以下ではデフォルトでOK

ここもデフォルトのまま「設定」をクリック。
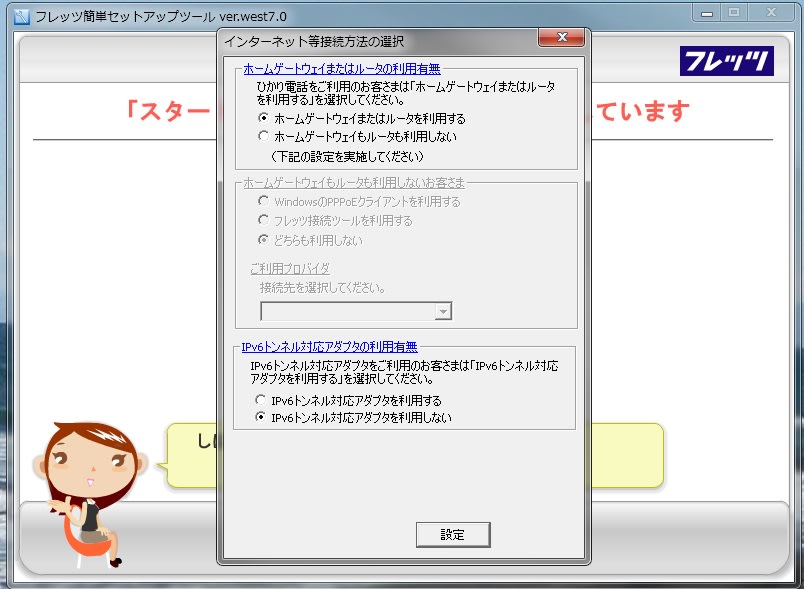
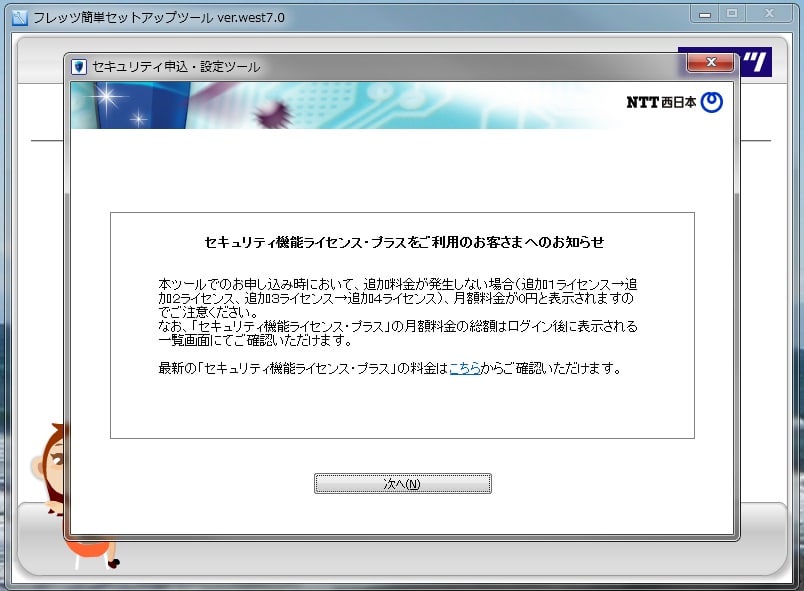
ここで、NTT西日本から郵送されたIDとアクセスキーを入力。
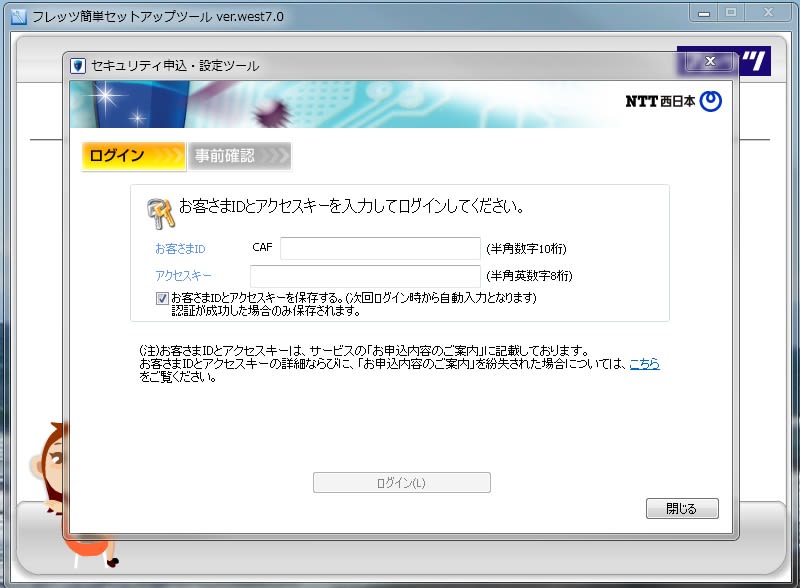
前回はここでストップしてしまったのですが、今回は大丈夫。以下続けます。
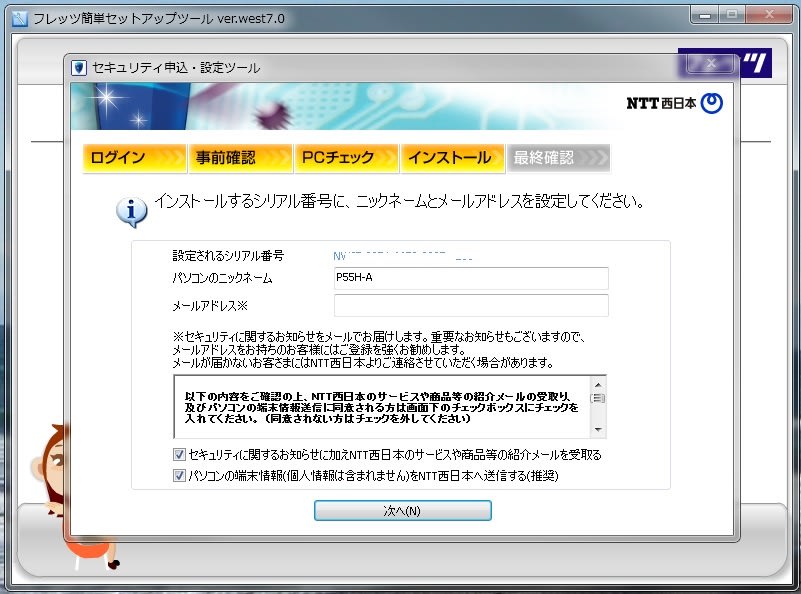
メールアドレスを入力。
以下、デフォルトのままでインストール開始。


「同意する」をクリック。
すると以下の画面になります。
これまで、インストールしてあった、MSのセキュリティ・エッセンシャルとの共存はできず、アンインストールしないとダメなようです。
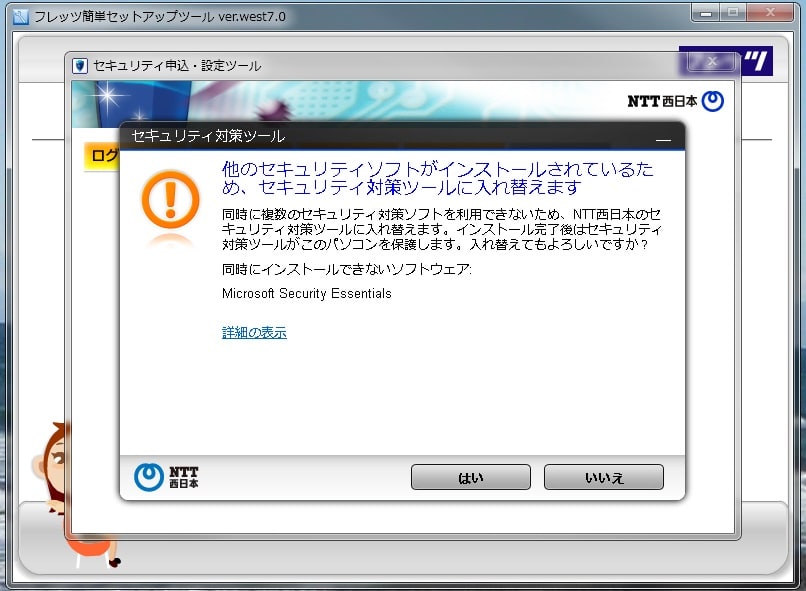
「はい」をクリックすると、アン・インストールウイザードが立ち上がるので、そのまま進めます。
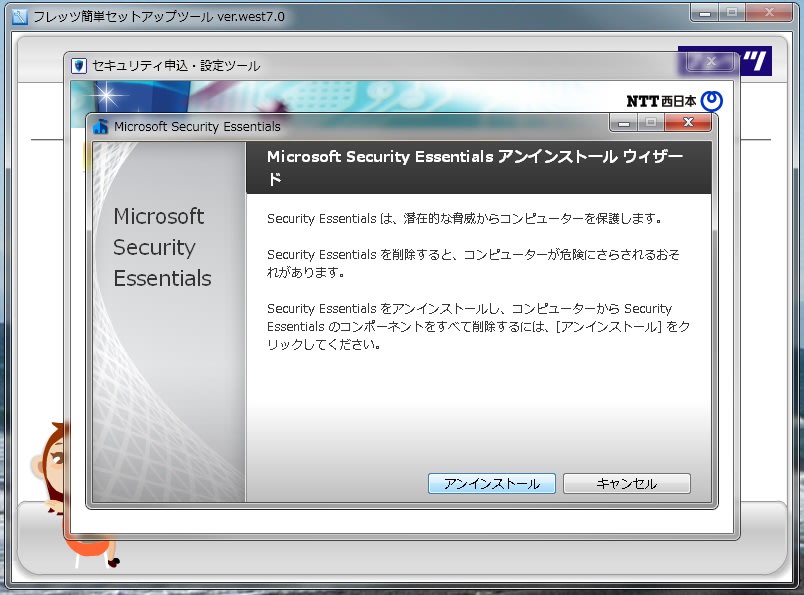
これで、セキュリティエッセンシャルがアンインストールされました。ここで、再起動を求められます。

再起動すると、コンピューターのチェックがかかります。

ここまでで、事前準備がようやく完了し、インストール開始ということになります。


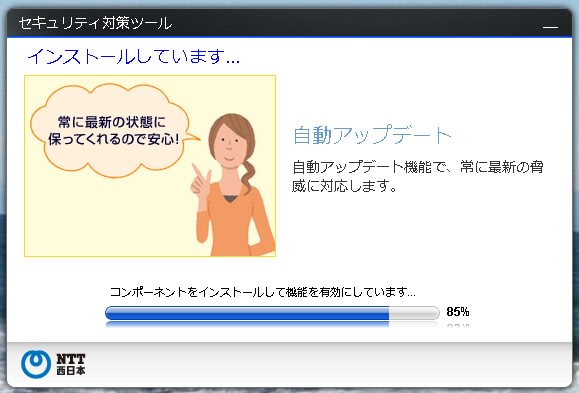
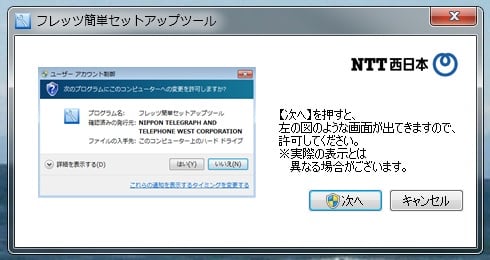
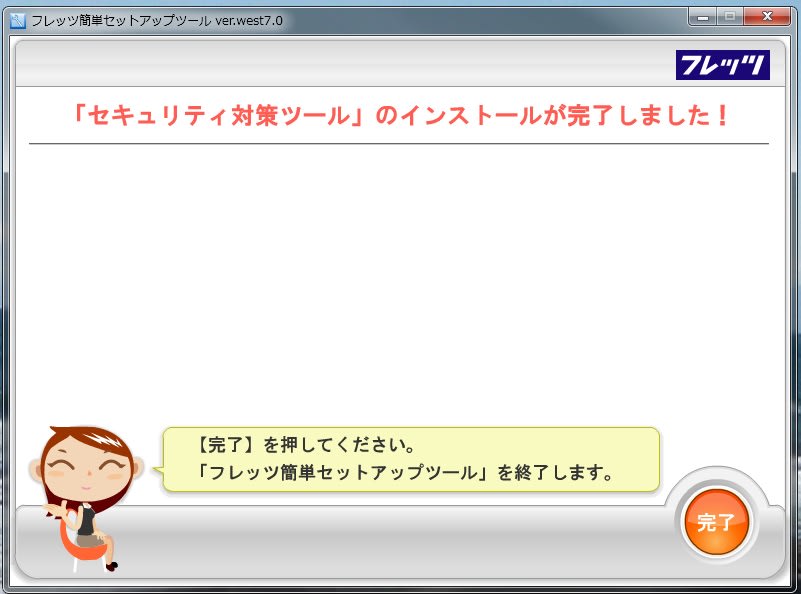
長かったインストールもようやく完了。
メイン画面を立ち上げてみました。

ためしに、スキャンをかけてみました。
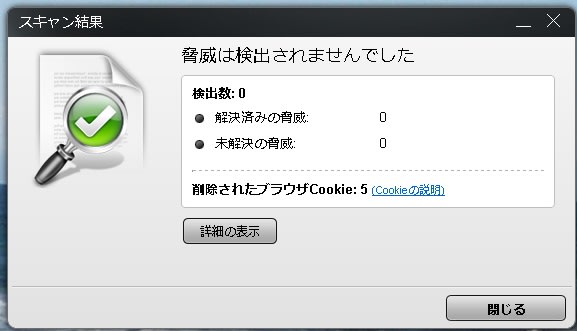
クッキーは5ケ削除されたようですが、問題なし、でした。




























※コメント投稿者のブログIDはブログ作成者のみに通知されます