前回の続きです。
【1】ファイルサーバーとして使用する Windows10 の設定
② アクセスするユーザーの設定を行う。(アクセス用IDとPWの設定)
「コントロールパネル」→「管理ツール」を開きます。
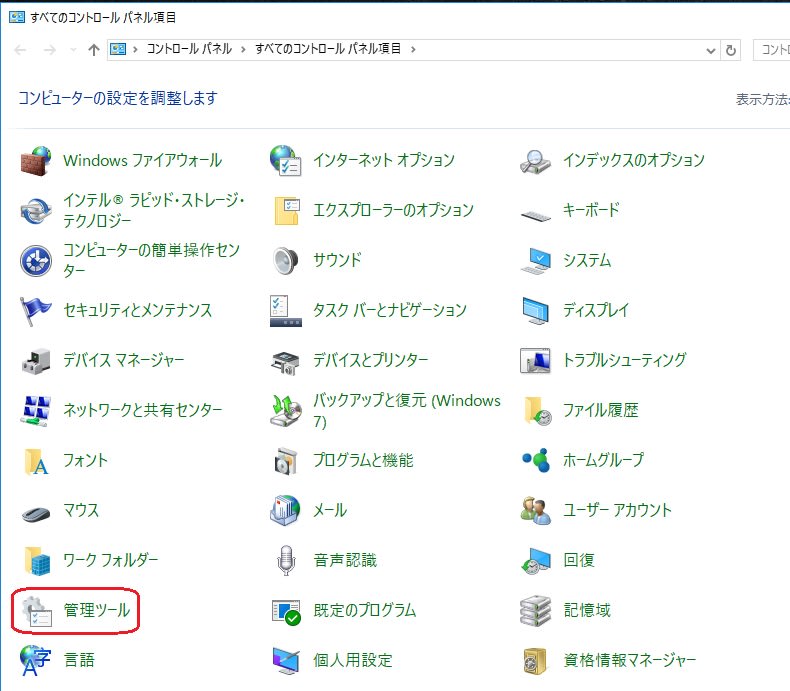
「コンピューターの管理」をクリック。
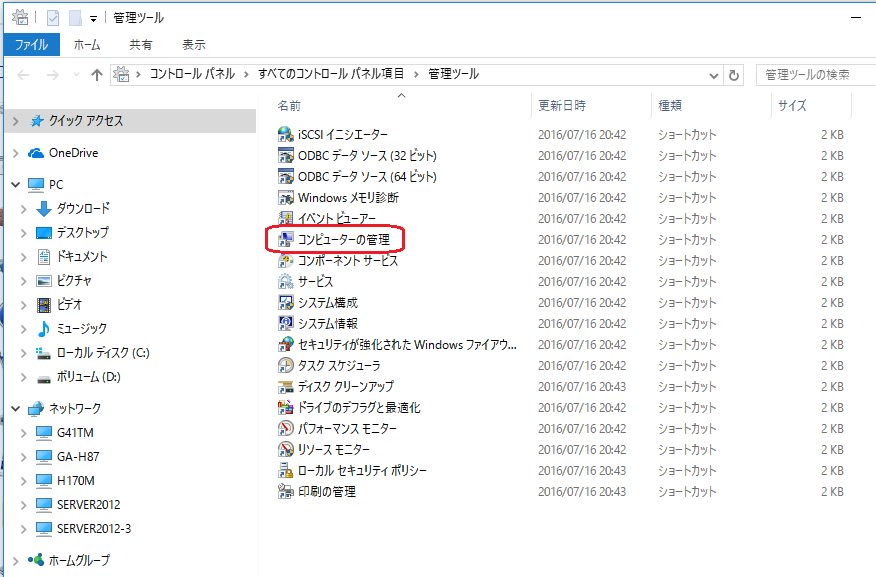
「ローカルユーザーとグループ」をクリック。
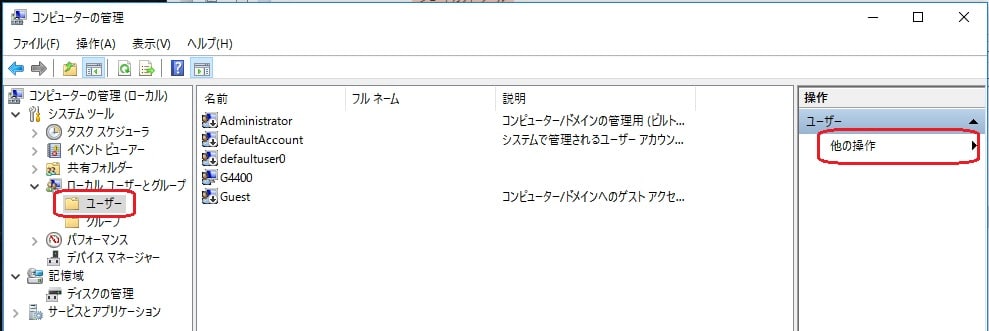
左側ペインの「ユーザー」をクリックし、右側ペインの「操作」→「他の操作」をクリック。
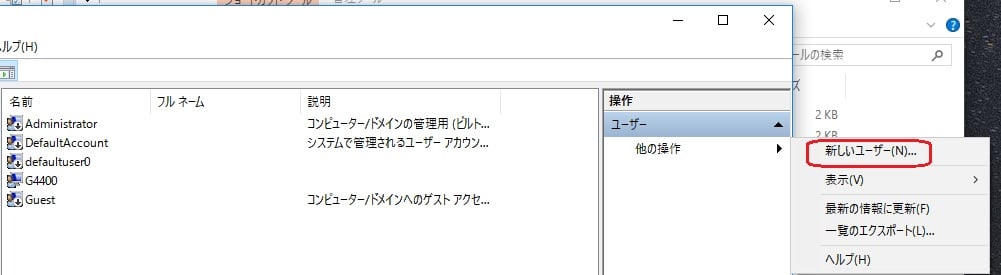
ポップアップが出るので、「新しいユーザー」をクリック。
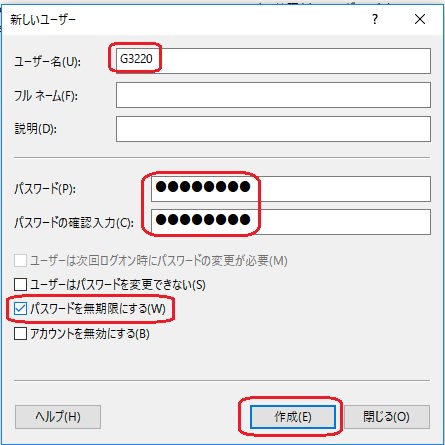
ユーザー名(任意でOK、これがログインIDになります)とパスワードを入力。
パスワードを次回ログオン時に変更する手間が面倒であれば、「パスワードを無期限にする」にチェックを入れ替えておきます。
「作成」をクリックすると以下の画面になります。
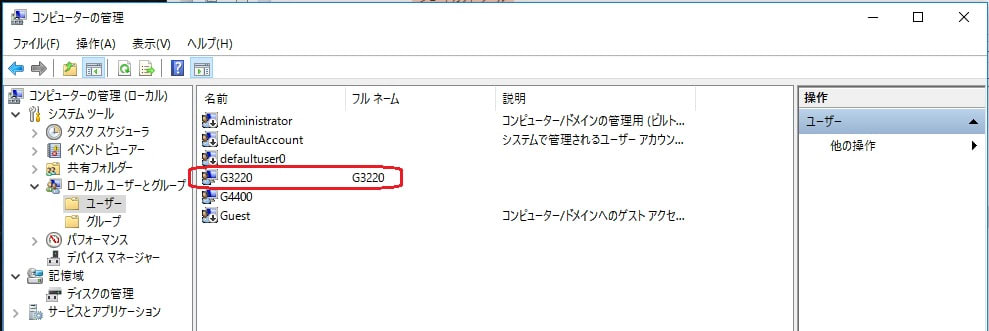
以上で、ユーザー登録は完了です。複数のユーザーを登録したい場合は、これを繰り返します。
③ アクセス対象データ(フォルダー)の共有設定を行う。
エクスプローラーを開き、共有したいフォルダー(ここでは「録画データ」)を右クリックし、「共有」→「特定のユーザー」をクリックします。
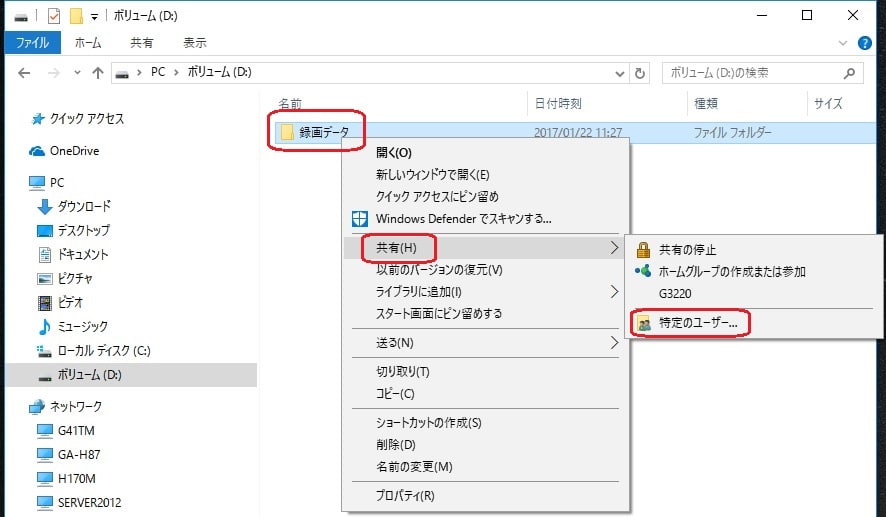
以下の画面になるので、「∨」マークをクリックします。すると先ほどユーザー登録した「G3220」があるので、それをクリックします。
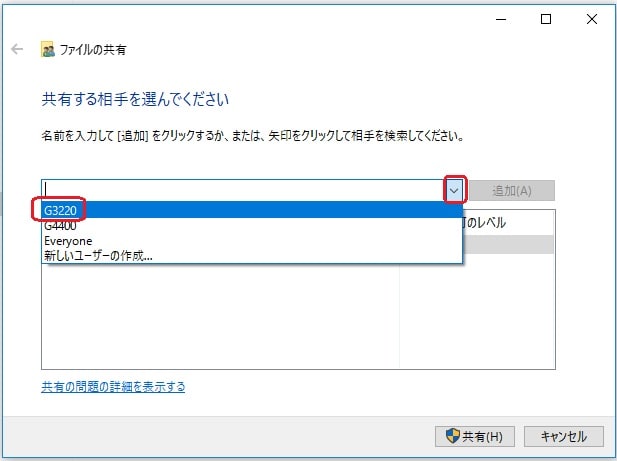
さらに以下で「追加」ボタンをクリックします。
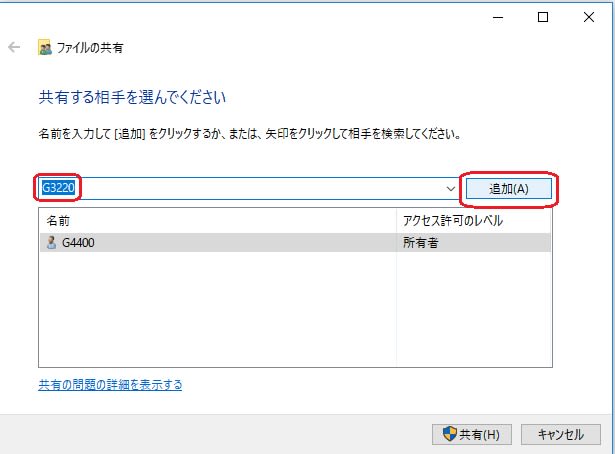
ユーザーとして「G3220」が追加されましたので、アクセス許可レベルを設定します。
以下ではフルアクセスを可能とするため、「読みとり/書き込み」をクリックし、最後に下にある「共有」をクリックします。
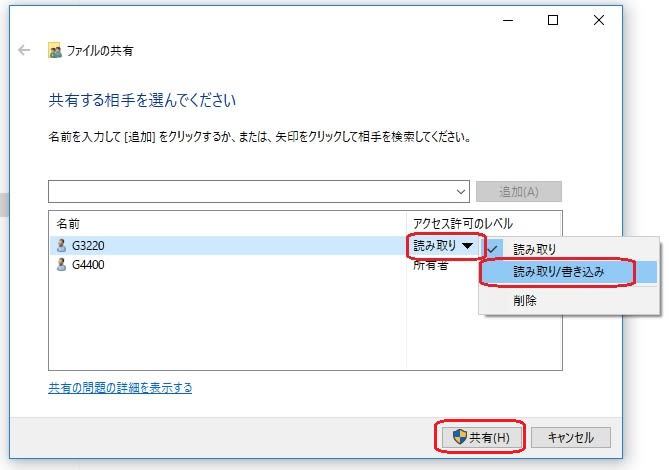
以下の画面になれば、アクセス権の設定は完了です。
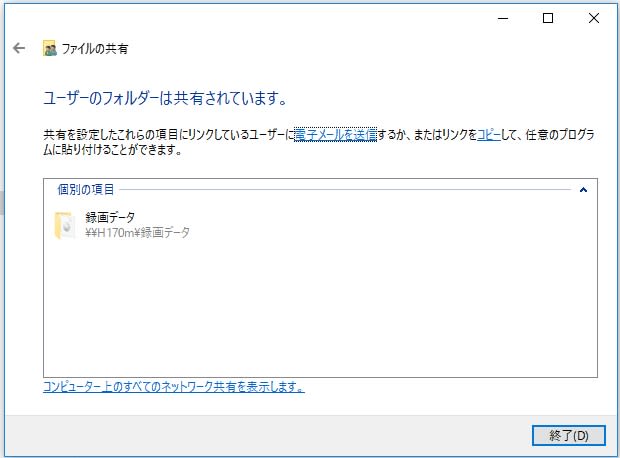
ほかに共有したいフォルダーがあれば、これを繰り返します。。。
以上で、サーバー側の設定は完了です。
次回は、Windows10 のクライアント側の設定を紹介します。
【1】ファイルサーバーとして使用する Windows10 の設定
② アクセスするユーザーの設定を行う。(アクセス用IDとPWの設定)
「コントロールパネル」→「管理ツール」を開きます。
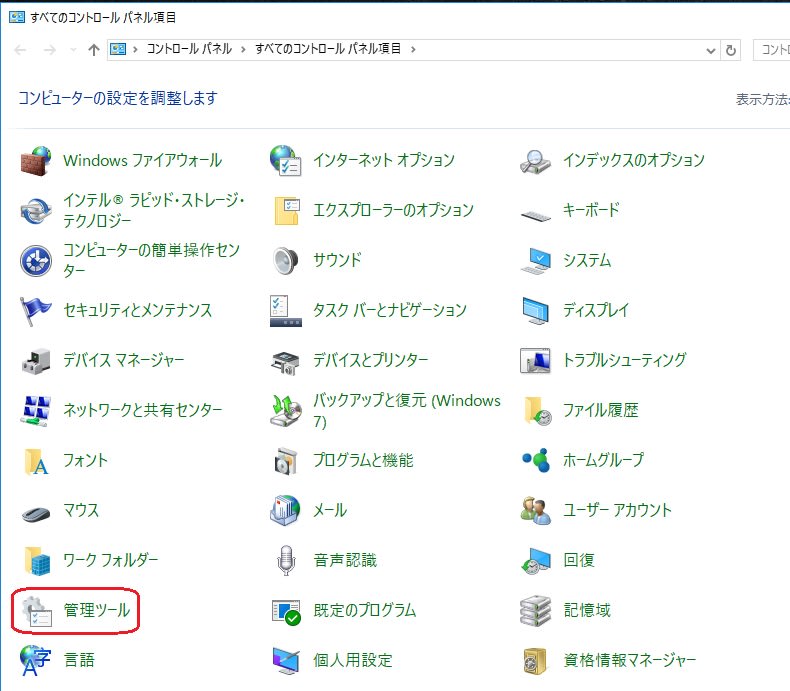
「コンピューターの管理」をクリック。
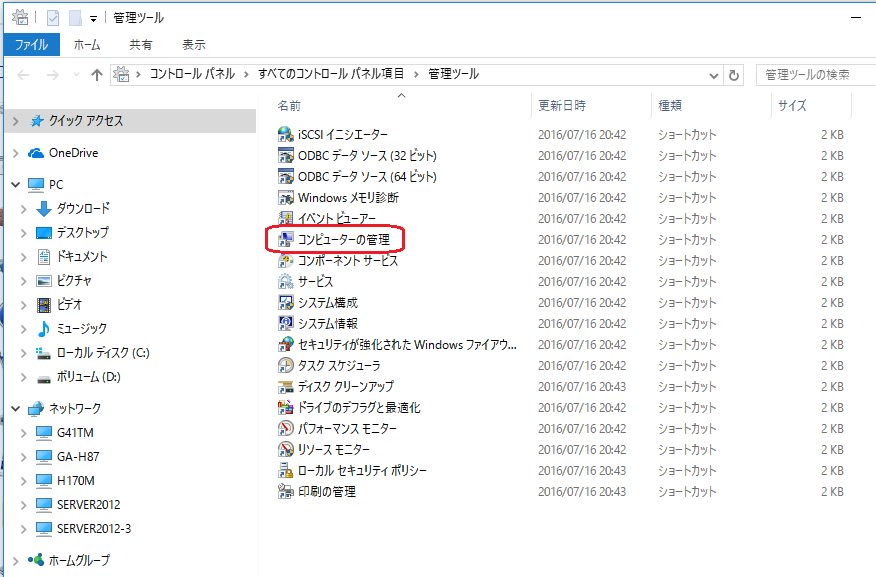
「ローカルユーザーとグループ」をクリック。
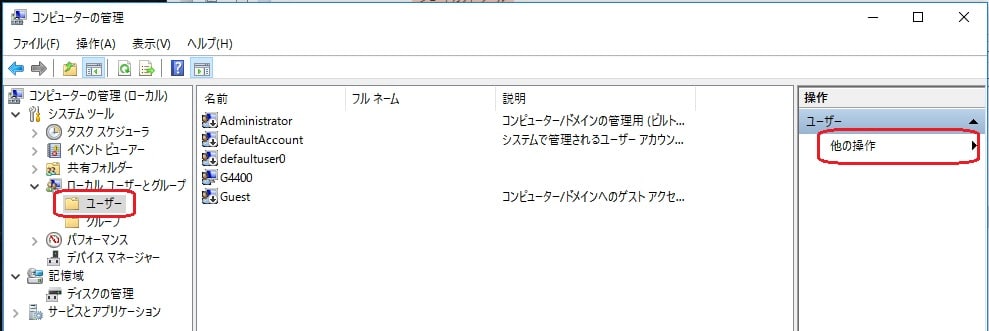
左側ペインの「ユーザー」をクリックし、右側ペインの「操作」→「他の操作」をクリック。
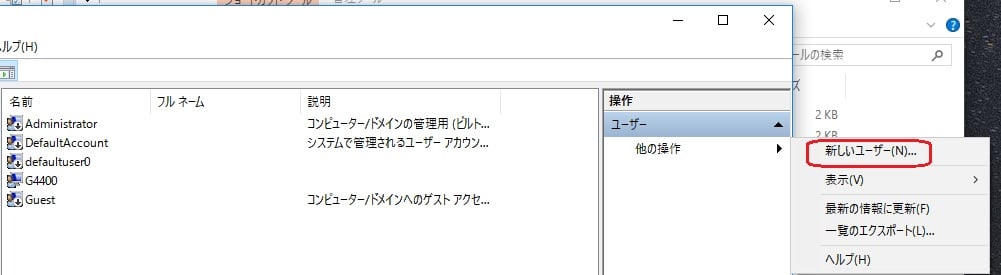
ポップアップが出るので、「新しいユーザー」をクリック。
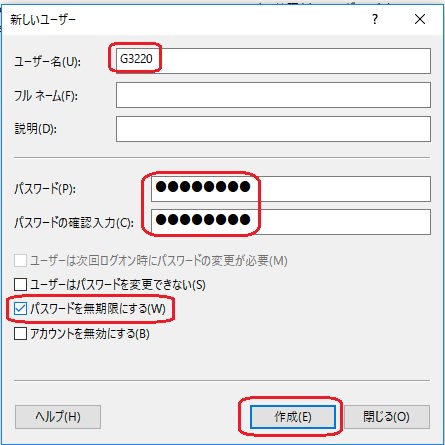
ユーザー名(任意でOK、これがログインIDになります)とパスワードを入力。
パスワードを次回ログオン時に変更する手間が面倒であれば、「パスワードを無期限にする」にチェックを入れ替えておきます。
「作成」をクリックすると以下の画面になります。
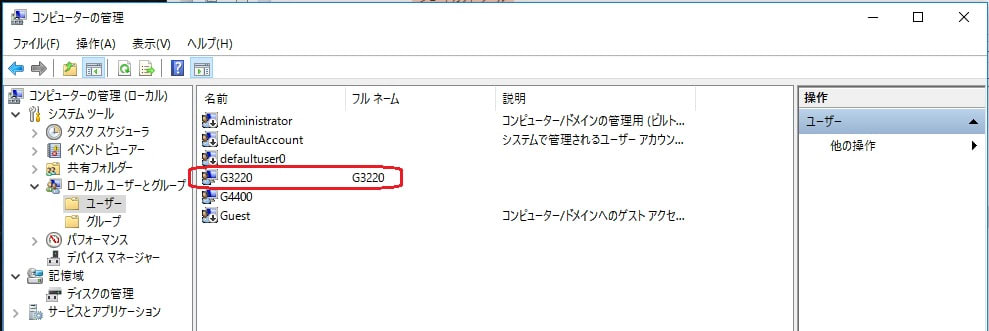
以上で、ユーザー登録は完了です。複数のユーザーを登録したい場合は、これを繰り返します。
③ アクセス対象データ(フォルダー)の共有設定を行う。
エクスプローラーを開き、共有したいフォルダー(ここでは「録画データ」)を右クリックし、「共有」→「特定のユーザー」をクリックします。
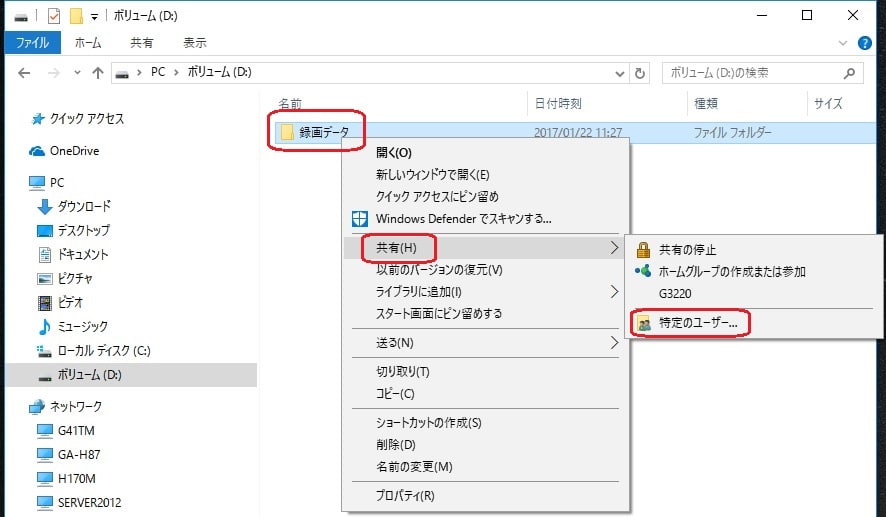
以下の画面になるので、「∨」マークをクリックします。すると先ほどユーザー登録した「G3220」があるので、それをクリックします。
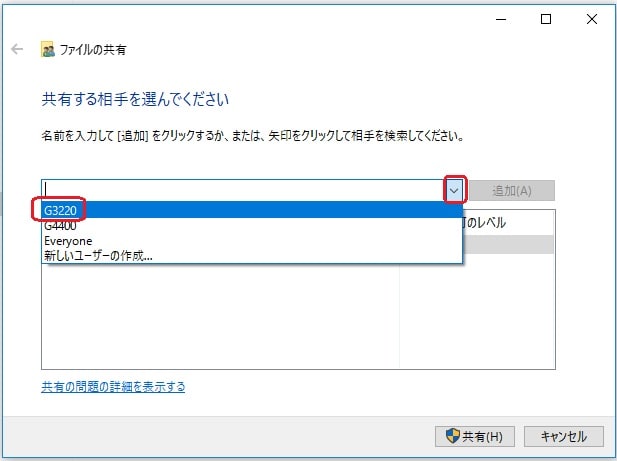
さらに以下で「追加」ボタンをクリックします。
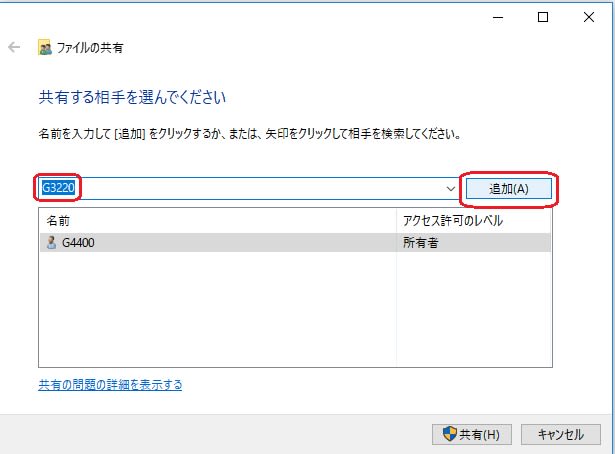
ユーザーとして「G3220」が追加されましたので、アクセス許可レベルを設定します。
以下ではフルアクセスを可能とするため、「読みとり/書き込み」をクリックし、最後に下にある「共有」をクリックします。
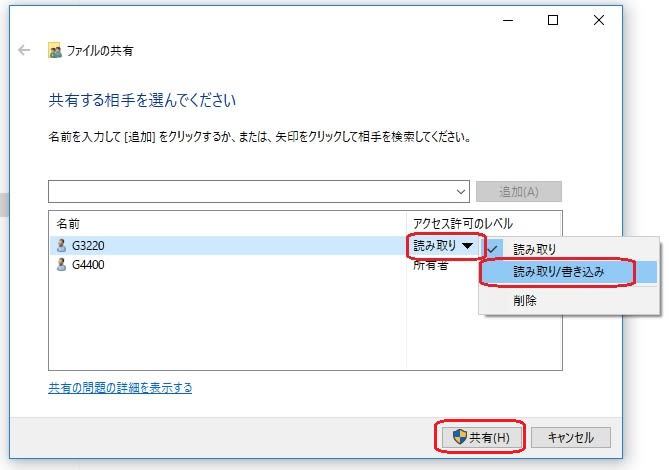
以下の画面になれば、アクセス権の設定は完了です。
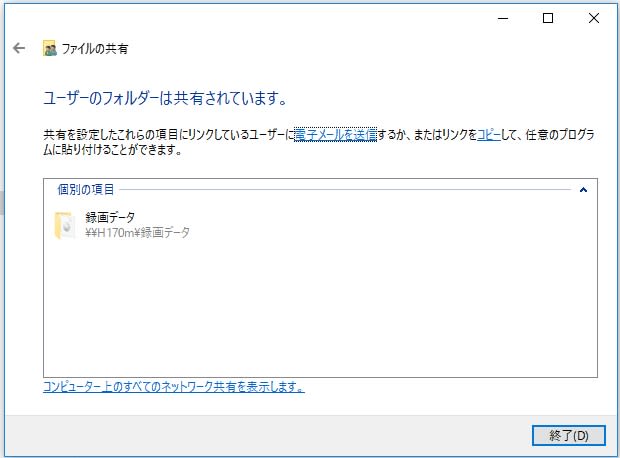
ほかに共有したいフォルダーがあれば、これを繰り返します。。。
以上で、サーバー側の設定は完了です。
次回は、Windows10 のクライアント側の設定を紹介します。




























※コメント投稿者のブログIDはブログ作成者のみに通知されます