最初に「Local Cooling 1.04 for Windows 10」のインストールの様子を紹介します。
App Store からダウンロードします。
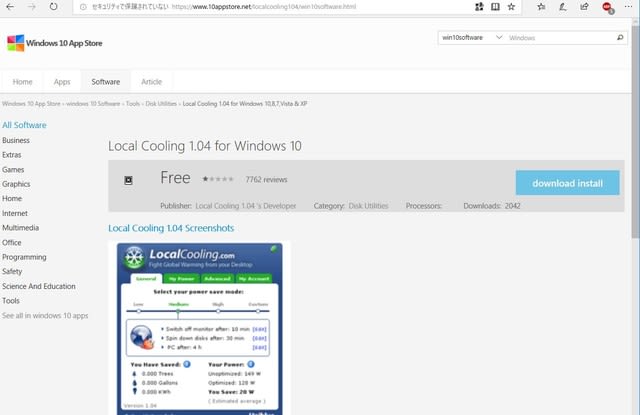
ダウンロードしたセットアッププログラムを実行すると以下のウイザードが起動します。
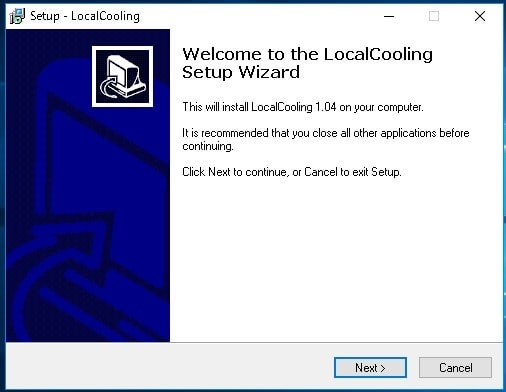
以下ウイザードに従い進めます。
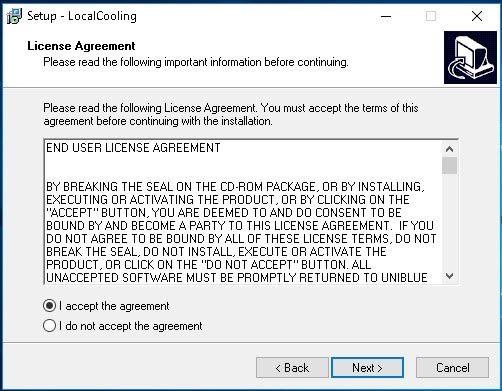
同意にチェックを入れ、「Next」をクリック。
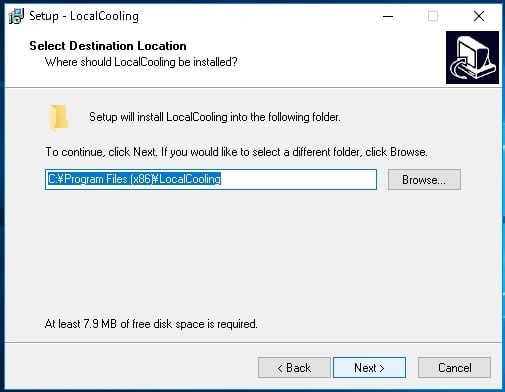
インストール場所を聞いてきます。デフォルトのままで問題ないので「Next」をクリック。
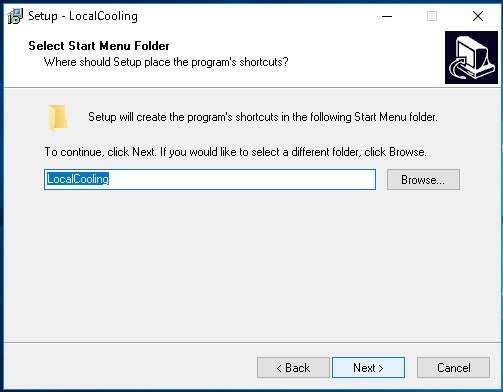
スタートメニューのフォルダー名称を聞いてきます。ここもデフォルトで問題ないので「Next」をクリック。

デスクトップにアイコンを作成するか聞いてくるので、その方が便利なのでチェクを入れ「Next」をクリック。

設定内容の確認画面になりますので、問題ないことを確認し「Install」をクリック。
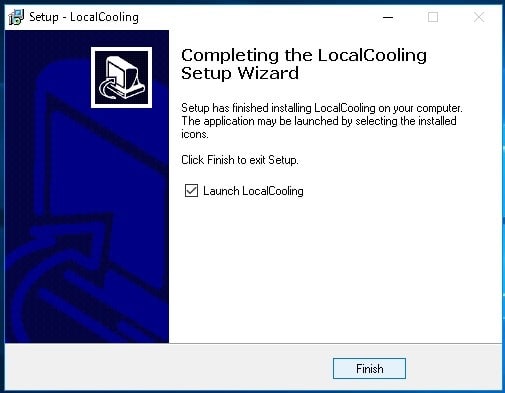
数秒でインストール完了。このまま「Finish」をクリックすると、起動します。
最初だけ、以下の画面が出ます。
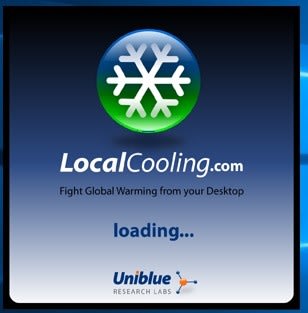
しばらくすると、以下の画面がデスクトップにできます。

ここで赤枠の「Setting」をクリックすると、以下になります。

なんと、104W も消費しているとあり、そんなばかな? とびっくり。。。
この時の実際の消費電力を Eco Keeper 見ると、以下のように 62W で安定しています。

次に、104W の中身を見てみます。「My Power」タブをクリック。
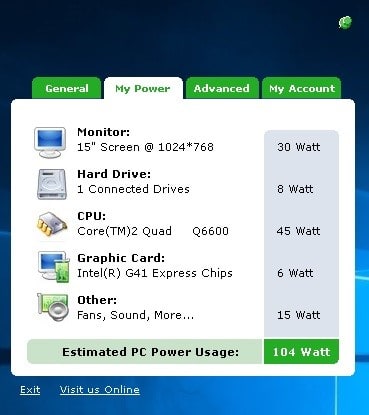
パソコンのほかに、液晶モニターの消費電力 30W が加算されているようです。Eco Keeper で測定した値には、モニターの消費電力は含まれていないので、これを差っ引くと、
104-30=74W となります。それでも 実消費電力の 62W に比べ、12W も多めの値になっています。。。
私の直感ですが、この「Local Cooling 1.04 for Windows 10」アプリは、実際の消費電力を測定しいるのではなく、パソコンの構成バーツをチェックし、そのパーツ毎に決められた値(DBを持っている)を表示しているように見えます。。。
その推定を検証するため、少し実験をやってみようと思います。
次回紹介します。。。
App Store からダウンロードします。
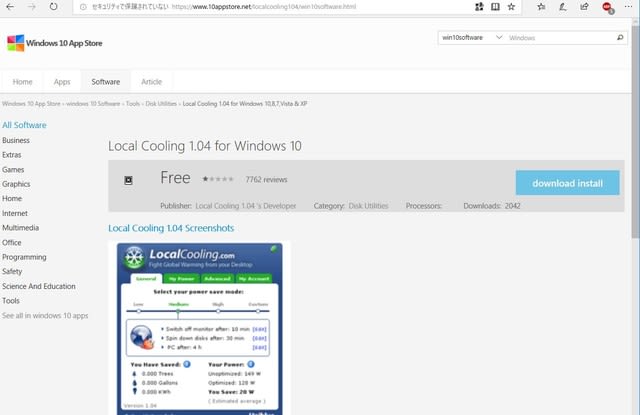
ダウンロードしたセットアッププログラムを実行すると以下のウイザードが起動します。
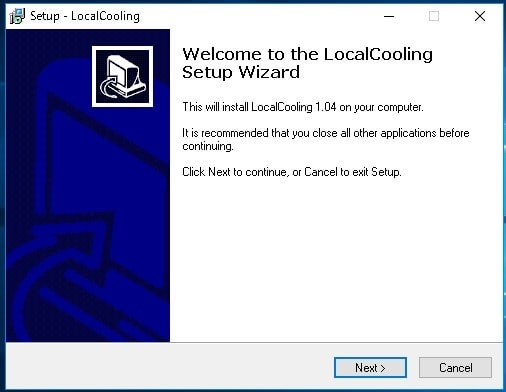
以下ウイザードに従い進めます。
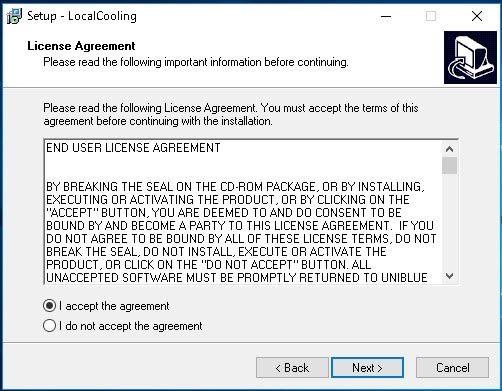
同意にチェックを入れ、「Next」をクリック。
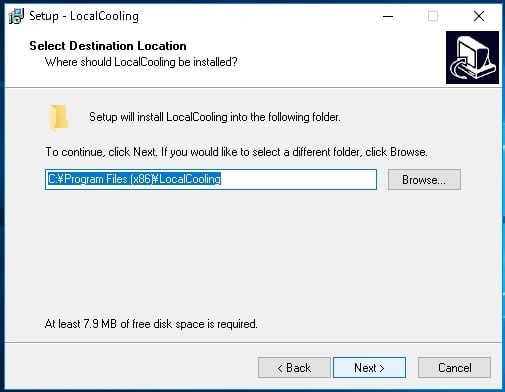
インストール場所を聞いてきます。デフォルトのままで問題ないので「Next」をクリック。
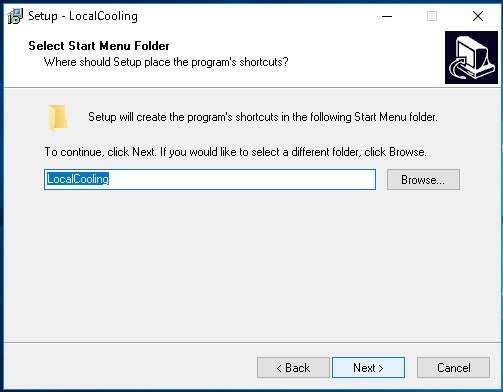
スタートメニューのフォルダー名称を聞いてきます。ここもデフォルトで問題ないので「Next」をクリック。

デスクトップにアイコンを作成するか聞いてくるので、その方が便利なのでチェクを入れ「Next」をクリック。

設定内容の確認画面になりますので、問題ないことを確認し「Install」をクリック。
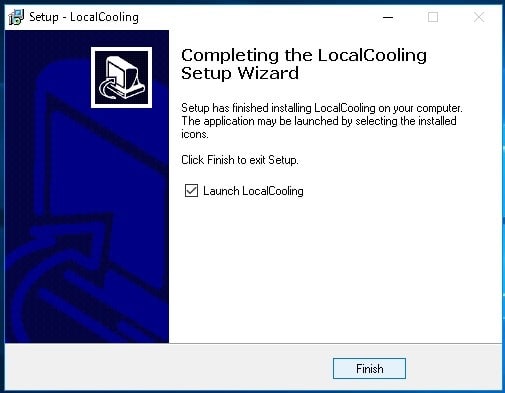
数秒でインストール完了。このまま「Finish」をクリックすると、起動します。
最初だけ、以下の画面が出ます。
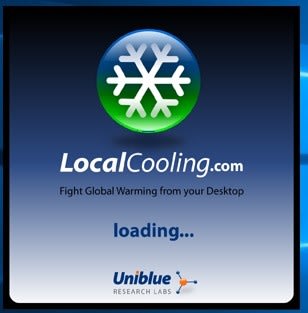
しばらくすると、以下の画面がデスクトップにできます。

ここで赤枠の「Setting」をクリックすると、以下になります。

なんと、104W も消費しているとあり、そんなばかな? とびっくり。。。
この時の実際の消費電力を Eco Keeper 見ると、以下のように 62W で安定しています。

次に、104W の中身を見てみます。「My Power」タブをクリック。
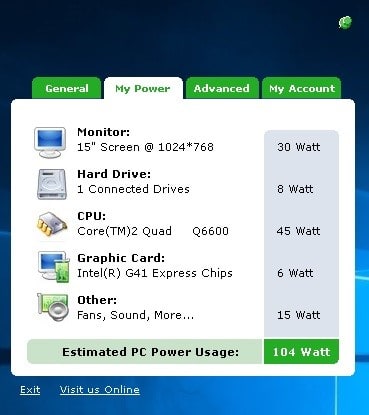
パソコンのほかに、液晶モニターの消費電力 30W が加算されているようです。Eco Keeper で測定した値には、モニターの消費電力は含まれていないので、これを差っ引くと、
104-30=74W となります。それでも 実消費電力の 62W に比べ、12W も多めの値になっています。。。
私の直感ですが、この「Local Cooling 1.04 for Windows 10」アプリは、実際の消費電力を測定しいるのではなく、パソコンの構成バーツをチェックし、そのパーツ毎に決められた値(DBを持っている)を表示しているように見えます。。。
その推定を検証するため、少し実験をやってみようと思います。
次回紹介します。。。




























※コメント投稿者のブログIDはブログ作成者のみに通知されます