最初にアドレス帳を引越しする方法を紹介します。
まずOutlook Express のアドレス帳のバックアップをとります。方法はOutlook Express の「ツール」→「アドレス帳」→「ファイル」→「エクスポート」→「アドレス帳(WAB)」→ファイル名と保存先を指定 で*.WAB 形式のアドレスデータファイルが作成されます。
この.WABファイルを Live Mail へ引っ越し(インポート)するため、USBメモリ等に保存しておきます。
次にWin7でLive Mail を起動。(以下の画面)
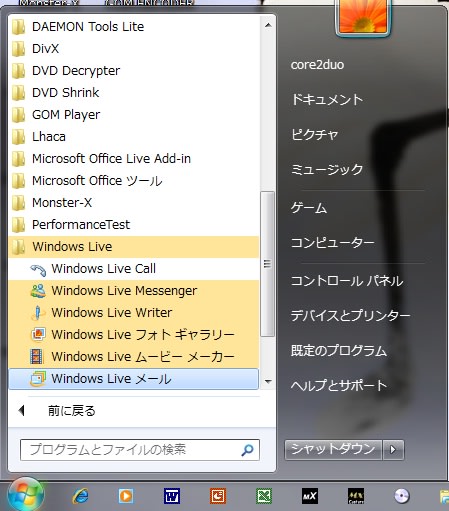
すると受信トレイが開きます。
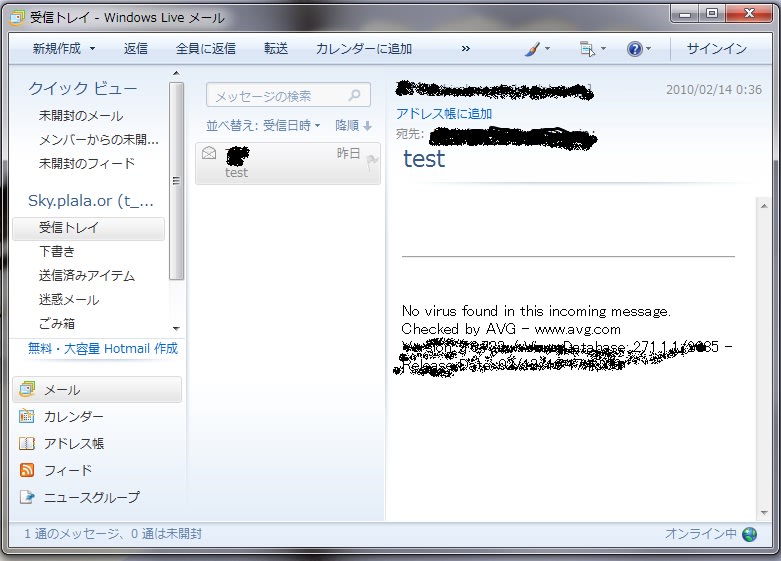
次に「メニューキー」→「インポート」→「Windows アドレス帳(.WAB)」をクリック、
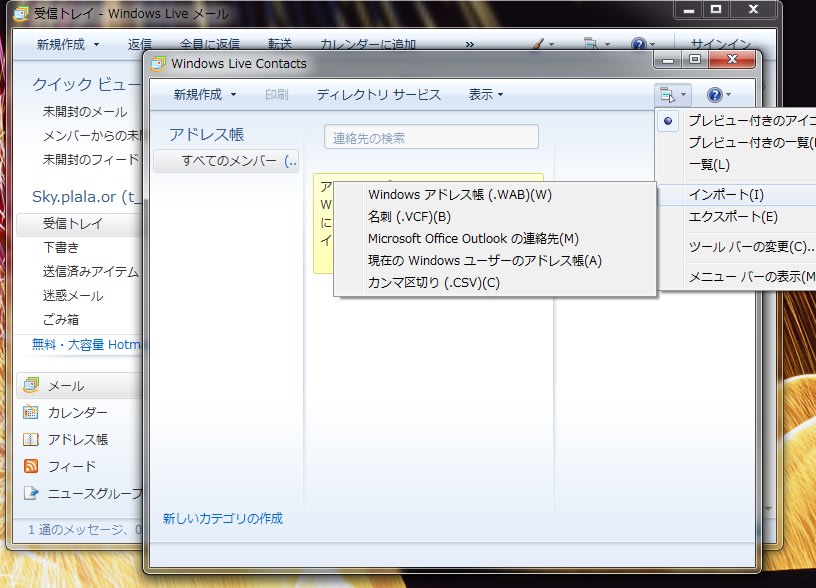
すると.WAB ファイルの有りかを聴いてくるので、USBメモリ等に保管したデーターを指定し「開く」をクリックします。(以下の画面ではWABファイルをデスクトップにおきました)

以上でアドレス帳の引越しは完了です。
次にメールデーターの引越しです。
まず、WinXPのOutlook Expres のデーターバックアップを取ります。
Outlook Express を起動し「ツール」→「オプション」「メンテナンス」→「保存フォルダ」をクリック。
すると保存フォルダの場所(パス)が表示されるので、そこにあるフォルダを適当な場所にコピーし、USBメモリ等に保存しておきます。
次に、Win7 の Live Mail のメニューバーを表示させます。「メニューキー」→「メニューバーの表示」をクリックします。
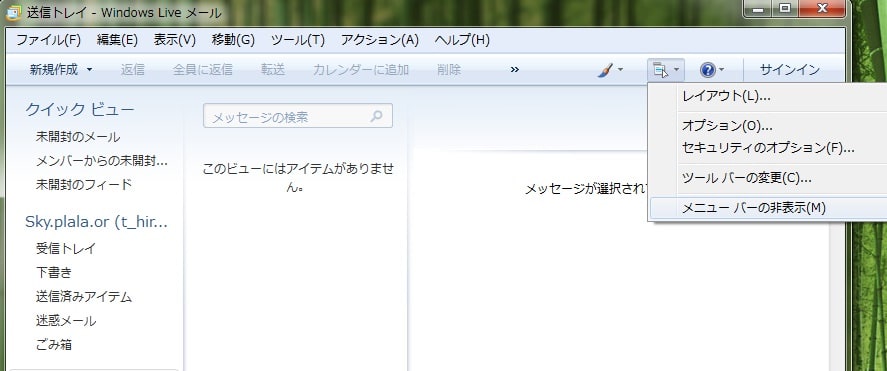
続いて「ファイル」→「インポート」→「メッセージ」をクリック。
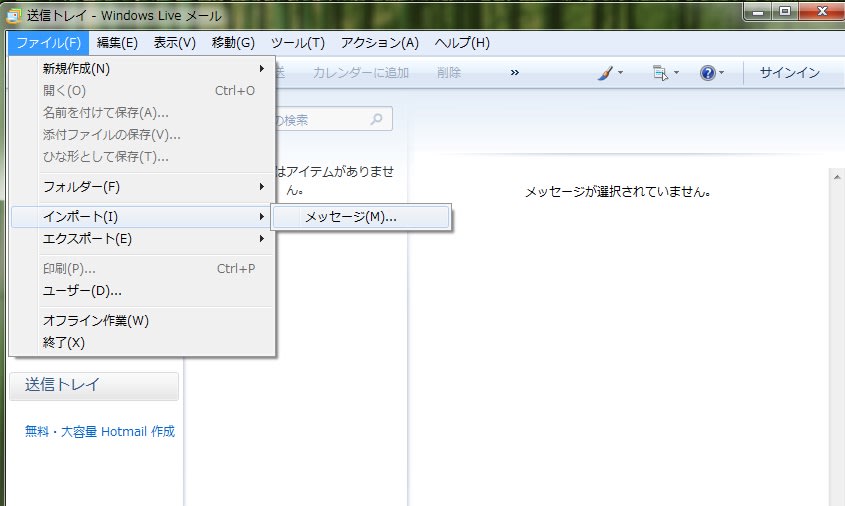
するとファイル形式を聞いてきますので「Outlook Express6」を選択。

続いて、ファイルの有りかを聞いてきます。先ほどUSBメモリに保存したデーターを指定します。(以下の例では、デスクトップに保存してます)
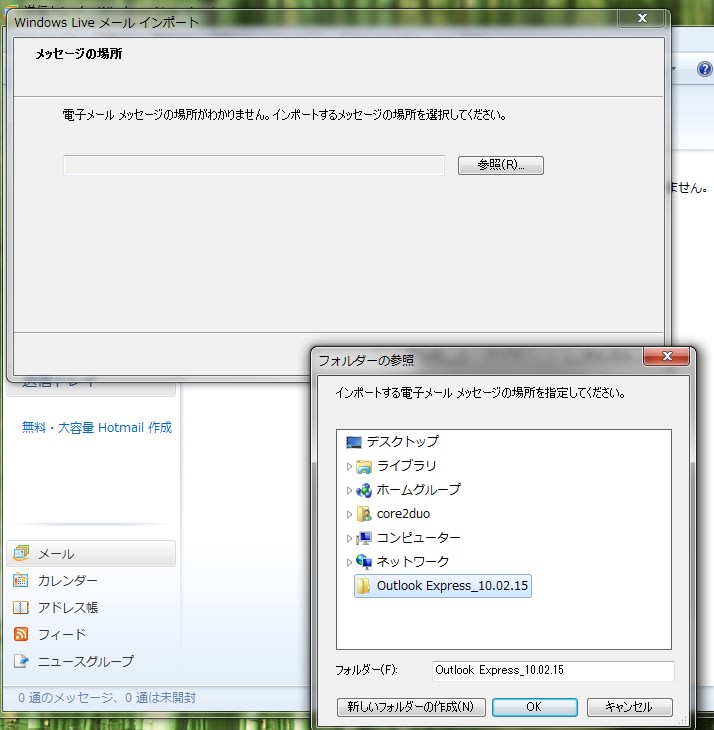

次はどのファイルを引越しするか聞いてきます。ここでは全てを指定。


次へをクリックすると、完了です。
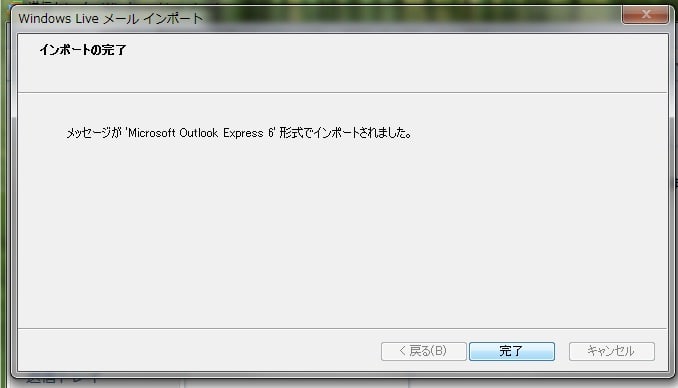
まずOutlook Express のアドレス帳のバックアップをとります。方法はOutlook Express の「ツール」→「アドレス帳」→「ファイル」→「エクスポート」→「アドレス帳(WAB)」→ファイル名と保存先を指定 で*.WAB 形式のアドレスデータファイルが作成されます。
この.WABファイルを Live Mail へ引っ越し(インポート)するため、USBメモリ等に保存しておきます。
次にWin7でLive Mail を起動。(以下の画面)
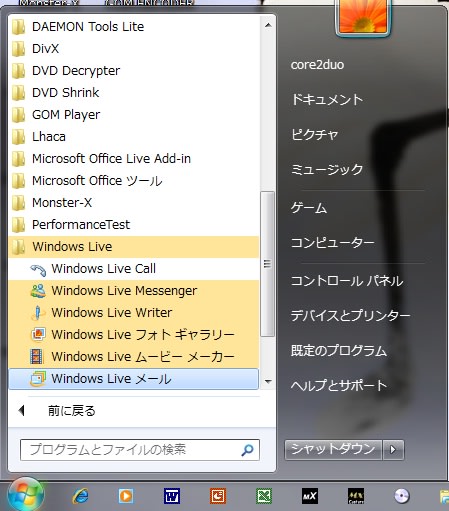
すると受信トレイが開きます。
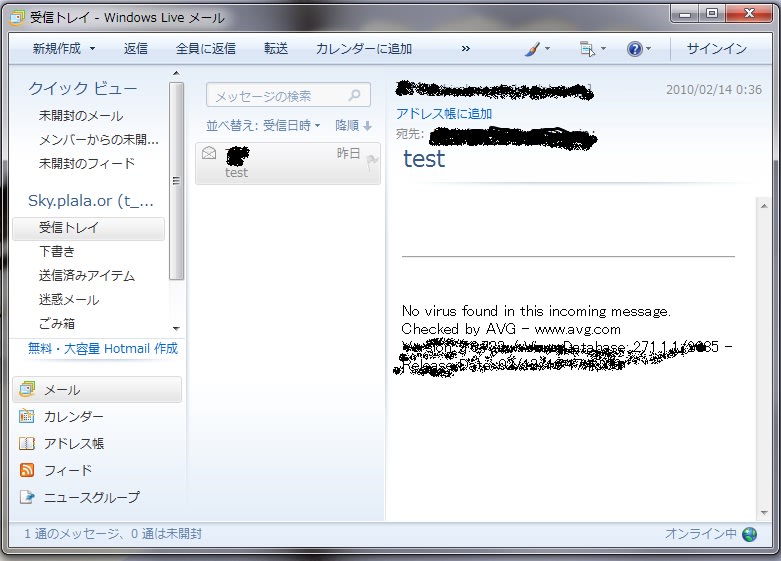
次に「メニューキー」→「インポート」→「Windows アドレス帳(.WAB)」をクリック、
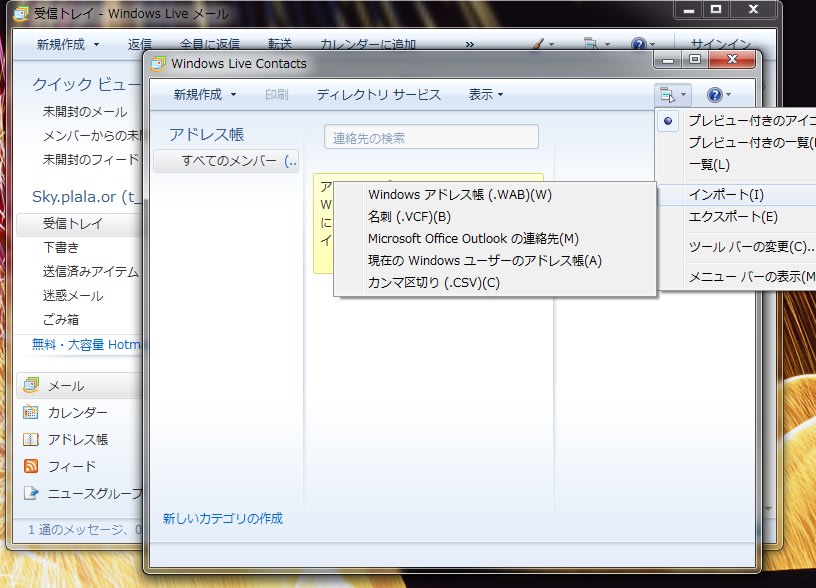
すると.WAB ファイルの有りかを聴いてくるので、USBメモリ等に保管したデーターを指定し「開く」をクリックします。(以下の画面ではWABファイルをデスクトップにおきました)

以上でアドレス帳の引越しは完了です。
次にメールデーターの引越しです。
まず、WinXPのOutlook Expres のデーターバックアップを取ります。
Outlook Express を起動し「ツール」→「オプション」「メンテナンス」→「保存フォルダ」をクリック。
すると保存フォルダの場所(パス)が表示されるので、そこにあるフォルダを適当な場所にコピーし、USBメモリ等に保存しておきます。
次に、Win7 の Live Mail のメニューバーを表示させます。「メニューキー」→「メニューバーの表示」をクリックします。
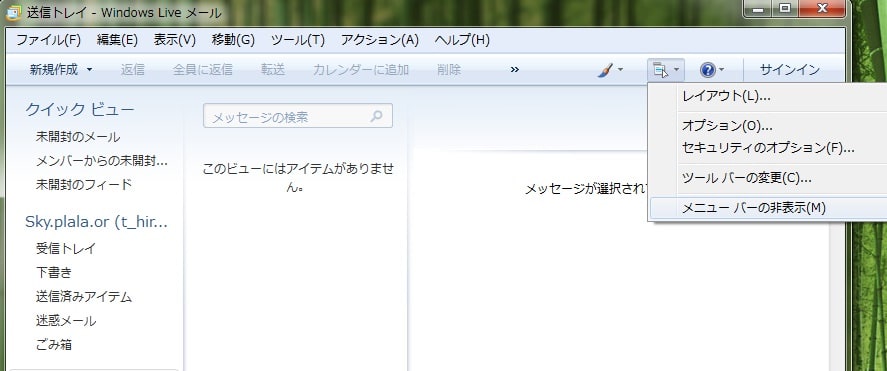
続いて「ファイル」→「インポート」→「メッセージ」をクリック。
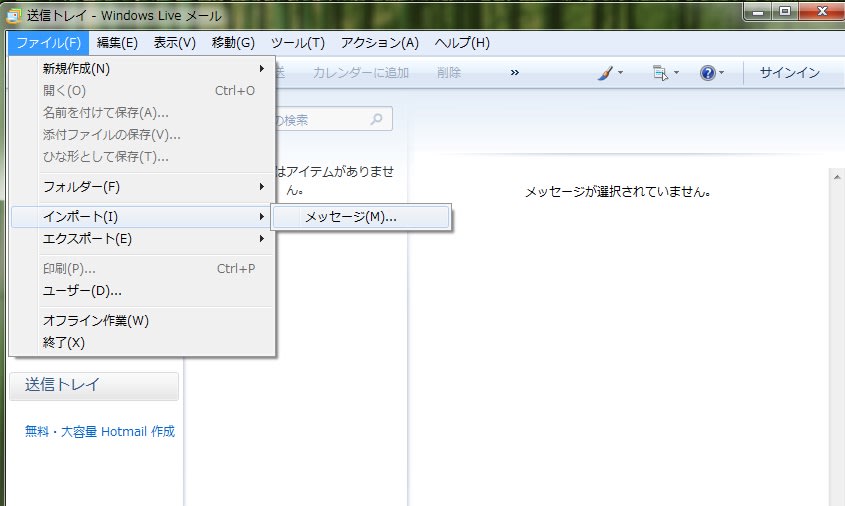
するとファイル形式を聞いてきますので「Outlook Express6」を選択。

続いて、ファイルの有りかを聞いてきます。先ほどUSBメモリに保存したデーターを指定します。(以下の例では、デスクトップに保存してます)
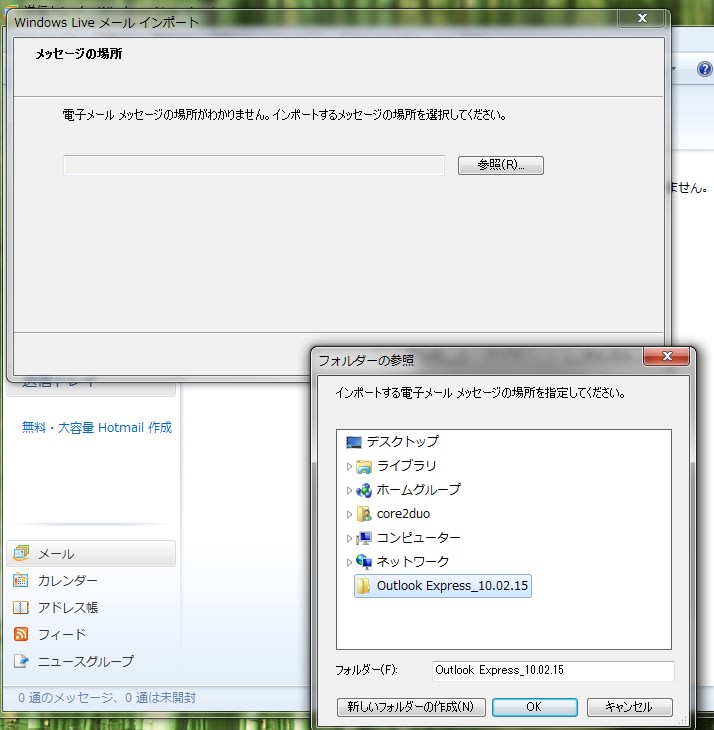

次はどのファイルを引越しするか聞いてきます。ここでは全てを指定。


次へをクリックすると、完了です。
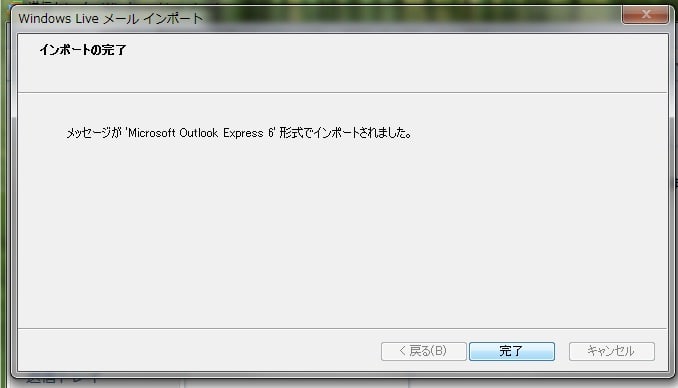




























※コメント投稿者のブログIDはブログ作成者のみに通知されます