このソフトは Windows Server 2012 に最初からインストールされていますが、デフォルトではセットアップされていないので、以下の要領でセットアップします。
最初にサーバーマネジャーの画面から「②役割と機能の追加」をクリックします。

「次へ」をクリックすると以下になります。
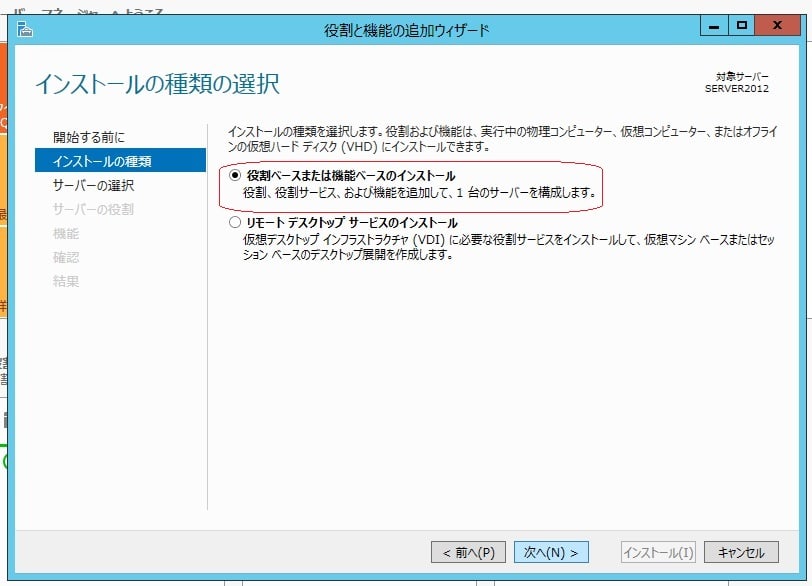
ここで、「役割ベースなたは機能ベースのインストール」にチェックを入れ、「次へ」をクリック。

ここでは、選択できるのは「SERVER2012」これしかないのでこれを選択し「次へ」
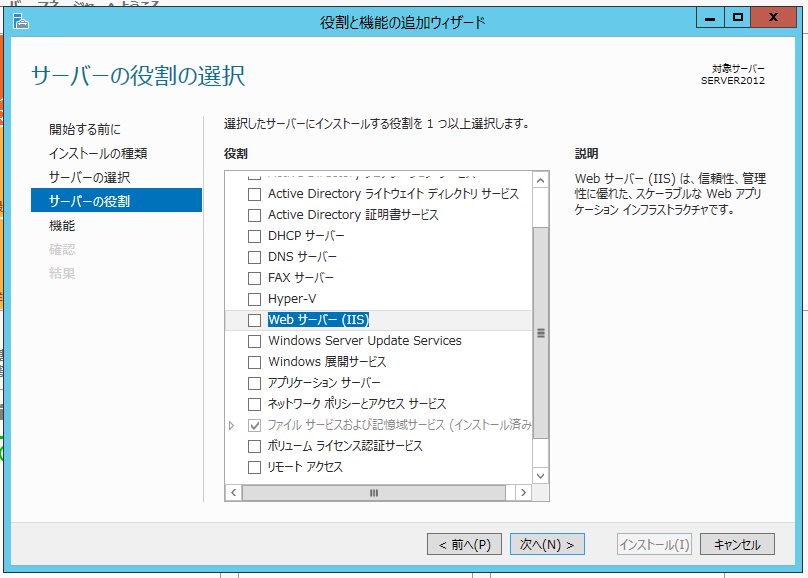
ここでは、「Webサーバー」をチェック

必要な機能を聞いてきますが、ここでは何も考えずに、デフォルトのまま「機能の追加」をクリック。
すると以下の画面になります。

ここでは何もせずに「次へ」をクリック。
以下の画面ではWebサーバーにどのような役割をさせるかの設定ができるようです。

「役割サービス」をクリック。

デフォルトでWebサーバーに必要な機能は既に選択されていますが、ここでは「FTP(ファイル転送プロトコル)」も追加しておきます。
「次ヘ」をクリック。

ここでは「必要に応じて対象サーバーを自動的に再起動する」にチェックを入れて、確認画面の「はい」をクリックします。
以上で、インストール開始。

「閉じる」をクリックすると、サーバーマネジャーに戻ります。
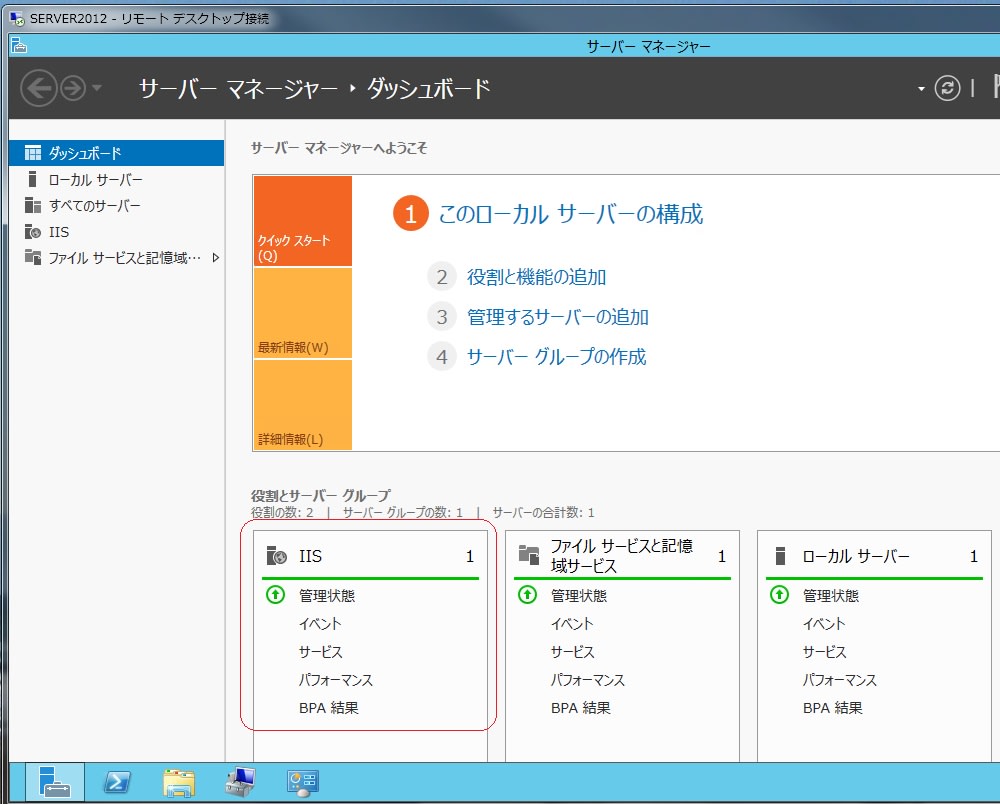
この画面のように「IIS」が現れていれば、設定は完了です
続いて「IIS8」の動作を確認します。クライアントPCのブラウザから「http://server2012」と入力します。

そこで、以下の画面になれば、「IIS8」は正常に機能していることになります。

ここでは「イントラネットの設定を有効にする」を選択しておきます。すると以下の確認画面が出てきますが、ここでも「はい」をクリックします。

以上で、Webサーバー「IIS8」の設定が完了しました。
最初にサーバーマネジャーの画面から「②役割と機能の追加」をクリックします。

「次へ」をクリックすると以下になります。
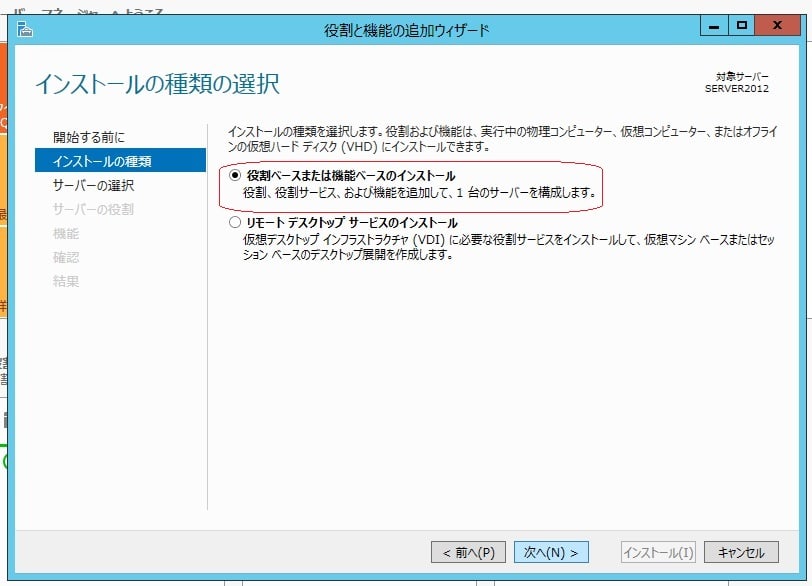
ここで、「役割ベースなたは機能ベースのインストール」にチェックを入れ、「次へ」をクリック。

ここでは、選択できるのは「SERVER2012」これしかないのでこれを選択し「次へ」
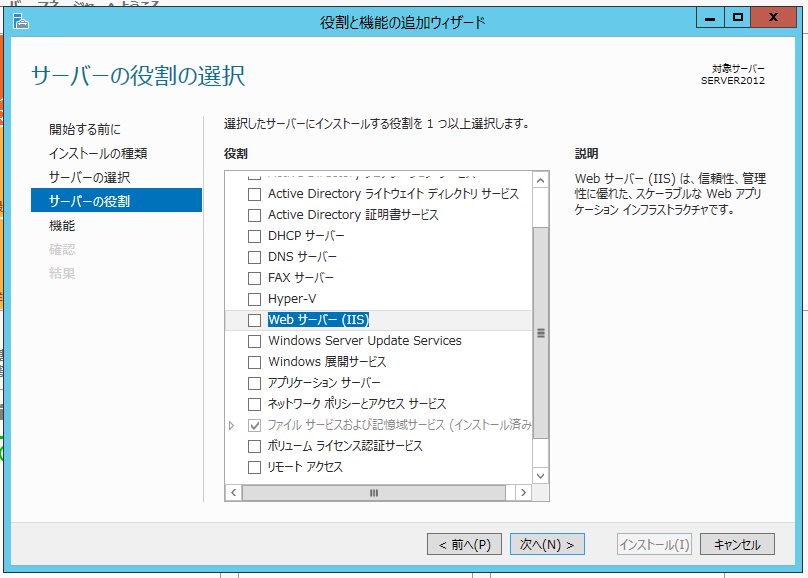
ここでは、「Webサーバー」をチェック

必要な機能を聞いてきますが、ここでは何も考えずに、デフォルトのまま「機能の追加」をクリック。
すると以下の画面になります。

ここでは何もせずに「次へ」をクリック。
以下の画面ではWebサーバーにどのような役割をさせるかの設定ができるようです。

「役割サービス」をクリック。

デフォルトでWebサーバーに必要な機能は既に選択されていますが、ここでは「FTP(ファイル転送プロトコル)」も追加しておきます。
「次ヘ」をクリック。

ここでは「必要に応じて対象サーバーを自動的に再起動する」にチェックを入れて、確認画面の「はい」をクリックします。
以上で、インストール開始。

「閉じる」をクリックすると、サーバーマネジャーに戻ります。
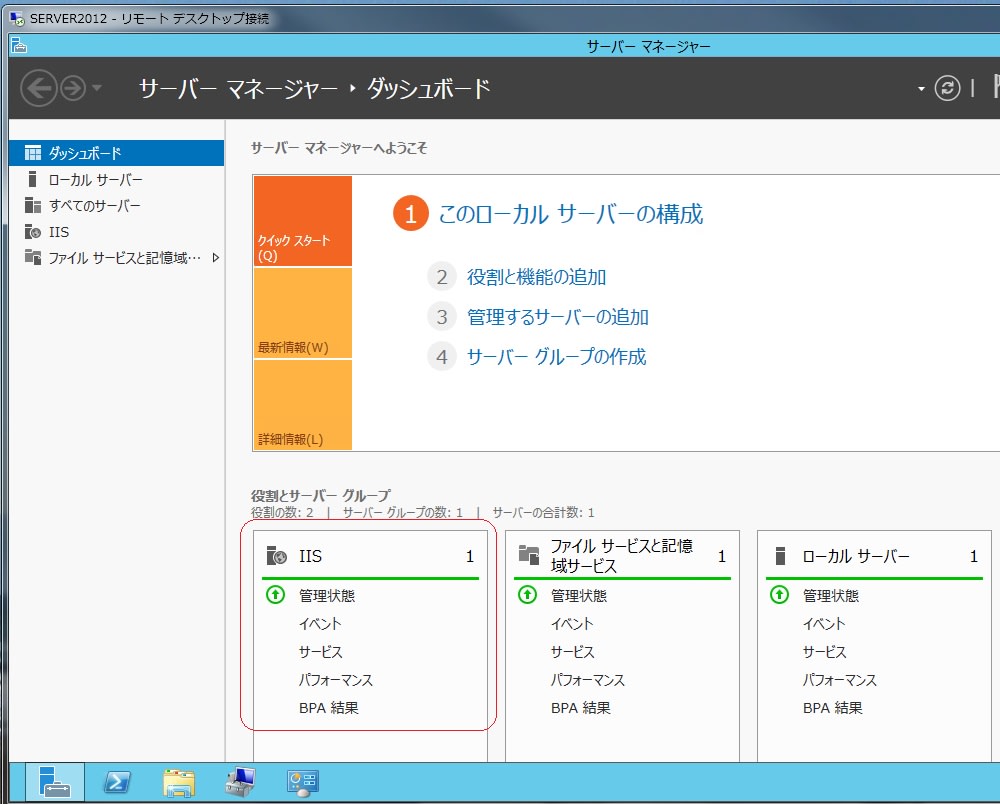
この画面のように「IIS」が現れていれば、設定は完了です
続いて「IIS8」の動作を確認します。クライアントPCのブラウザから「http://server2012」と入力します。

そこで、以下の画面になれば、「IIS8」は正常に機能していることになります。

ここでは「イントラネットの設定を有効にする」を選択しておきます。すると以下の確認画面が出てきますが、ここでも「はい」をクリックします。

以上で、Webサーバー「IIS8」の設定が完了しました。




























※コメント投稿者のブログIDはブログ作成者のみに通知されます