Insider Preview ではマイクロソフトアカウントでサインすることが必須条件なので、まず最初にマイクロソフトアカウントに変更します。
(最初からマイクロソフトアカウントでサインインするようにしてあれば、以下作業は不要です。)
「設定」→「アカウント」の画面(以下)で、マイクロソフトアカウントに切り替える、をクリックします。

続いて、以下のウイザードに従ってPW等の入力を勧めます。
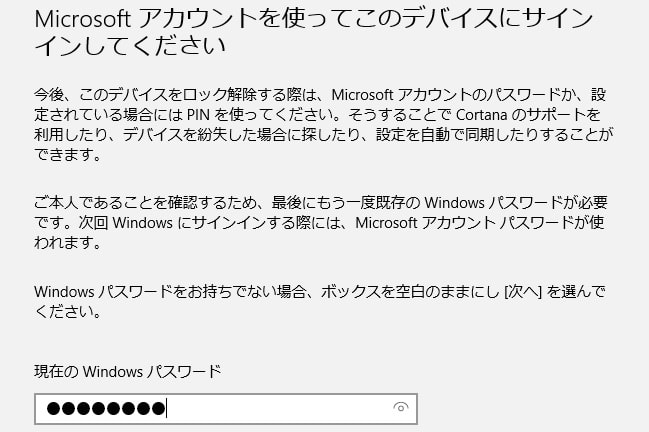
コードを入力したアドレス(アカウント)に送るようにします。
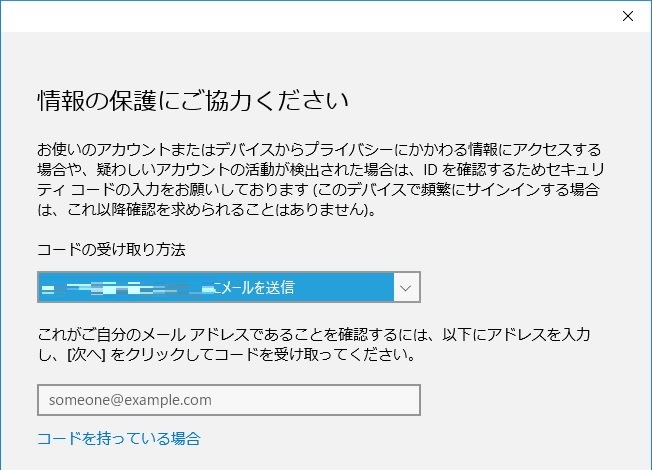
メールでコードが送られてくるので、それを入力。

これでマイクロソフトのアカウントへの変更・サインイン設定が完了です。
続いて、Insider Preview の設定に取り掛かります。
「設定」→「更新とセキュリティ」→「Windows Update」画面で「詳細オプション」をクリックすると以下の「Insider Preview ビルドの入手」画面になります。
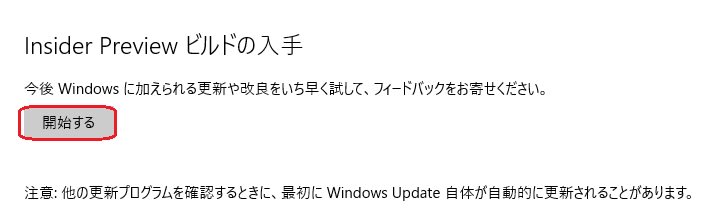
「開始する」をクリック。
以下の画面になるので、「登録」をクリックし、その後のウイザードに従い Windows Insider Program の登録を行います。
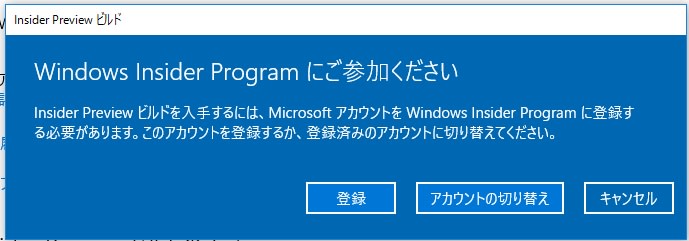
ここでは、Windows Insider Program の契約書 に同意する、にチェックを入れ、「送信」をクリック。
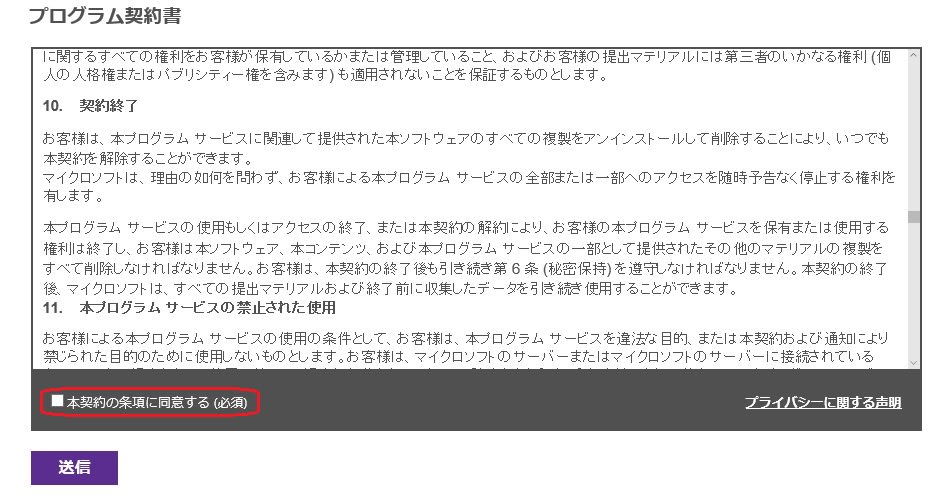
これで登録完了。以下の画面になるので「PC」をクリック。
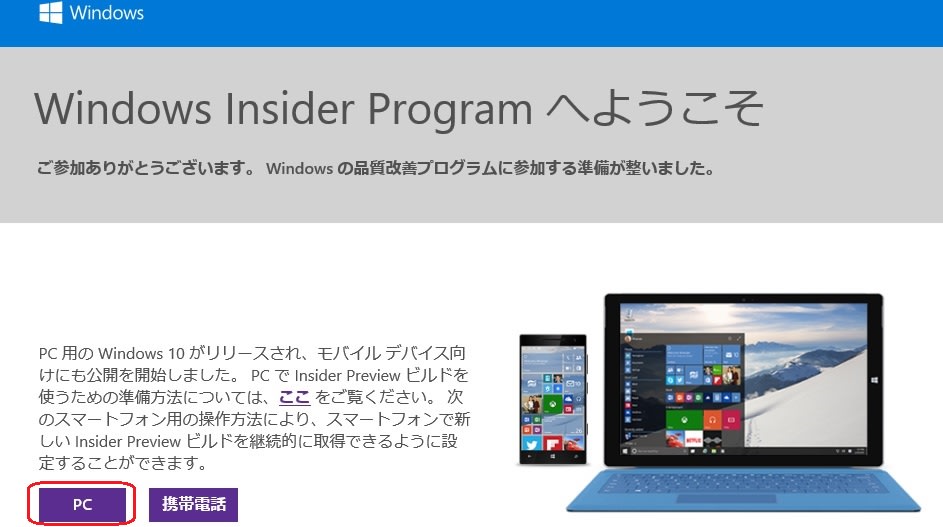
以下の注意事項が出てくるので、「次へ」をクリック。

再度、念押し確認でしょうか。。。「確認」をクリック。
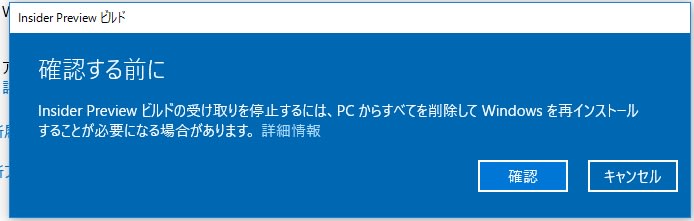
以下の画面になるので、再起動します。
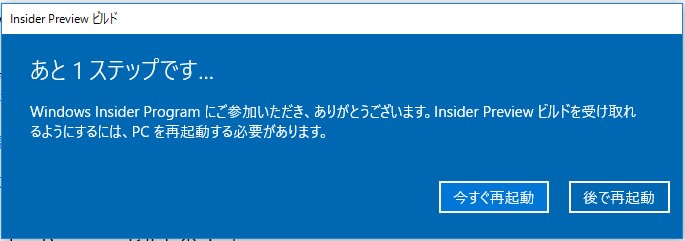
あらためて「設定」→「更新とセキュリティ」→「Windows Update」画面で「詳細オプション」をクリックし「Insider Preview ビルドの入手」画面を見てみると以下のようになっています。

スライドバーを左端に持っていくと、「リリース プレビュー」が選択できます。
以上で、設定完了ですが、「ビルドの受け取りにしばらく時間がかかります。」と書いてあるように、直ぐにはアップデートは始まりませんでした。
半日ほど立ち上げたまま放置しておいたら、漸くアップデートできました。
アップデート後は、「設定」→「更新とセキュリティ」のページが以下のように変更され、左側ペインに「Windows Insider Program」の項目が追加されます。そこを開くと以下のようになっています。
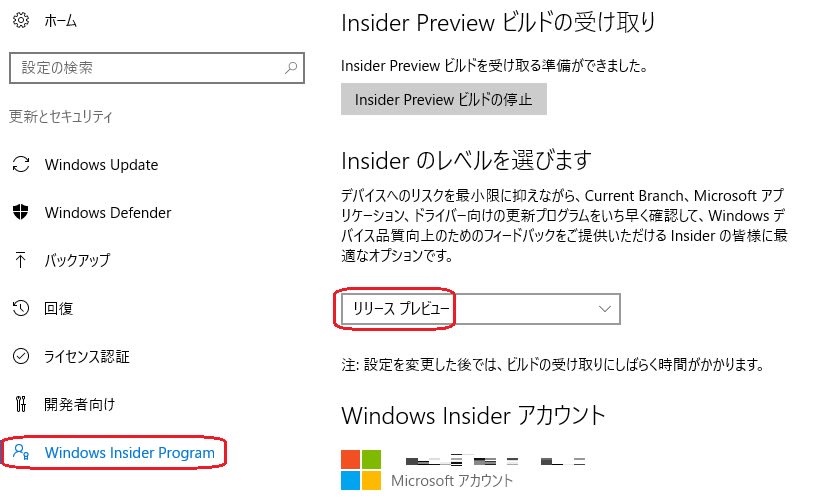
この画面の「リリースプレビュー」をクリックすれば、簡単に「ファースト」「スロー」も選択できます。
(最初からマイクロソフトアカウントでサインインするようにしてあれば、以下作業は不要です。)
「設定」→「アカウント」の画面(以下)で、マイクロソフトアカウントに切り替える、をクリックします。

続いて、以下のウイザードに従ってPW等の入力を勧めます。
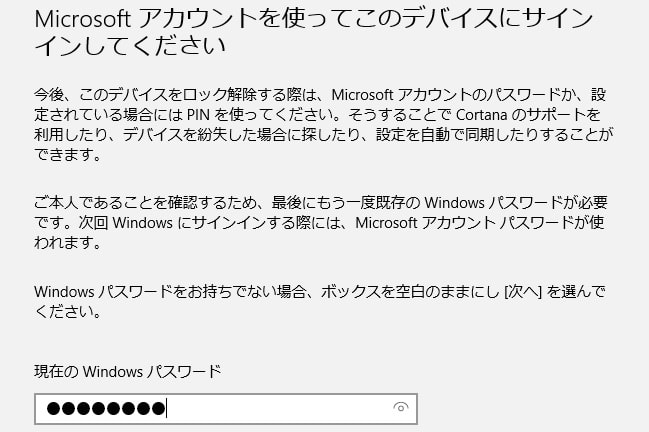
コードを入力したアドレス(アカウント)に送るようにします。
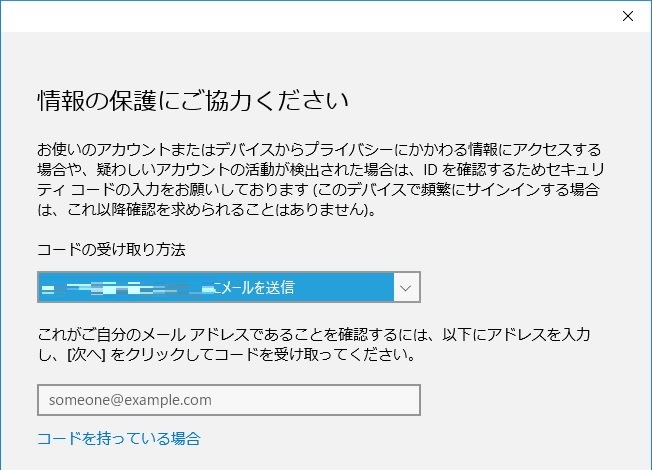
メールでコードが送られてくるので、それを入力。

これでマイクロソフトのアカウントへの変更・サインイン設定が完了です。
続いて、Insider Preview の設定に取り掛かります。
「設定」→「更新とセキュリティ」→「Windows Update」画面で「詳細オプション」をクリックすると以下の「Insider Preview ビルドの入手」画面になります。
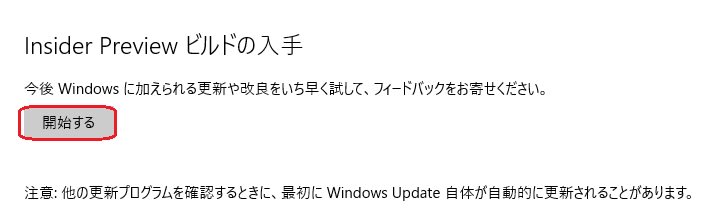
「開始する」をクリック。
以下の画面になるので、「登録」をクリックし、その後のウイザードに従い Windows Insider Program の登録を行います。
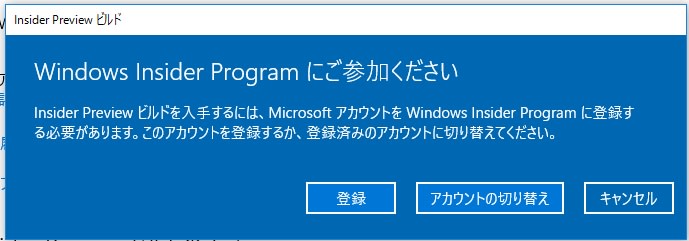
ここでは、Windows Insider Program の契約書 に同意する、にチェックを入れ、「送信」をクリック。
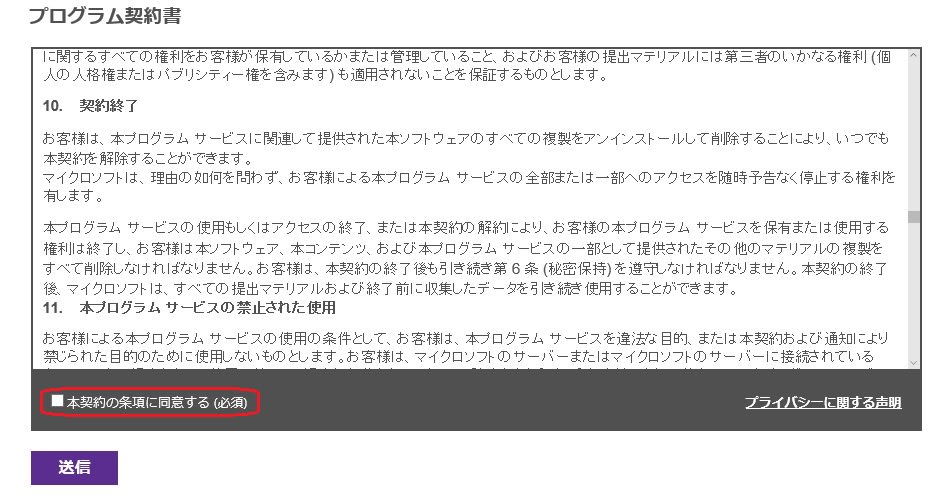
これで登録完了。以下の画面になるので「PC」をクリック。
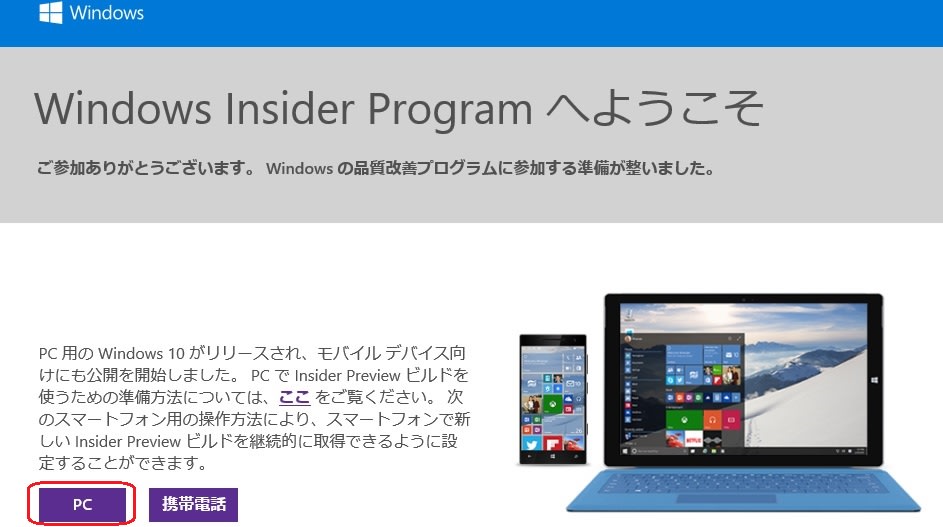
以下の注意事項が出てくるので、「次へ」をクリック。

再度、念押し確認でしょうか。。。「確認」をクリック。
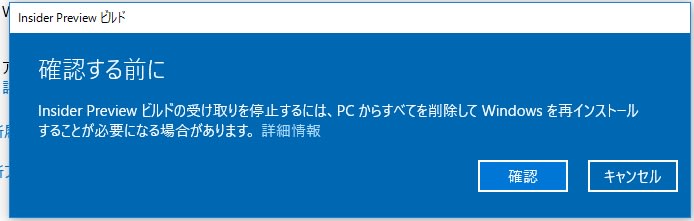
以下の画面になるので、再起動します。
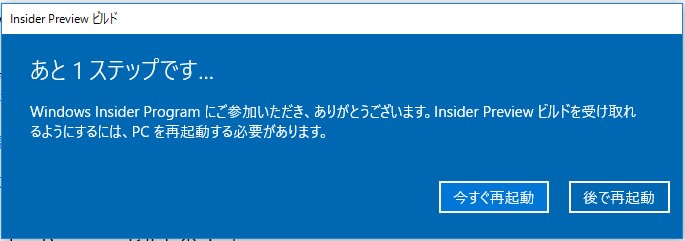
あらためて「設定」→「更新とセキュリティ」→「Windows Update」画面で「詳細オプション」をクリックし「Insider Preview ビルドの入手」画面を見てみると以下のようになっています。

スライドバーを左端に持っていくと、「リリース プレビュー」が選択できます。
以上で、設定完了ですが、「ビルドの受け取りにしばらく時間がかかります。」と書いてあるように、直ぐにはアップデートは始まりませんでした。
半日ほど立ち上げたまま放置しておいたら、漸くアップデートできました。
アップデート後は、「設定」→「更新とセキュリティ」のページが以下のように変更され、左側ペインに「Windows Insider Program」の項目が追加されます。そこを開くと以下のようになっています。
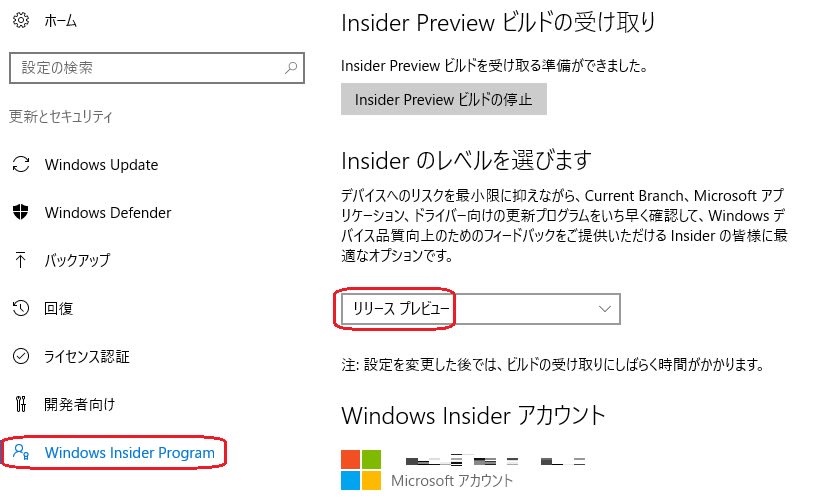
この画面の「リリースプレビュー」をクリックすれば、簡単に「ファースト」「スロー」も選択できます。




























※コメント投稿者のブログIDはブログ作成者のみに通知されます