今回インストールに使ったブータブルUSBの作成については、以下ブログを参照ください。
Server2016インストール用ブータブルUSBの作成
それでは、インストールの様子を紹介します。
まずBIOS設定で、USBからUEFIモードでインストールするように設定します。

このUSBから起動すると、以下の画面になりました。
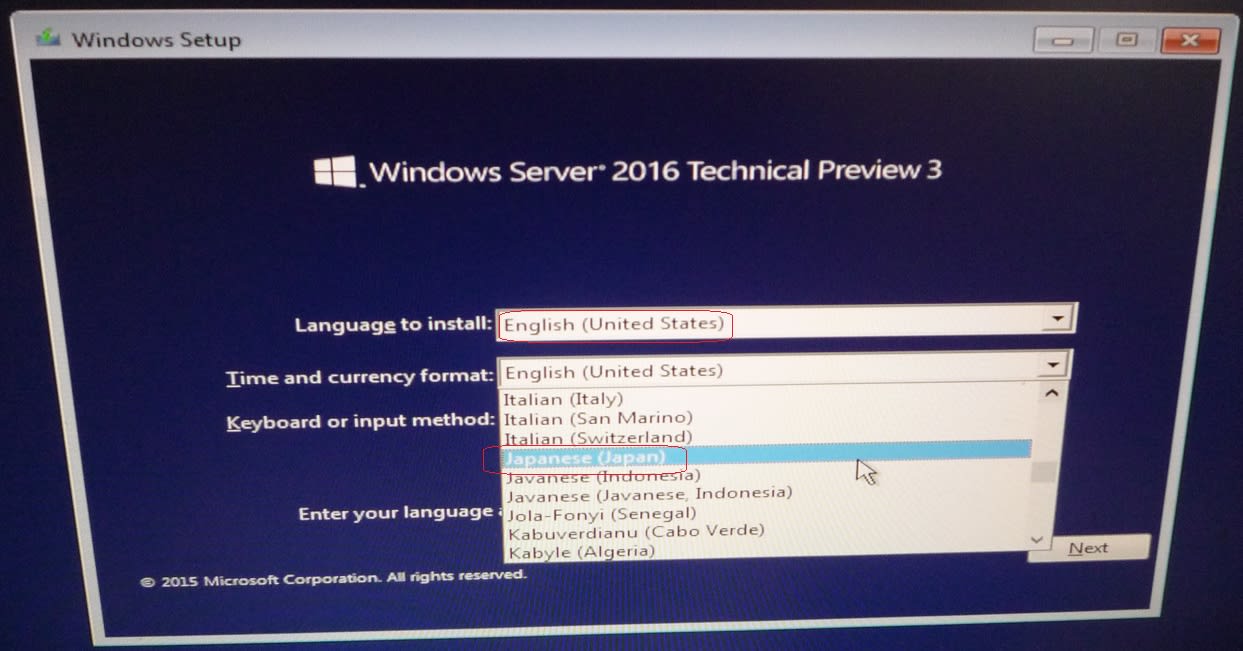
「Server 2016 Technical Preview 3」となっています。
残念ながらまだ日本語には対応していないようですが、時刻と場所だけは「Japanese」に設定しておきます。
この後はWindows10 のインストールとあまり変わらないので、インストールに当たって注意した点のみ簡単に紹介します。
まず、インストールに当たっては以下の2つのタイプのOSが選択できるようになっています。
GUIを使うのであれば、赤枠の「Server with Desktop Experience」の方を選択します。
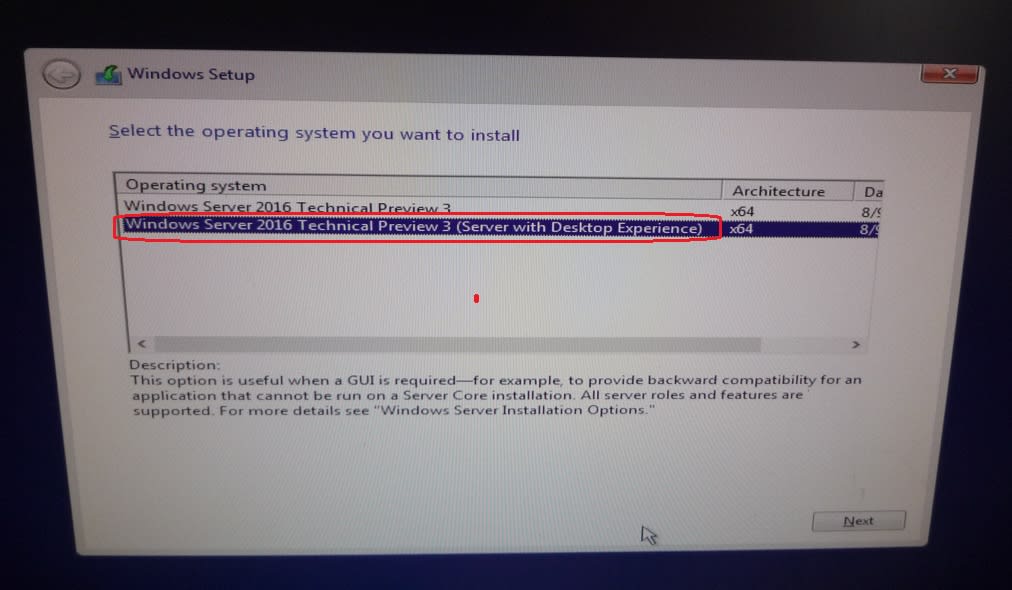
次に、ユーザーアカウントとパスワードの設定です。尚、インストール時はユーザー名は「Administrator」以外設定はできないようです。

この後、数回再起動がかかり、無事?インストールが完了しました。

最初に立ち上げると、以下の画面が現れました。
見慣れない画面でしたが、内容はネットワークに関する設定で、他のPCからアクセスできるようにするには、「Yes」を選択する必要がありそうです。

更に、タスクバーに警告が現れていたので、内容を確認してみました。
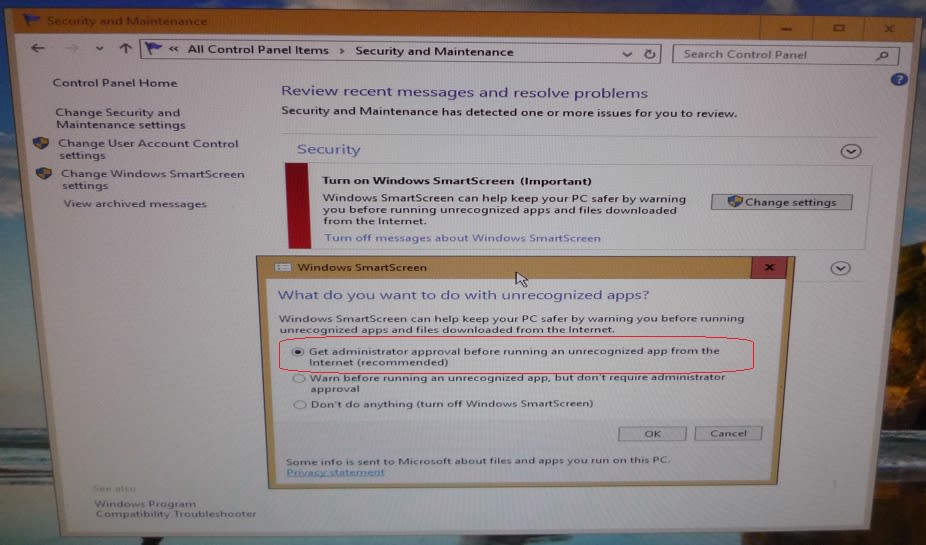
安全性が確認されていないアプリを実行する場合、管理者の了解が必要、という内容の赤枠部にチェックを入れ、「OK」をクリックしたら、警告は消えてくれました。
以上で、ようやく「とりあえず稼働するため」の最低限の準備が整ったようです。
Server 2016 の最初の印象ですが、ベースのアーキテクチャは Windows10 という感じです。恐らく、デバイスドライバーも Windows10 のものが使えるのではないか、と推測してます。
これから、実際に使いながら色々調べて行こうと思います。
Server2016インストール用ブータブルUSBの作成
それでは、インストールの様子を紹介します。
まずBIOS設定で、USBからUEFIモードでインストールするように設定します。

このUSBから起動すると、以下の画面になりました。
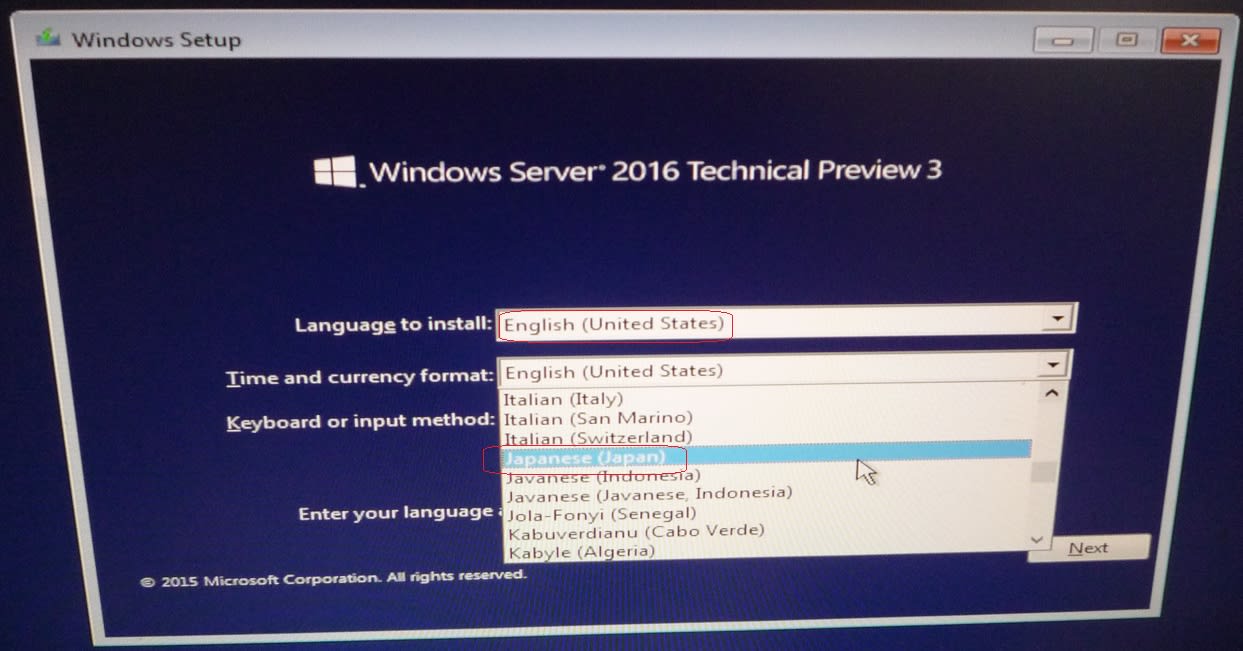
「Server 2016 Technical Preview 3」となっています。
残念ながらまだ日本語には対応していないようですが、時刻と場所だけは「Japanese」に設定しておきます。
この後はWindows10 のインストールとあまり変わらないので、インストールに当たって注意した点のみ簡単に紹介します。
まず、インストールに当たっては以下の2つのタイプのOSが選択できるようになっています。
GUIを使うのであれば、赤枠の「Server with Desktop Experience」の方を選択します。
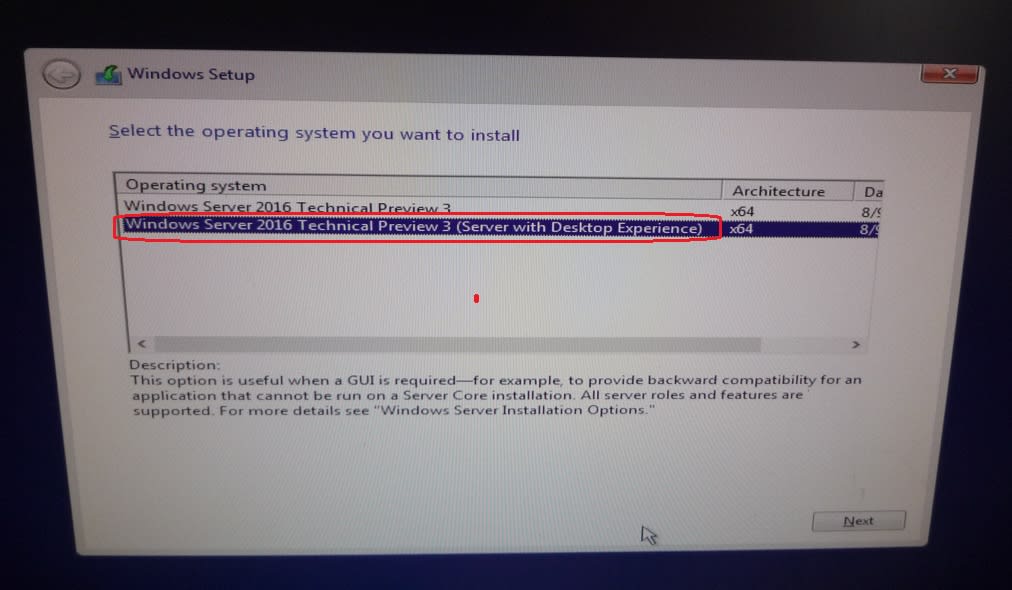
次に、ユーザーアカウントとパスワードの設定です。尚、インストール時はユーザー名は「Administrator」以外設定はできないようです。

この後、数回再起動がかかり、無事?インストールが完了しました。

最初に立ち上げると、以下の画面が現れました。
見慣れない画面でしたが、内容はネットワークに関する設定で、他のPCからアクセスできるようにするには、「Yes」を選択する必要がありそうです。

更に、タスクバーに警告が現れていたので、内容を確認してみました。
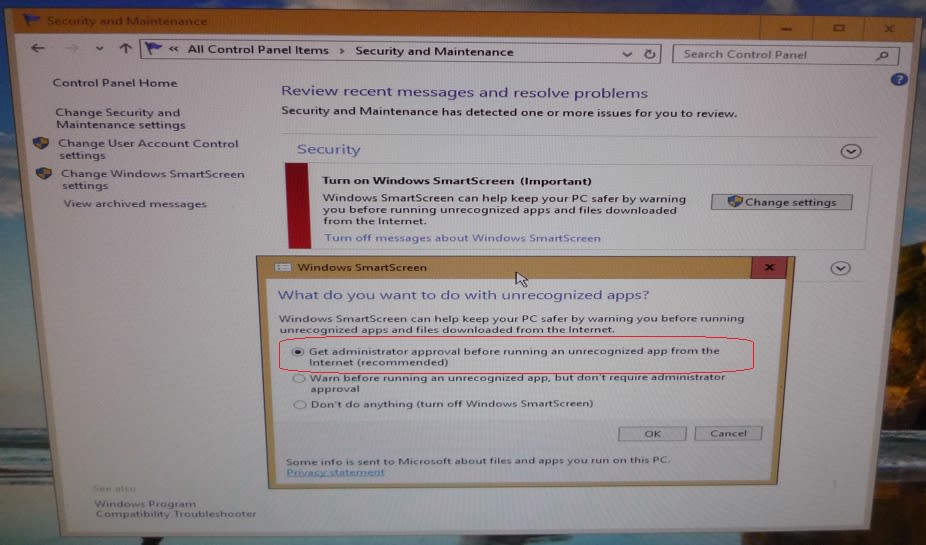
安全性が確認されていないアプリを実行する場合、管理者の了解が必要、という内容の赤枠部にチェックを入れ、「OK」をクリックしたら、警告は消えてくれました。
以上で、ようやく「とりあえず稼働するため」の最低限の準備が整ったようです。
Server 2016 の最初の印象ですが、ベースのアーキテクチャは Windows10 という感じです。恐らく、デバイスドライバーも Windows10 のものが使えるのではないか、と推測してます。
これから、実際に使いながら色々調べて行こうと思います。




























※コメント投稿者のブログIDはブログ作成者のみに通知されます