まず、翻訳機能のアドインをダウンロードします。
Edge の右上の「・・・」マークをクリック。

ここで「拡張機能」をクリック。

「ストアから拡張機能を取得する」をクリック。

ここでは「Translator For Microsoft edge」をクリック。
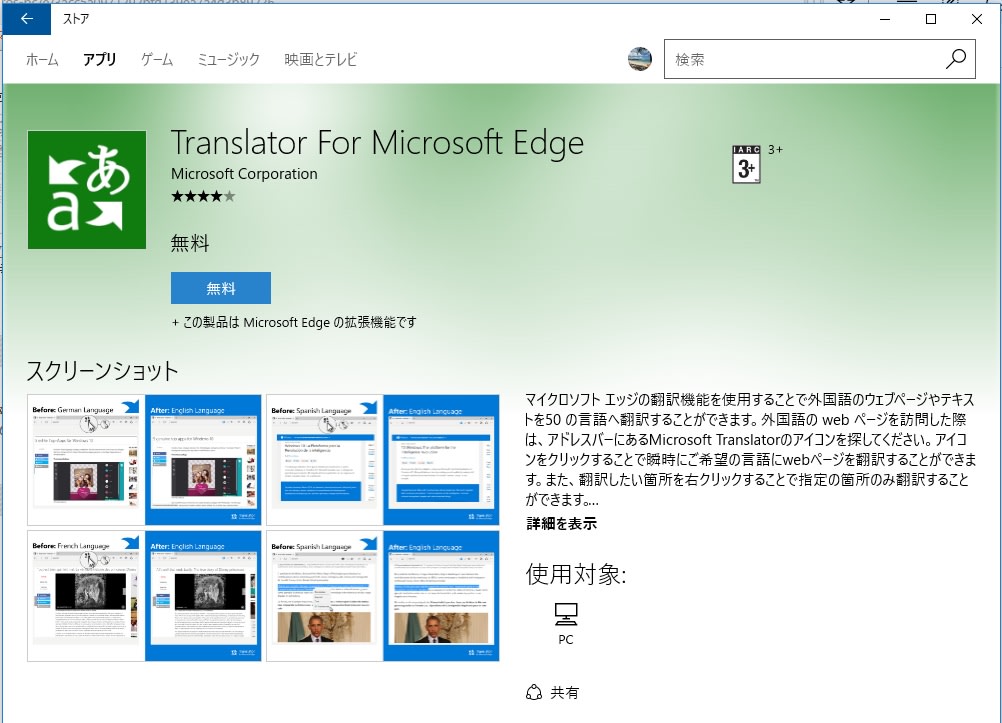
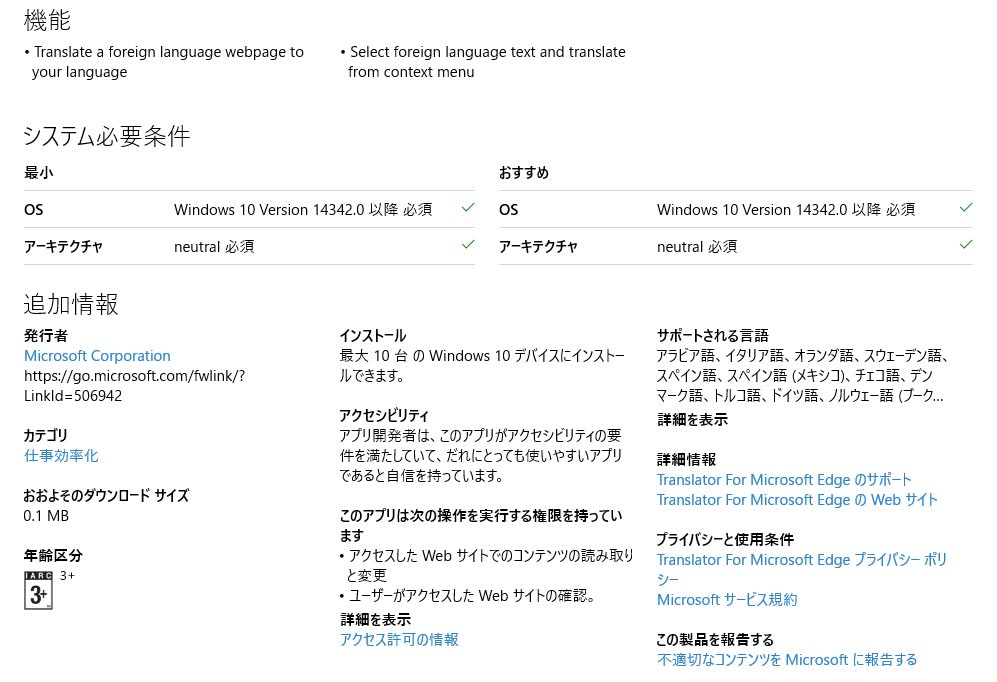
「無料」をクリック。
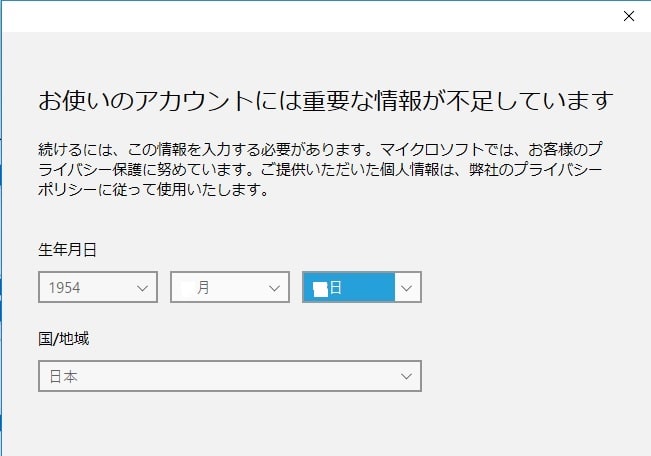
マイクロソフトアカウントでログインしているのに、なぜか生年月日を聞かれました。なぜか理由はわかりませんが、先に進むため生年月日を入力。
ダウンロードに続き、インストールが実行され、以下の画面になります。

ここで「有効にする」をクリックすれば、翻訳機能のインストールは完了です。
再度、拡張機能を開き、以下の様に「マイクロソフト エッジの翻訳 オン」となっていれば、正常です。

実際に英語のページを翻訳してみました。
英語のURLページを開くと、右上に翻訳アイコンが出てきますので、これをクリック。

以下のポップアップが出るので、「このページを翻訳します」をクリックします。
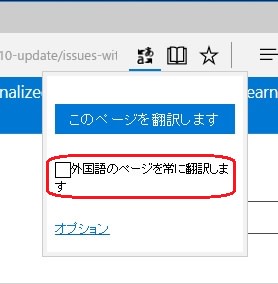
すると、即座に以下の様に、ページ全体が翻訳されました。
尚、「外国語のページを常に翻訳します」にチェックを入れておけば、それ以降外国語のページを開くと、自動的に翻訳されるようになると思います。(すいません、この点は試していないので推定です。)

「インストールに失敗したともそれをシャットダウンします。任意のアイデア?おかげで」とあります。 やっぱり、変な日本語ですね。。。
なんか他に手がないか、先ほどのポップアップにあった「オプション」をクリックしてみると、以下の画面がでてきました。

「翻訳したい箇所を右クリックすることで指定の箇所のみ翻訳することができます。」とあります。
早速ためしてみました。
まず、翻訳した箇所を左クリックでドラッグすると青色に反転しますので、その上で右クリックすると以下のポップアップが出てきます。
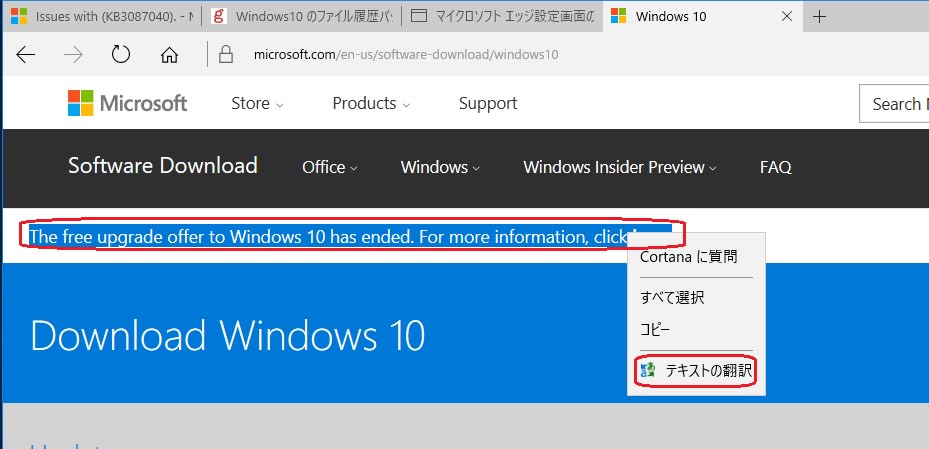
「テキストの翻訳」をクリック。

こうすると、原文を読んでから、翻訳を見る形になり、おかしな日本語でも理解しやすくなるかな、と思っています。(あくまで、個人的な感想です)
Edge の右上の「・・・」マークをクリック。

ここで「拡張機能」をクリック。

「ストアから拡張機能を取得する」をクリック。

ここでは「Translator For Microsoft edge」をクリック。
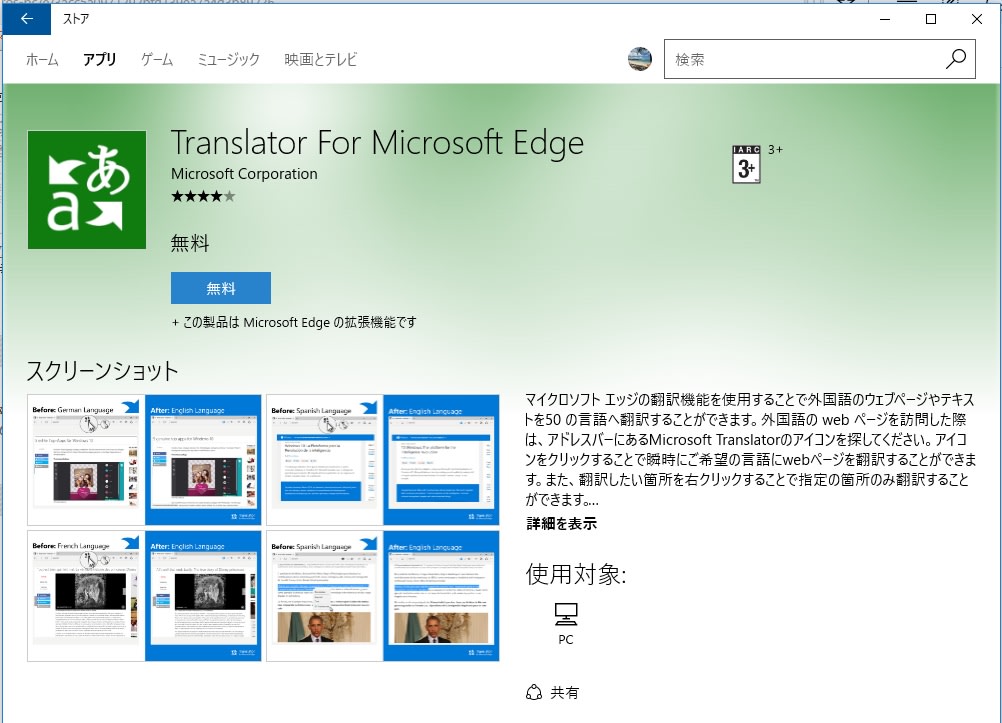
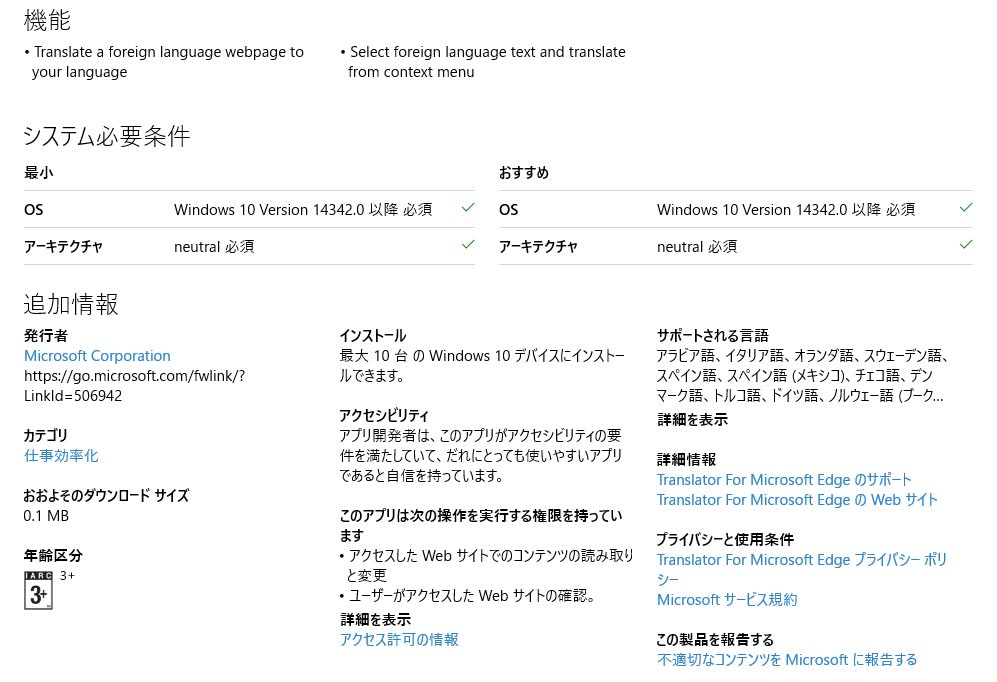
「無料」をクリック。
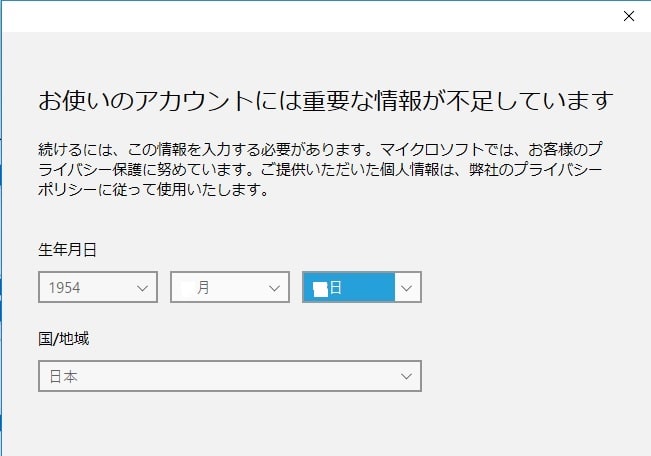
マイクロソフトアカウントでログインしているのに、なぜか生年月日を聞かれました。なぜか理由はわかりませんが、先に進むため生年月日を入力。
ダウンロードに続き、インストールが実行され、以下の画面になります。

ここで「有効にする」をクリックすれば、翻訳機能のインストールは完了です。
再度、拡張機能を開き、以下の様に「マイクロソフト エッジの翻訳 オン」となっていれば、正常です。

実際に英語のページを翻訳してみました。
英語のURLページを開くと、右上に翻訳アイコンが出てきますので、これをクリック。

以下のポップアップが出るので、「このページを翻訳します」をクリックします。
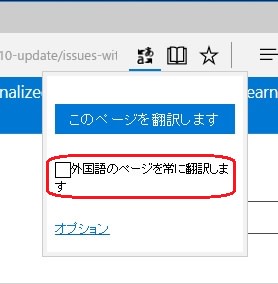
すると、即座に以下の様に、ページ全体が翻訳されました。
尚、「外国語のページを常に翻訳します」にチェックを入れておけば、それ以降外国語のページを開くと、自動的に翻訳されるようになると思います。(すいません、この点は試していないので推定です。)

「インストールに失敗したともそれをシャットダウンします。任意のアイデア?おかげで」とあります。 やっぱり、変な日本語ですね。。。
なんか他に手がないか、先ほどのポップアップにあった「オプション」をクリックしてみると、以下の画面がでてきました。

「翻訳したい箇所を右クリックすることで指定の箇所のみ翻訳することができます。」とあります。
早速ためしてみました。
まず、翻訳した箇所を左クリックでドラッグすると青色に反転しますので、その上で右クリックすると以下のポップアップが出てきます。
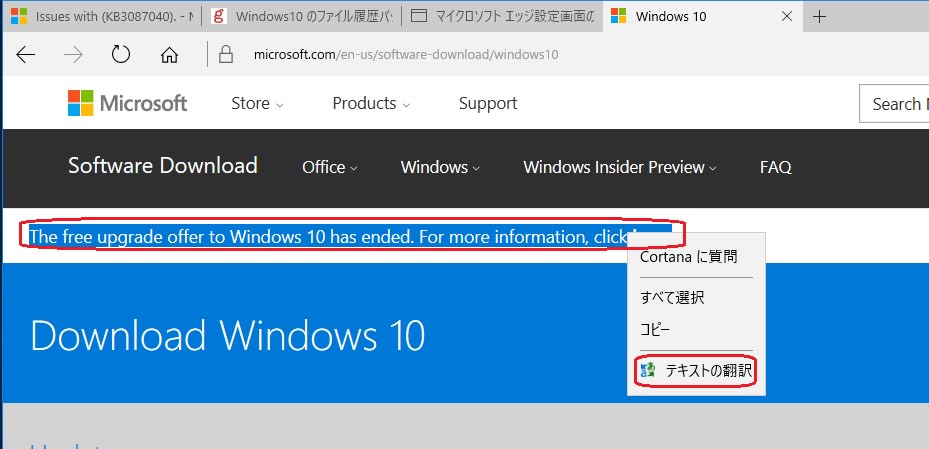
「テキストの翻訳」をクリック。

こうすると、原文を読んでから、翻訳を見る形になり、おかしな日本語でも理解しやすくなるかな、と思っています。(あくまで、個人的な感想です)




























これからもよろしくお願いします。