前回紹介したライセンス認証画面で、”プロダクトキーがありません”をクリックすると、以下の画面になります。

再インストールなので、これまで使用していたOS "Windows 10 Pro" を選択します。
(これまで使っていたものと異なるOSを選択すると、認証されない可能性があります。)

ライセンス条項 の確認画面になるので、"同意します" にチェックを入れ ”次へ” をクリック。

ここではクリーンインストールなので、”カスタム” をクリック。

ドライブの設定画面になります。装着したSSD が認識されていりことを確認し、”新規” をクリック。

パーティションの設定画面になります。ここではパーティションを分割せず、全領域をOSのインストール先に設定しました。

システム用にパーティションを自動作成することがある、という説明が出ますので ”OK” をクリック。

このように3つのパーティションが自動作成されました。
ここで、”次へ” をクリックすると、漸くインストールが開始されます。
(この後、インストールの進行状態を示す画面になりますが、キャプチャするのを忘れました。。。)
後は待つだけ、、、このマシンはAtomD510 でかなり低いスペックなんで、2時間ほどかかり、やっと以下の再起動画面になりました。

以下の画面になれば、インストールは順調に進んでいると思います。

次回は、インストール後の、初期設定の様子を紹介します。
尚、前回紹介した インストール用USB の作成等の記事は以下を参照ください。
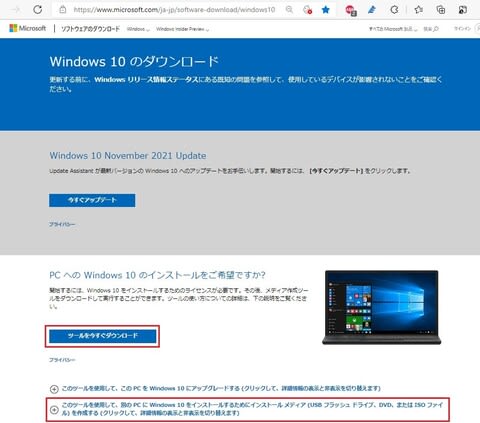

再インストールなので、これまで使用していたOS "Windows 10 Pro" を選択します。
(これまで使っていたものと異なるOSを選択すると、認証されない可能性があります。)

ライセンス条項 の確認画面になるので、"同意します" にチェックを入れ ”次へ” をクリック。

ここではクリーンインストールなので、”カスタム” をクリック。

ドライブの設定画面になります。装着したSSD が認識されていりことを確認し、”新規” をクリック。

パーティションの設定画面になります。ここではパーティションを分割せず、全領域をOSのインストール先に設定しました。

システム用にパーティションを自動作成することがある、という説明が出ますので ”OK” をクリック。

このように3つのパーティションが自動作成されました。
ここで、”次へ” をクリックすると、漸くインストールが開始されます。
(この後、インストールの進行状態を示す画面になりますが、キャプチャするのを忘れました。。。)
後は待つだけ、、、このマシンはAtomD510 でかなり低いスペックなんで、2時間ほどかかり、やっと以下の再起動画面になりました。

以下の画面になれば、インストールは順調に進んでいると思います。

次回は、インストール後の、初期設定の様子を紹介します。
尚、前回紹介した インストール用USB の作成等の記事は以下を参照ください。
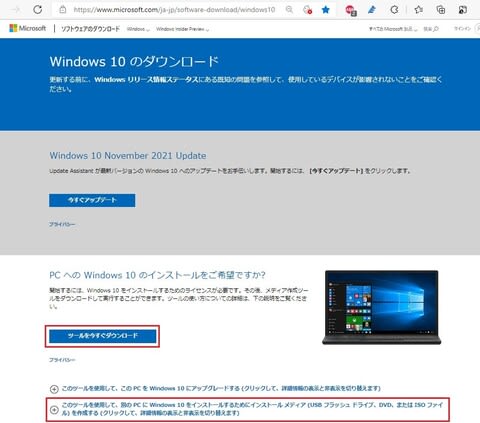
Windows 10 が起動できなくなった Intel Atom D510 マシン のSSD を交換し、Windows 10 バージョン 21H2 をクリーンインストールしてみました。 - 私のPC自作部屋
尚、公式にはIntelAtomD510はWindows10に対応していないので、真似をされる場合は自己責任でお願いします。まず、クリーンイン...
Windows 10 が起動できなくなった Intel Atom D510 マシン のSSD を交換し、Windows 10 バージョン 21H2 をクリーンインストールしてみました。 - 私のPC自作部屋




























※コメント投稿者のブログIDはブログ作成者のみに通知されます