インストールするPCは、現在 Windows7(64bit)をインストールし、主に録音再生専用に使っている、Atom_D510 静音マシンです。
主なスペックは以下を参照ください。

今回はこの Windows7 とデュアルブートで使えるようにインストールすることにしました。
インストールするHDDについては、Windows7をインストールしてあるHDDではなく、データー格納用にUSB接続している方にしました。
そうすれば Windows7 側のMBRは変更されないので、最悪でもUSB接続のHDDを切り離せば、Windows7 にはなんら影響がでないからです。
インストールしたのは、以下のバージョン 12.10 です。 Windows7 と同じ 64bit 版にしました。

.iso ファイルをダウンロードし、DVDに焼き付け、インストールディスクを作成。
2GB以上あり、かつての ubuntu からみるとかなりボリュームがアップしていました。
続いて、インストールに取り掛かります。
以下、インストールの順番に従って、紹介します。

ここは言語の選択、なので もちろん日本語にしました。

いくつかメニューがありますが、「ubuntu Studio をインストールする」を選択。
この後は説明は省略。画面を見てください。
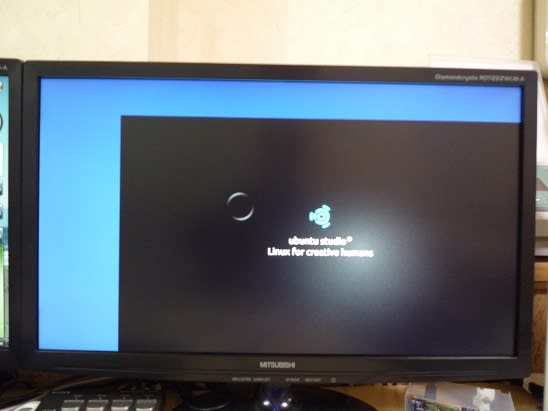


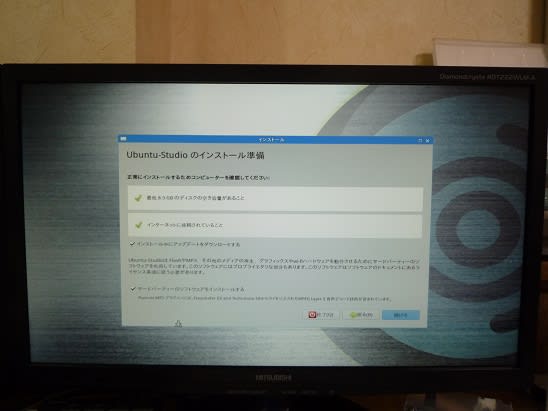
インストール中にアップデートをダウンロードするかどうか選択できるので、全てYes にチェックを入れました。

ここでは、必ず「Windows7 とは別にインストールする」にチェックを入れます。
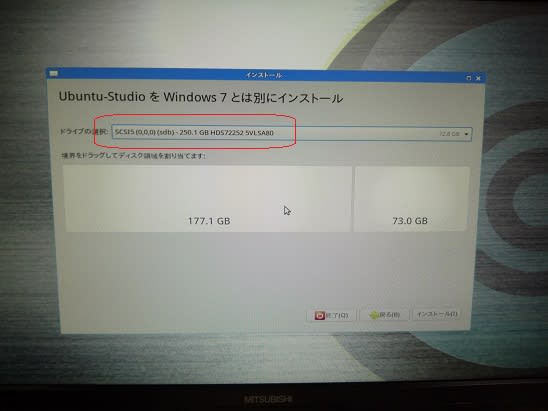
上では、赤枠内のHDDが、USB接続したHDDであることを確認します。
また ubuntu Studio に割り当てられる最大領域は 右側の領域=73GB となりますが、以下のように既存のデータ領域に10%以上余裕をもたせ(そうでないとデフラグもできなくなってしまいますので)49.9GBをubuntu studio 用に確保することにしました。

更に画面の指示に従って進めます。

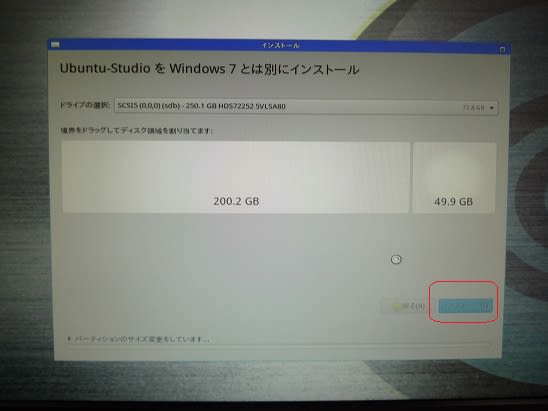


次に、以下の画面になりますので、ユーザー名、パスワード等を入力します。

これで、ほとんどのインストール作業は終了、あとはしばらく(20分くらい)待つだけです。
その間、以下の画面で、ubuntu Studio に関する情報が漏れます。
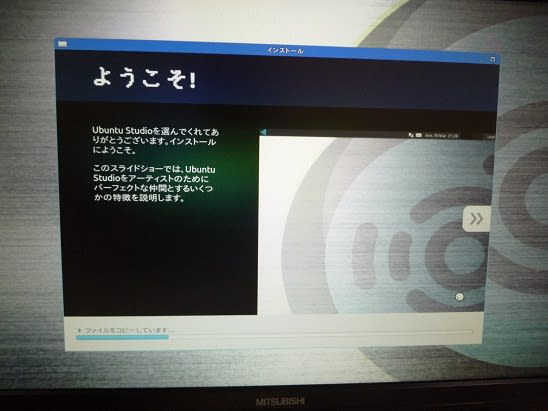


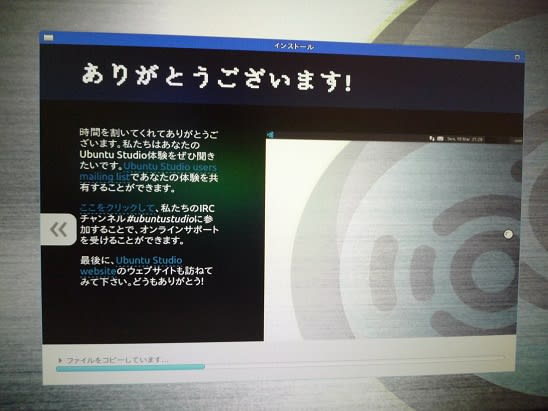
インストール完了。PCを再起動します。

ところが、このままではブートレコーダーが起動せず Windows7 が立上ってしまいます。
ブートレコーダーがあるのはUSB接続のHDDなので、以下のように PCのBIOSで ブートシーケンスを変更しておく必要があります。

これで漸く、ブートレコーダーが立上り、ubuntu Studio が立上りました。

パスワードを入力。

デフォルト画面、アルミ板のようですね。
以前の ubuntu studio とはだいぶイメージが変わっていますが、相変わらず派手さのない、渋い背景です。

いよいよ最新? の ubuntu Studio を使ってハイレゾソースを再生してみます。
主なスペックは以下を参照ください。

今回はこの Windows7 とデュアルブートで使えるようにインストールすることにしました。
インストールするHDDについては、Windows7をインストールしてあるHDDではなく、データー格納用にUSB接続している方にしました。
そうすれば Windows7 側のMBRは変更されないので、最悪でもUSB接続のHDDを切り離せば、Windows7 にはなんら影響がでないからです。
インストールしたのは、以下のバージョン 12.10 です。 Windows7 と同じ 64bit 版にしました。

.iso ファイルをダウンロードし、DVDに焼き付け、インストールディスクを作成。
2GB以上あり、かつての ubuntu からみるとかなりボリュームがアップしていました。
続いて、インストールに取り掛かります。
以下、インストールの順番に従って、紹介します。

ここは言語の選択、なので もちろん日本語にしました。

いくつかメニューがありますが、「ubuntu Studio をインストールする」を選択。
この後は説明は省略。画面を見てください。
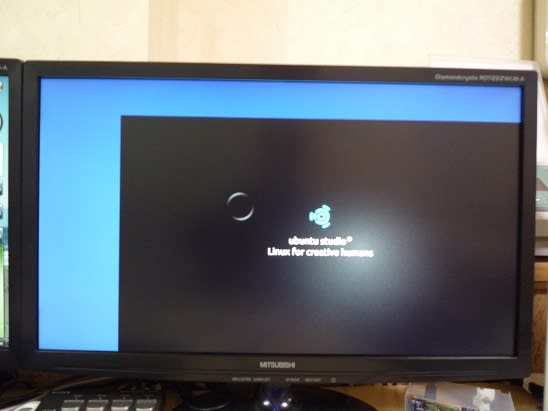


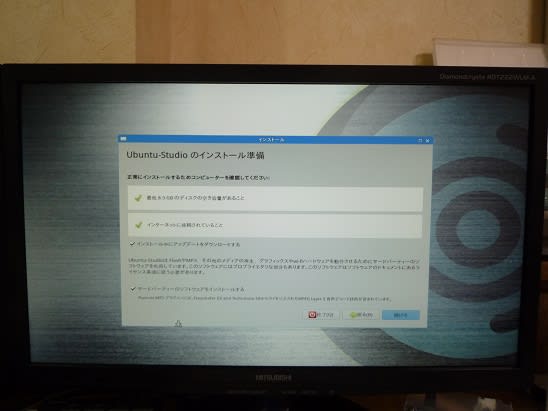
インストール中にアップデートをダウンロードするかどうか選択できるので、全てYes にチェックを入れました。

ここでは、必ず「Windows7 とは別にインストールする」にチェックを入れます。
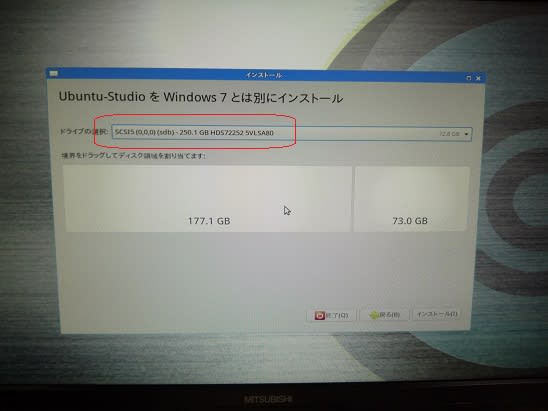
上では、赤枠内のHDDが、USB接続したHDDであることを確認します。
また ubuntu Studio に割り当てられる最大領域は 右側の領域=73GB となりますが、以下のように既存のデータ領域に10%以上余裕をもたせ(そうでないとデフラグもできなくなってしまいますので)49.9GBをubuntu studio 用に確保することにしました。

更に画面の指示に従って進めます。

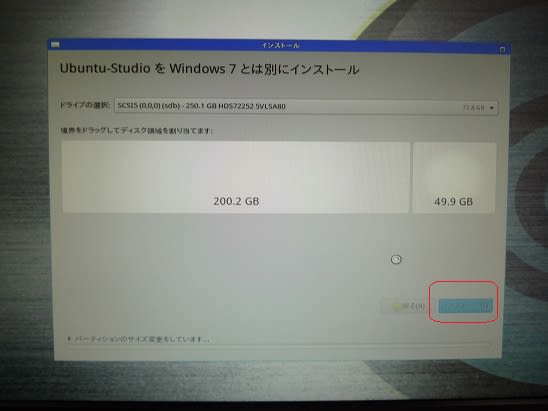


次に、以下の画面になりますので、ユーザー名、パスワード等を入力します。

これで、ほとんどのインストール作業は終了、あとはしばらく(20分くらい)待つだけです。
その間、以下の画面で、ubuntu Studio に関する情報が漏れます。
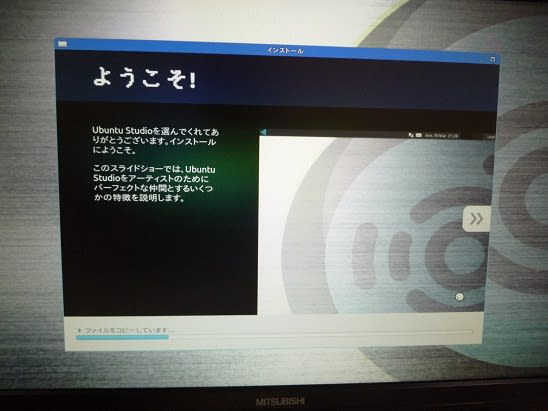


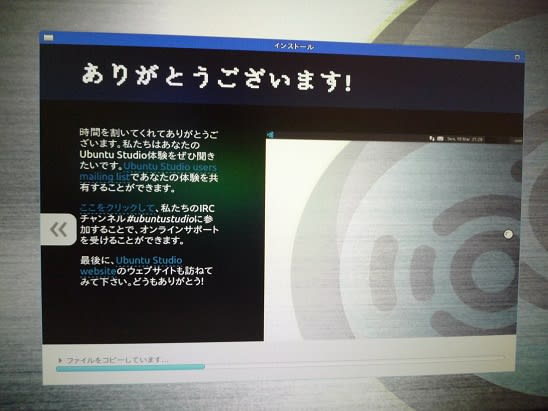
インストール完了。PCを再起動します。

ところが、このままではブートレコーダーが起動せず Windows7 が立上ってしまいます。
ブートレコーダーがあるのはUSB接続のHDDなので、以下のように PCのBIOSで ブートシーケンスを変更しておく必要があります。

これで漸く、ブートレコーダーが立上り、ubuntu Studio が立上りました。

パスワードを入力。

デフォルト画面、アルミ板のようですね。
以前の ubuntu studio とはだいぶイメージが変わっていますが、相変わらず派手さのない、渋い背景です。

いよいよ最新? の ubuntu Studio を使ってハイレゾソースを再生してみます。




























※コメント投稿者のブログIDはブログ作成者のみに通知されます