まず、iPad mini 側の設定を行います。尚、OSのバージョンは、”iPadOS 14.1” です。
「設定」→「カメラ」から”フォーマット” をタップします。
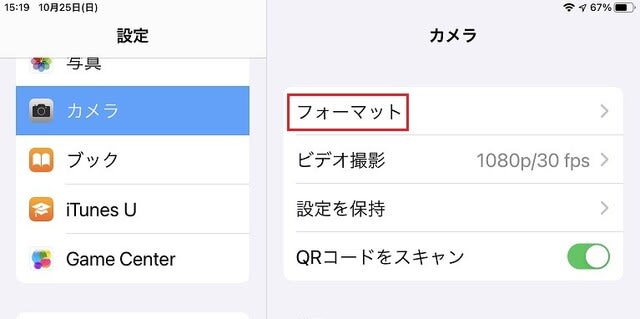
以下の画面になるので、「カメラ撮影」が ”高効率” になっていることを確認します。( ".heic" フォーマットで画像を保存する設定ですが、私の iPad mini ではデフォルトで“高効率” になっていました。)
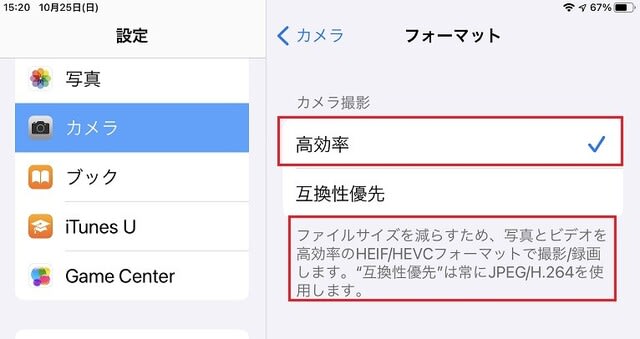
続いて「設定」→「写真」から 「MacまたはPCに転送」の項目を「自動」にします。
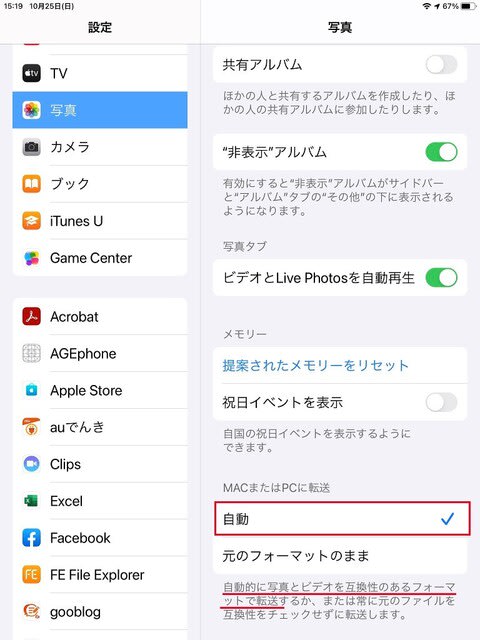
この設定で、iPad mini に保存された ".heic" フォーマット画像を、 Windows 10 マシンに転送すると、自動的に "jpg" フォーマットに変換してくれます。
以上で、iPad mini 側の設定は完了です。
続いて、Windows 10 マシンに転送するため、ライトニングケーブルで、iPad mini と Windows 10 マシンを接続します。
(iTunes for Windows を介す必要はありません。
Windows 10 のエクスプローラーを開くと、"Apple iPad" アイコンが出来ています。
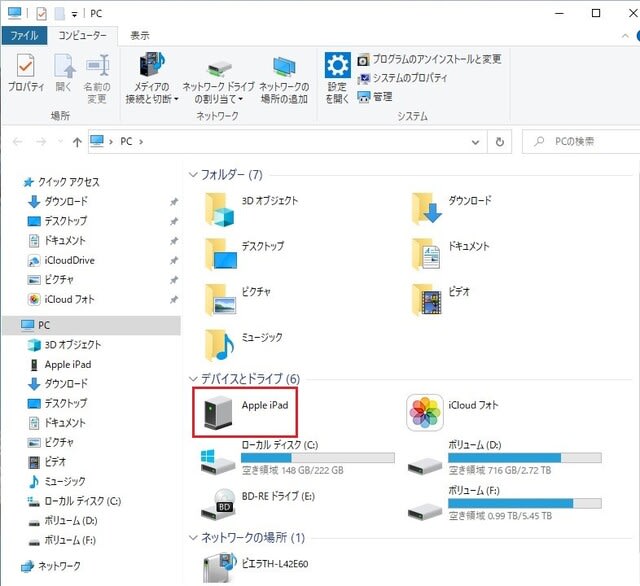
これをダブルクリックすると、以下の "Storage" になります。
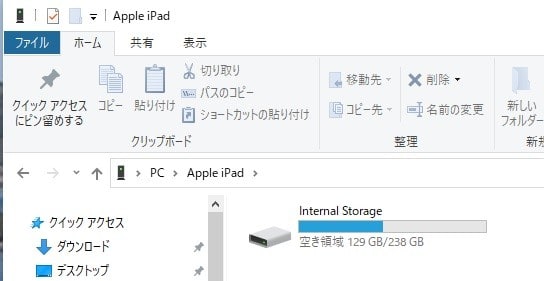
更にこれをダブルクリクすると、画像フォルダー"DCIM" が見えます。

この中に日付順に画像を格納したフォルダーが出てきますので、最新のフォルダー"108APPLE” を開いてみます。
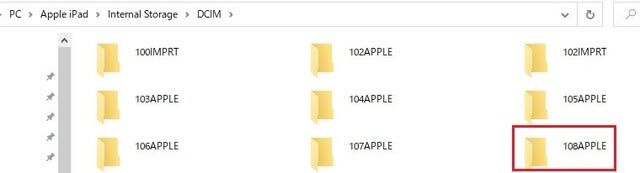
すると、以下のように. "heic" フォーマットでiPad mini に保存した画像ファイルが "jpg" フォーマットに変換されており、これをコピーすれば Windows 10 マシンで そのまま見れるようになりました。

「設定」→「カメラ」から”フォーマット” をタップします。
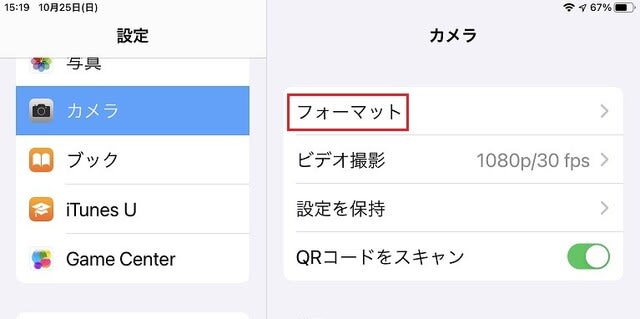
以下の画面になるので、「カメラ撮影」が ”高効率” になっていることを確認します。( ".heic" フォーマットで画像を保存する設定ですが、私の iPad mini ではデフォルトで“高効率” になっていました。)
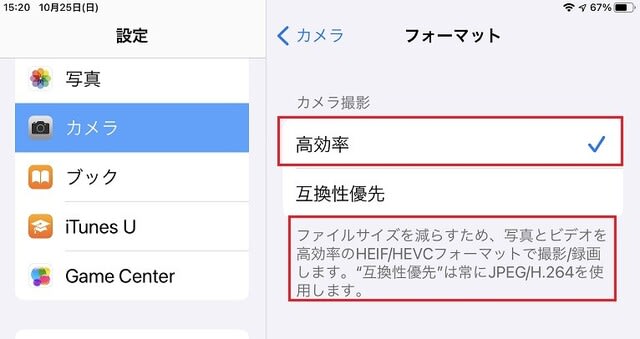
続いて「設定」→「写真」から 「MacまたはPCに転送」の項目を「自動」にします。
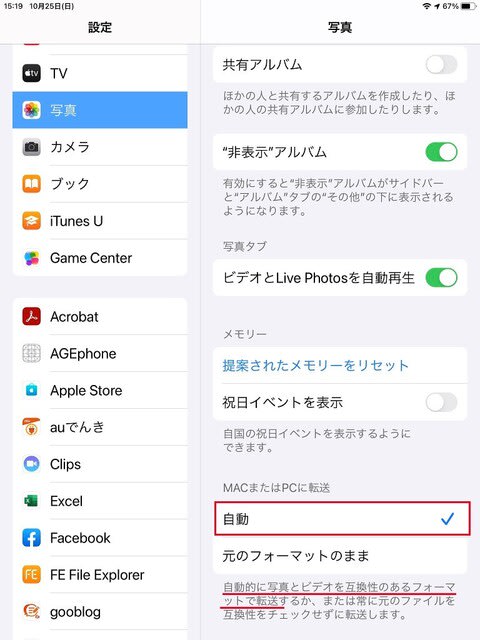
この設定で、iPad mini に保存された ".heic" フォーマット画像を、 Windows 10 マシンに転送すると、自動的に "jpg" フォーマットに変換してくれます。
以上で、iPad mini 側の設定は完了です。
続いて、Windows 10 マシンに転送するため、ライトニングケーブルで、iPad mini と Windows 10 マシンを接続します。
(iTunes for Windows を介す必要はありません。
Windows 10 のエクスプローラーを開くと、"Apple iPad" アイコンが出来ています。
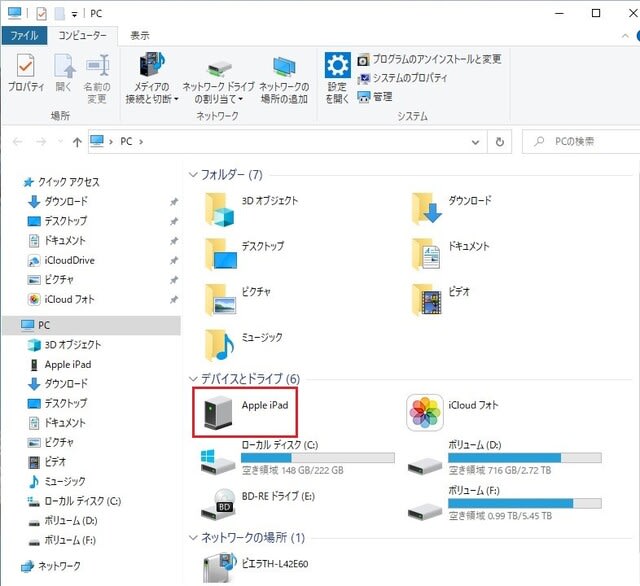
これをダブルクリックすると、以下の "Storage" になります。
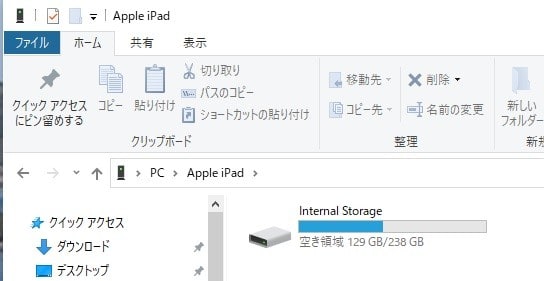
更にこれをダブルクリクすると、画像フォルダー"DCIM" が見えます。

この中に日付順に画像を格納したフォルダーが出てきますので、最新のフォルダー"108APPLE” を開いてみます。
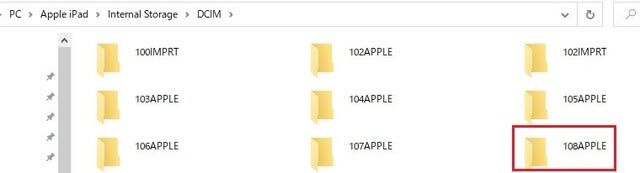
すると、以下のように. "heic" フォーマットでiPad mini に保存した画像ファイルが "jpg" フォーマットに変換されており、これをコピーすれば Windows 10 マシンで そのまま見れるようになりました。





























※コメント投稿者のブログIDはブログ作成者のみに通知されます