DAEMON Tools を起動すると、右上の更新アイコン(赤枠)が緑色になっており、アップデートがあることが分かります。

このアイコンをクリックすると以下になります。

この画面で「ダウンロード」をクリックすると、即アップデートが開始されますが、左下の「詳細情報」をクリック。

ここで「ダウンロード」をクリックすると、セットアップファイルがダウンロードできるので、保存しておきました。
以下、最近の更新履歴です。半年ぶりのアップデートになります。

早速、アップデート開始、このアプリは余分な機能がインストールされることがあるので、注意して行います。

ここでは、「無料ライセンス」にチェックを入れます。
更に、左下にある「セットアップオプションを設定する」をクリック。

左上の「インさてレーションパス」からインストール場所を変更できますが、ここはデフォルトのまま問題ないのでそのままにしておきます。
また右側赤枠部の 「DAEMON Tools が匿名使用統計の送信を許可する」のチェックを外しておきます。(デフォルトで外してありました)
続いて、下段にある「Agree &Continue」をクリック。

ここでは「次へ」をクリック。

「Accept」をクリックすると、バックグラウンドで動作する VPNアプリがインストールされてしまうので、ここでは「同意しない」をクリック。
1分ほどでアップデート完了。

実際に起動し、パージョンをチェック。
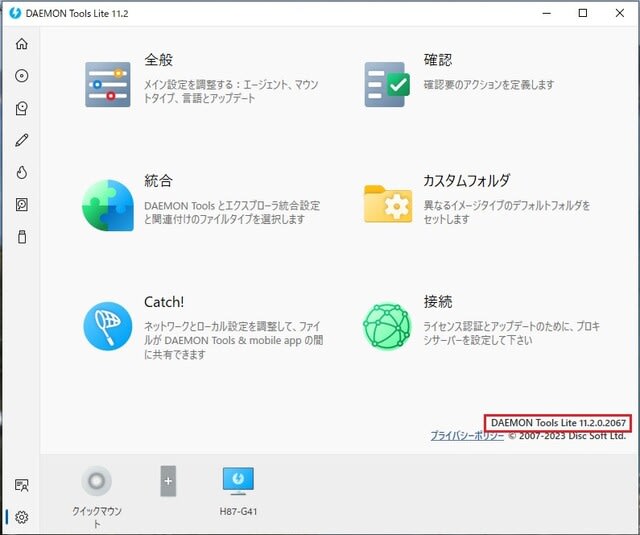
バージョン 11.2.0.2067 になりました。

このアイコンをクリックすると以下になります。

この画面で「ダウンロード」をクリックすると、即アップデートが開始されますが、左下の「詳細情報」をクリック。

ここで「ダウンロード」をクリックすると、セットアップファイルがダウンロードできるので、保存しておきました。
以下、最近の更新履歴です。半年ぶりのアップデートになります。

早速、アップデート開始、このアプリは余分な機能がインストールされることがあるので、注意して行います。

ここでは、「無料ライセンス」にチェックを入れます。
更に、左下にある「セットアップオプションを設定する」をクリック。

左上の「インさてレーションパス」からインストール場所を変更できますが、ここはデフォルトのまま問題ないのでそのままにしておきます。
また右側赤枠部の 「DAEMON Tools が匿名使用統計の送信を許可する」のチェックを外しておきます。(デフォルトで外してありました)
続いて、下段にある「Agree &Continue」をクリック。

ここでは「次へ」をクリック。

「Accept」をクリックすると、バックグラウンドで動作する VPNアプリがインストールされてしまうので、ここでは「同意しない」をクリック。
1分ほどでアップデート完了。

実際に起動し、パージョンをチェック。
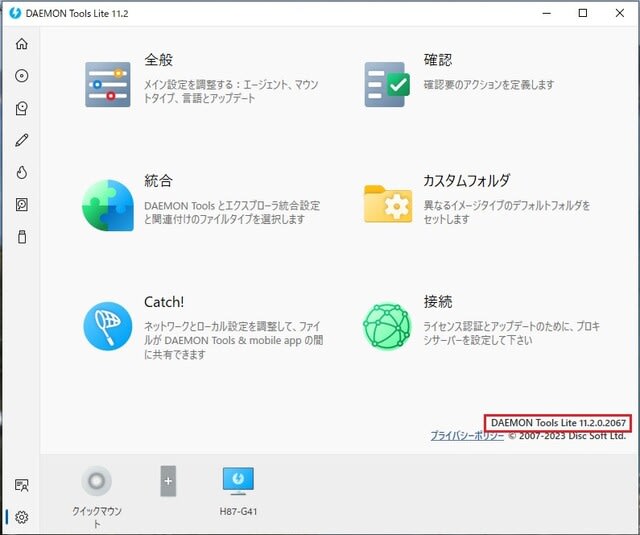
バージョン 11.2.0.2067 になりました。




























※コメント投稿者のブログIDはブログ作成者のみに通知されます