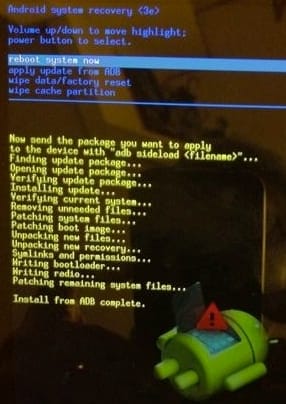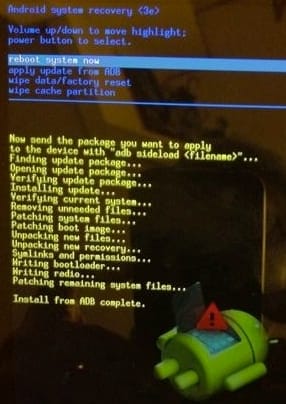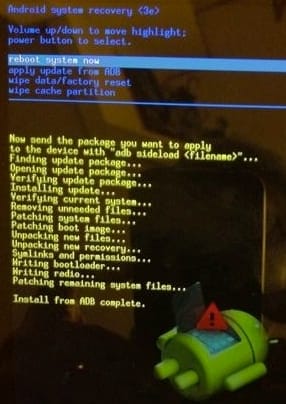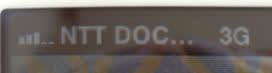Nexus 7 WiFiモデル並びにNexus 7 WiFi/3Gモデルどちらでもぴったり蓋にななり,なおかつケースにもなるブルートゥースキーボードという物を買った.企画・販売元は,
マグレックス株式会社.型番は MK5000,商品名は「Bluetoothキーボード薄型軽量ケースfor Nexus7」である.ヨドバシカメラでの価格は6,980円である.








本体サイズ:横198mm×縦122mm×厚さ10mm(装着時20mm)
重さ:213g
無線インタフェース:Bluetooth Ver 3.0, GFSK
電源:リチウムイオン電池(内蔵)
充電時間:約4~5時間
連続待受時間:約60日間
連続使用時間:最大約55時間
対応機器:Nexus 7
製品内容:Bluetooth対応キーボード,キーボード充電用USBケーブル付属
見たところこの製品とそっくりさんが,アマゾンや秋葉原の別の小さな店(例えば,あきばお~,イオシス,など)で売られている.そちらの価格は3,000を下回っていて,たとえば 2,980円である.下記のブログ(
Nexus 7が蓋になるBluetoothキーボード「Mobile Bluetooth Keyboard For Nexus 7」を買ってみました!)で紹介されている物がおそらくそれだと思う.
値段の違いは,たとえば下記のとおりなので,品物と価格をよくみて,自分で必要な方を求めるのがよいだろう.
1.スリープ機能
画面が点灯しているNexus7やNexus7 3Gを,このキーボードに所定の向きで合わせると,自動的にNexusがスリープする.小生は未確認だが,安い方の製品についてだれかのブロクでスリープ機能が無いと言っていたのを見た覚えがあるが,どこのブログだったか覚えていない.もしかするとそのブログの人の勘違いかもわからない.なぜならば,NexusのUSB端子をキーボードのENTERがある側にして合わせたとき,すなわち実際にキーボードにNexusを立てている時と反対向きにして合わせたときにスリープするからである.
2.キーボード配列
安い方には,TABキー及びFnキーが物理的に存在しない.
3.ファンクション
安い方には,Fnキーが無いので,検索,音量上下,再生,巻き戻し,早送り,コピー,カット,ペースト機能がキーボードに割り当てられていない.小生が6,980円で購入した製品(MK5000)には,次に示すキー操作機能がある.
【MK5000キーボードショートカット】
キー 機能
[Ctrl]+[X] 切り取り・カット
[Ctrl]+[C] コピー
[Ctrl]+[V] 貼り付け・ペースト
[Ctrl]+[A] 全て選択
[Ctrl]+[Y] やり直し
[Ctrl]+[Z] 元に戻す
[Ctrl]+[D] ドキュメントを削除
[Shift]+[→]、[Shift]+[←] 範囲選択
[Ctrl]+[→]、[Ctrl]+[←] 単語単位ジャンプ
[Shift]+[Capslock] 大文字・小文字変換
[Shift]+[Space] 日本語入力と英語入力の切り替え
下にキーボードの外観を比較できるように写真を掲載しておく.
2,980円の製品のキーボード配列はこちら
↓

6,980円の製品の製品のキーボード配列はこちら
↓

TABとFnキーを備えたこちらのキーボードの場合,下記に従い,キーボードの表記通りに入力可能にできる.
[1] GooglePlayストアで「Google日本語入力」をダウンロード&インストールする.
[2] 設定画面で「言語と入力」をタップして,「キーボードと入力方法」で「Google日本語入力」をタップして選択する.
[3] 「Google日本語入力」をタップして選択した後,右端の設定アイコンをタップする.
[4] 「Google日本語入力」の設定画面で「ハードウェアキーボード」の設定をタップする.
[5] 「キーマップの設定」をタップして,キーマップの選択で「システム配列」をタップする.
以上で設定完了.
ちなみに,日本語と英数との切り替えは,画面左下に現れているアイコンをタップして切り替える.
更に詳細は,以下のURLを参考とする.
http://www.magrex.co.jp/plusm/mk/mk5000/index.html
http://www.youtube.com/watch?feature=player_embedded&v=QDnV-hN5VzM
【2013-03-01追記】
6,980円円の方のキーボードであるが,どうもキーボードショートカットの動作が不安定である.Nexus7側でブルートゥースを設定した直後はいいのだが,一旦スリープしたあと等は動作がおかしい.キーボード側の問題なのかそれともNexus7側のAndroidブルートゥース側の問題なのか,切り分けはできていないが,Android 4.2になってブルートゥースドライバが変更されて劣化しているとの情報があるので,それが原因である可能性がある.
【2013-03-02追記】
昨日のこと,秋葉原を市場調査したところ 2,980円の方のキーボードの中身が 6,980円のと同様にFnキーありになっているのを発見した.キーボードショートカットが利くのかどうかについては不明.
【2013-03-12追記】
下記のURLのブログには,ELECOM製BluetoothキーボードTK-FBP013について報告されているが,MK5000でも同様に,Nexus 7でシフトキーが効かないため,[Shift]+矢印キーで文字選択できないことがある.
http://tsugimoto.exblog.jp/19476007/
更に,MK5000では,Nexus 7で,[Shift]+[Space]によって日本語入力と英語入力の切り替え(かな漢字変換ON/OFF)ができることになっているが実際にはできない.