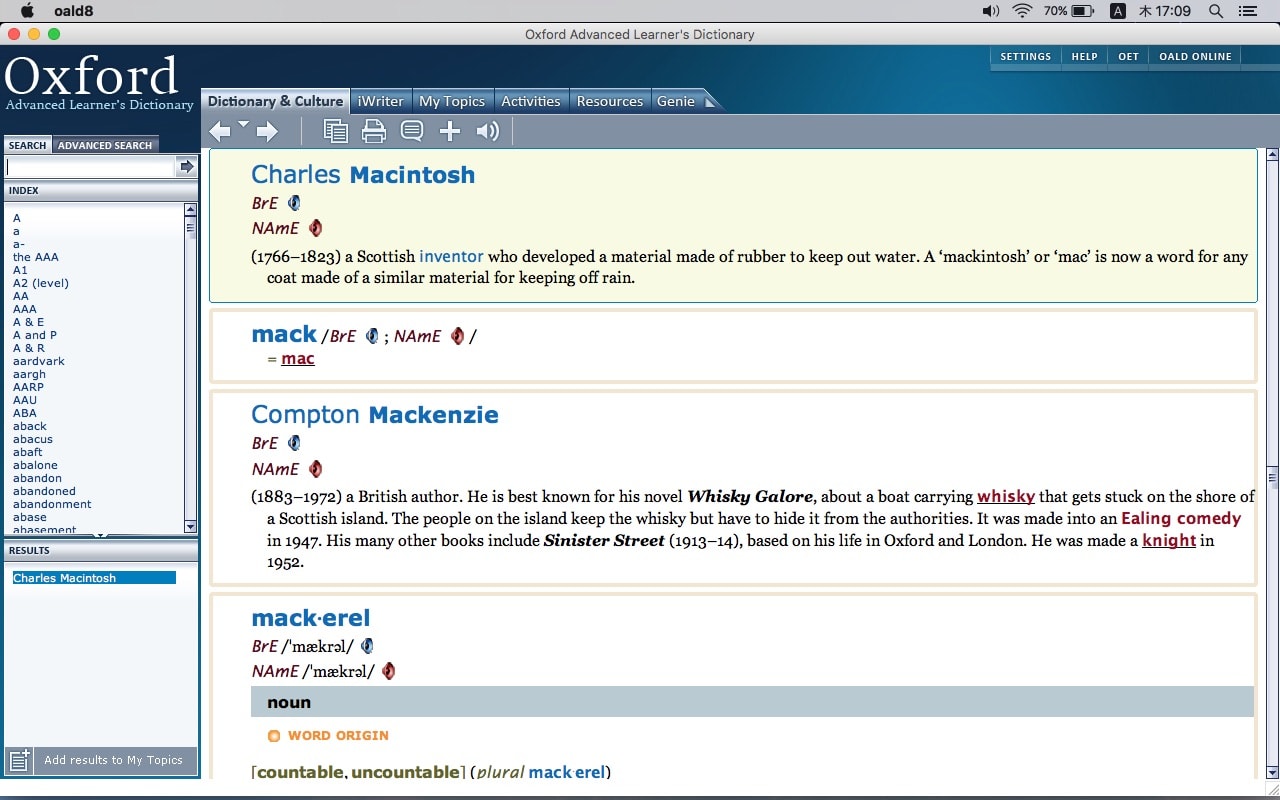Q:サンフランシスコ市内のアップルストアで購入してきた iPad 2でアンテナピクトは立つか?
A:アンテナピクト立ちました(ワイモバイルデータ通信専用SIMにはSMS機能が付いているから当然)。
-----
Q:SoftBankのiPhone 4にワイモバイルSIMを入れたら使えるか?
A:不正なSIMです、と表示されました。使えません。
-----
Q:サンフランシスコ市内のアップルストアで購入してきたSIMフリーのiPhone 4Sにワイモバイルデータ通信専用SIMを入れたらアンテナピクトの右側にはなんと出るか?
A:ワイモバイルデータ通信専用SIMをiPhone 4Sに入れたところアンテナピクトの右側にはSoftBankと出ました。Y!mobileとは出ませんでした。
-----
Q:サンフランシスコ市内のアップルストアで購入してきたSIMフリーのiPhone 4Sにワイモバイルデータ通信専用SIMを入れたら、インターネット共有(テザリング)機能を利用できるか?
A:インターネット共有のオンオフが表示されませんでした。使えません。(SIMフリー端末をWiFiルータにすることができないという致命的欠陥だと思う)
-----
Q:サンフランシスコ市内のアップルストアで購入してきたSIMフリーのiPhone 4Sにワイモバイルデータ通信専用SIMを入れ、テザリング用APNを設定したプロファイルをインストールしたらインターネット共有(テザリング)機能を利用できるか?
A:以下を試してみましたがダメでした。
Apple Configurator 2 というアプリをMacBookで起動してワイモバイルデータ通信専用SIM用のSIMフリーiPhone用APNプロファイルのセルラー項目を以下の通り変更する。
データAPN: kqtqjs
データAPNのユーザ名: tnsrknk
データAPNのパスワード: cmtknrn
【ご参考】iPhoneSEをYmobile(ワイモバイル)で利用するまでの作業
|tom より:
|2016年8月22日 13:28
|ワイモバイルのiphone5sに挿さっているsimをSIMフリーiphoneSEに挿しても
|データ通信ができないとのことですが、まずワイモバイルのSIMには大きく分けて
|3種類あり、下記のような区分となっているようです。
| 1.iphone5s専用の通話SIM
| 2.android及びSIM単体契約用の通話SIM
| 3.データ用のSIM
|そして結論から言いますと、ワイモバイルiphone5sのSIMに対応するAPNは
|通常のAPN(androidやSIM単体)とは異なり、ワイモバイルiphone5s専用
|のAPNとなっている為、5sのSIMをSIMフリーのスマホ(iphoneSEも含む)
|に挿しても通話は出来るがデータ通信は出来ない仕様になっています。
|またそのAPNはワイモバイルで公開されているAPNやiphone用の構成プロ
|ファイルとは全く別物の為、それを設定・インストールしてもデータ通信は
|出来ません。
|ワイモバイル側が5s専用のAPN情報・プロファイルを公開してくれれば良い
|のですが・・・
|それもないようなので、SIMフリーiphoneSEを使えるようするには私が思
|いつく限りでは、一旦、android機に機種変してそのSIMをiphoneSEに挿
|して使うしかないと思います。
|これだとブログ主様が実践されたやり方で、通話もデータ通信も問題なく出
|来るようになります。
ちなみに、この情報にある「通話もデータ通信も問題なくできるようになりま
す」の内訳にテザリングは含まれません。
-----
Q:SIMフリーでグローバルモデルのXPERIA Z Ultra (C6833)にワイモバイルデータ通信専用SIMを入れたらアンテナピクトは立つか?
A:C6833は、SMS契約のないデータ通信SIMを入れるとアンテナピクトが立ちません。ワイモバイルデータ通信専用SIMではアンテナピクトが立ちました。
-----
Q:SIMフリーでグローバルモデルのXPERIA Z Ultra (C6833)にワイモバイルデータ通信専用SIMを入れたら、テザリング(インターネット共有)機能を利用できるか?
A:できました。
-----
Q:国際ローミングできるか?
A:たぶんできるんだと思う。まだ試してません。
Yモバイルのホームページに「国際ローミング提供国・地域(海外データ1日定額)」というページがあって、そこに下記の言及がありました。
※ご契約の料金プランに関わらず、「海外データ1日定額」対象の国・地域において対象事業者のネットワークを利用したデータ通信に対して適用となります。
※携帯電話で対象事業者のネットワークを利用する場合は、端末の設定を「手動(マニュアル)」に切り替えて、対象事業者を選択してください。
マイワイモバイルで契約内容を照会してみますと、ワイモバイルデータ通信専用SIM契約での料金プランは「データSIMプラン」という名前でした、また、オプションサービスの欄には、「世界対応ケータイ」及び「テザリングオプション」とありました。
-----
A:アンテナピクト立ちました(ワイモバイルデータ通信専用SIMにはSMS機能が付いているから当然)。
-----
Q:SoftBankのiPhone 4にワイモバイルSIMを入れたら使えるか?
A:不正なSIMです、と表示されました。使えません。
-----
Q:サンフランシスコ市内のアップルストアで購入してきたSIMフリーのiPhone 4Sにワイモバイルデータ通信専用SIMを入れたらアンテナピクトの右側にはなんと出るか?
A:ワイモバイルデータ通信専用SIMをiPhone 4Sに入れたところアンテナピクトの右側にはSoftBankと出ました。Y!mobileとは出ませんでした。
-----
Q:サンフランシスコ市内のアップルストアで購入してきたSIMフリーのiPhone 4Sにワイモバイルデータ通信専用SIMを入れたら、インターネット共有(テザリング)機能を利用できるか?
A:インターネット共有のオンオフが表示されませんでした。使えません。(SIMフリー端末をWiFiルータにすることができないという致命的欠陥だと思う)
-----
Q:サンフランシスコ市内のアップルストアで購入してきたSIMフリーのiPhone 4Sにワイモバイルデータ通信専用SIMを入れ、テザリング用APNを設定したプロファイルをインストールしたらインターネット共有(テザリング)機能を利用できるか?
A:以下を試してみましたがダメでした。
Apple Configurator 2 というアプリをMacBookで起動してワイモバイルデータ通信専用SIM用のSIMフリーiPhone用APNプロファイルのセルラー項目を以下の通り変更する。
データAPN: kqtqjs
データAPNのユーザ名: tnsrknk
データAPNのパスワード: cmtknrn
【ご参考】iPhoneSEをYmobile(ワイモバイル)で利用するまでの作業
|tom より:
|2016年8月22日 13:28
|ワイモバイルのiphone5sに挿さっているsimをSIMフリーiphoneSEに挿しても
|データ通信ができないとのことですが、まずワイモバイルのSIMには大きく分けて
|3種類あり、下記のような区分となっているようです。
| 1.iphone5s専用の通話SIM
| 2.android及びSIM単体契約用の通話SIM
| 3.データ用のSIM
|そして結論から言いますと、ワイモバイルiphone5sのSIMに対応するAPNは
|通常のAPN(androidやSIM単体)とは異なり、ワイモバイルiphone5s専用
|のAPNとなっている為、5sのSIMをSIMフリーのスマホ(iphoneSEも含む)
|に挿しても通話は出来るがデータ通信は出来ない仕様になっています。
|またそのAPNはワイモバイルで公開されているAPNやiphone用の構成プロ
|ファイルとは全く別物の為、それを設定・インストールしてもデータ通信は
|出来ません。
|ワイモバイル側が5s専用のAPN情報・プロファイルを公開してくれれば良い
|のですが・・・
|それもないようなので、SIMフリーiphoneSEを使えるようするには私が思
|いつく限りでは、一旦、android機に機種変してそのSIMをiphoneSEに挿
|して使うしかないと思います。
|これだとブログ主様が実践されたやり方で、通話もデータ通信も問題なく出
|来るようになります。
ちなみに、この情報にある「通話もデータ通信も問題なくできるようになりま
す」の内訳にテザリングは含まれません。
-----
Q:SIMフリーでグローバルモデルのXPERIA Z Ultra (C6833)にワイモバイルデータ通信専用SIMを入れたらアンテナピクトは立つか?
A:C6833は、SMS契約のないデータ通信SIMを入れるとアンテナピクトが立ちません。ワイモバイルデータ通信専用SIMではアンテナピクトが立ちました。
-----
Q:SIMフリーでグローバルモデルのXPERIA Z Ultra (C6833)にワイモバイルデータ通信専用SIMを入れたら、テザリング(インターネット共有)機能を利用できるか?
A:できました。
-----
Q:国際ローミングできるか?
A:たぶんできるんだと思う。まだ試してません。
Yモバイルのホームページに「国際ローミング提供国・地域(海外データ1日定額)」というページがあって、そこに下記の言及がありました。
※ご契約の料金プランに関わらず、「海外データ1日定額」対象の国・地域において対象事業者のネットワークを利用したデータ通信に対して適用となります。
※携帯電話で対象事業者のネットワークを利用する場合は、端末の設定を「手動(マニュアル)」に切り替えて、対象事業者を選択してください。
マイワイモバイルで契約内容を照会してみますと、ワイモバイルデータ通信専用SIM契約での料金プランは「データSIMプラン」という名前でした、また、オプションサービスの欄には、「世界対応ケータイ」及び「テザリングオプション」とありました。
-----