すでに旧式になってしまいしかも店頭展示品ということでアウトレット品扱いで安売りされていたマウスコンピュータ社製のLB-W450Bという型番のノートパソコンを、当時まだ有楽町にあったビックカメラアウトレット館で2013年01月に購入したことがあります。いまからおよそ7年も前です。
ノートパソコンで17インチのディスプレイというのはどんな感じなのか試したかったのと、CD/DVD/ブルーレイディスクドライブ内蔵というのにも魅力がありました。レンタルビデオを観るのに便利ではなかろうかと思ったのです。
・ノートパソコンの選び方
・マウスコンピュータLB-W450BはWindows10非互換です
・マウスコンピュータLB-W450BをHP ENVY 14-k023TXへ新調
ディスプレイチップ内蔵のCPUがAMD-450というやつだからいまではもう弱っちくてメインPCとしては使えませんし、Windows 10用のAMD-450ディスプレイドライバが提供されていないため、Windows 10をインストールすると画面輝度の調整ができないという不都合があります。だから、仕方がないのでWindows 7のままです。
まだ綺麗ですし、何かのときに役立つかもしれないので、とりあえず、バッテリーを新品に交換して、HDDをSSDに換装して、メールクライアント、ブラウザ、ビデオプレーヤー、オフィスアプリをインストールしました。
もともと付いていたLB-W450B用純正バッテリーの型番は C4500BAT-6 11.1V 4400 mAh 48.84 Wh というものでした。

同等品を楽天市場で探したところ、TIMEという名前のショップが「マウスコンピューター LB-W450B 用の互換バッテリー C4500BAT-6 11.1V 5200mAh 58Wh を税込み価格2,970円で販売しておりましたので購入しました。

HDDをSSDへクローンするときには、ずいぶんハマりまして、何度もやりなおしを余儀なくさせられました。多くの先達の方々がブログに色々記してくださっているので参考になりました。例えば「【最新】HDDからSSDに交換・換装!コピー・クローン方法解説!」などを参考にさせてもらいました。ハマったときの主な理由は、LB-W450B にもともと付いていた 340 GB のHDDを 1 TB のHDDに換装してあったのですがそれを 250 GB のSSDへクローンしようと試みたことでした。1 TB のうちデータを外部媒体へとバックアップしてから消去してしまい、 1TB のHDDの起動に必要なパーティションをOS及びアプリ等の格納された部分を含めて SSD (250 GB)よりも小さくしておくこと及びブートパーティションの様式がポイントでした。
メールクライアントには32ビット版 Thunderbird (version 68.6.0)をインストールしてGmailの送受信に利用しています。Thunderbird 68.6.0 にはカレンダー機能もあってアップルのカレンダー又はグーグルのカレンダーと同期することができますので、小生はグーグルカレンダーと同期させています。メールもカレンダーもオフラインで使えるようになっており、ネット接続されたときにサーバーとの同期が実行されます。
ブラウザには64ビット版のBRAVE (version 1.5.115)をインストールしました。BRAVEは個人情報や閲覧サイトからのトラッキングに対して最も安全らしいです。
ビデオプレーヤーにはVLC (version 3.0.8)をインストールしました。ブルーレイ(Blu-ray)ディスクも再生できるように、KEY DATABASE 及び AACS DYNAMIC LIBRARY もインストールしました。
「2020決定版」VLCでブルーレイムービーを再生する方法
オフィスアプリには WPS をインストールしました。小生が入手したマウスコンピュータ LB-W450B にはもともと Kingsoft Office の CD-ROM 及びライセンスキーが付属していました。このライセンスキーは、Kingsoft Office の後継である WPS Office 2016 Standard でも有効でした。WPS Office には日本語版と英語版がありますが小生のは日本語版です。小生が初めに試した WPS Office 2016 のバージョンは 10.8.2.6709 でしたが「ページ設定」ウィンドウでページサイズを選ぶとクラッシュするという不都合があり使い物になりませんでした。ところがバージョン番号で比べると古いと思われますが、バージョン 10.8.0.5727 ではその不都合はありませんでした。
ノートパソコンで17インチのディスプレイというのはどんな感じなのか試したかったのと、CD/DVD/ブルーレイディスクドライブ内蔵というのにも魅力がありました。レンタルビデオを観るのに便利ではなかろうかと思ったのです。
・ノートパソコンの選び方
・マウスコンピュータLB-W450BはWindows10非互換です
・マウスコンピュータLB-W450BをHP ENVY 14-k023TXへ新調
ディスプレイチップ内蔵のCPUがAMD-450というやつだからいまではもう弱っちくてメインPCとしては使えませんし、Windows 10用のAMD-450ディスプレイドライバが提供されていないため、Windows 10をインストールすると画面輝度の調整ができないという不都合があります。だから、仕方がないのでWindows 7のままです。
まだ綺麗ですし、何かのときに役立つかもしれないので、とりあえず、バッテリーを新品に交換して、HDDをSSDに換装して、メールクライアント、ブラウザ、ビデオプレーヤー、オフィスアプリをインストールしました。
もともと付いていたLB-W450B用純正バッテリーの型番は C4500BAT-6 11.1V 4400 mAh 48.84 Wh というものでした。

同等品を楽天市場で探したところ、TIMEという名前のショップが「マウスコンピューター LB-W450B 用の互換バッテリー C4500BAT-6 11.1V 5200mAh 58Wh を税込み価格2,970円で販売しておりましたので購入しました。

HDDをSSDへクローンするときには、ずいぶんハマりまして、何度もやりなおしを余儀なくさせられました。多くの先達の方々がブログに色々記してくださっているので参考になりました。例えば「【最新】HDDからSSDに交換・換装!コピー・クローン方法解説!」などを参考にさせてもらいました。ハマったときの主な理由は、LB-W450B にもともと付いていた 340 GB のHDDを 1 TB のHDDに換装してあったのですがそれを 250 GB のSSDへクローンしようと試みたことでした。1 TB のうちデータを外部媒体へとバックアップしてから消去してしまい、 1TB のHDDの起動に必要なパーティションをOS及びアプリ等の格納された部分を含めて SSD (250 GB)よりも小さくしておくこと及びブートパーティションの様式がポイントでした。
メールクライアントには32ビット版 Thunderbird (version 68.6.0)をインストールしてGmailの送受信に利用しています。Thunderbird 68.6.0 にはカレンダー機能もあってアップルのカレンダー又はグーグルのカレンダーと同期することができますので、小生はグーグルカレンダーと同期させています。メールもカレンダーもオフラインで使えるようになっており、ネット接続されたときにサーバーとの同期が実行されます。
ブラウザには64ビット版のBRAVE (version 1.5.115)をインストールしました。BRAVEは個人情報や閲覧サイトからのトラッキングに対して最も安全らしいです。
ビデオプレーヤーにはVLC (version 3.0.8)をインストールしました。ブルーレイ(Blu-ray)ディスクも再生できるように、KEY DATABASE 及び AACS DYNAMIC LIBRARY もインストールしました。
「2020決定版」VLCでブルーレイムービーを再生する方法
オフィスアプリには WPS をインストールしました。小生が入手したマウスコンピュータ LB-W450B にはもともと Kingsoft Office の CD-ROM 及びライセンスキーが付属していました。このライセンスキーは、Kingsoft Office の後継である WPS Office 2016 Standard でも有効でした。WPS Office には日本語版と英語版がありますが小生のは日本語版です。小生が初めに試した WPS Office 2016 のバージョンは 10.8.2.6709 でしたが「ページ設定」ウィンドウでページサイズを選ぶとクラッシュするという不都合があり使い物になりませんでした。ところがバージョン番号で比べると古いと思われますが、バージョン 10.8.0.5727 ではその不都合はありませんでした。

[1] HP ENVY TouchSmart Sleekbookを死蔵した苦節6年
2013年11月頃でした、今まで使ってきたマウスコンピュータ LB-W450B をヒューレットパッカード社製(HP)ENVY TouchSmart Sleekbook 14-k023TX に新調したのに、スリープからの復帰後に高い確率でブルーバックになってしまうためとても困っておりました。使い物にならないパソコンでした。UBUNTUを導入しても状況は変わりませんでしたから、それ以来時々思い出したように持ち出してきては最新UBUNTUをインストールしてみるも毎度ブルーバックに見舞われるので再び死蔵を繰り返してまいりました。製造販売元のHP社からの原因判明及び対策の提供は無いまんまでした。ところが、とあるブログで先達が、原因と対策を公開してくださったのでついに6年越しで ENVY TS Sleekbook 14-k023TX が使えるようになりました。ブルーバックスクリーン問題で使えないため HP ENVY TS Sleekbook 14-k023TX を死蔵していた期間に小生が記したブログは下記の3件です。
2015-08-01
マウスコンピュータ LB-W450B を ヒューレットパッカード(HP) ENVY 14-k023TX へと新調
2018-05-28
Hewlett-Packard ENVY TS 14 Sleekbook はWindows 8でしか使えません
2018-05-29
HP ENVY SleekbookのWindows 8をWindows 8.1に更新させない方法
[2] スリープから復帰しない問題の解決方法が9年越にやっと解決できた!
「Win10 + HP ENVY TouchSmart Sleekbook 14」という題名のブログでわかりやすく解説されています。この方法でスリープから復帰するようになりました。
この解決方法がネットに公開されたのは2018年3月頃なので、小生が気付くまでに、9カ月遅れをとった勘定になるわけですが、このNOTE PCを購入した時点(Windows 8.0)で既に問題は潜在的に存在しており、2013年10月18日に提供が開始されたWindows 8.1ヘの更新で表面化してしまって以来なので、小生にとって、6年越しにやっと原因と解決方法が明確になったということになります。残念ながらこのPCの製造販売元であるHP社からは、原因及び解決方法の提供はなかったわけです。このPCは発売からたったの数カ月で店頭から姿を消したことをよく覚えています。
様々な先進的な工夫の搭載されたPCには、どうしても、独自のデバイスドライバ等が必要になりますし使いこなすのも難しい場合が多いと言ってよいと思います。そのうえデバイスドライバ等はOSが更新されたときに置いてけ堀になる危険が大いにあるという教訓になりました。
参考:
インプレス社「PC Watch」の2013年11月07日付のニュース記事:
日本HP「ENVY 14 TouchSmart 14-k023TX Sleekbook」~超高解像度QHD+液晶搭載のスリムノート
[3] HP ENVY TouchSmart Sleekbook 14 の Windows 10 への更新ができるか?
小生の HP ENVY TouchSmart Sleekbook 14 には Windows 8.1 の状態の1TBのHDDが内蔵されています。回復USB及びリカバリ用CD-ROM(当然Windows8.0です)は作成してありますが、Windows8.0に復旧したのちWindows8.1にグレードアップして、必要な修正パッチをダウンロードすることになるので手間暇がかかるため、Windows8.1の状態がありがたいわけです。だから内蔵HDDはしばらく神様として温存する前提で実験に取り掛かることにします。
実験1:1TBのHDDを500GBのSSDへクローン。
"EaseUS Todo Backup Home 12.0"というアプリの試用版を利用させていただき、クローン作業を完了することができました。元が1TBで先が500GBでは正常にクローン化することができませんでした。Windowsのコントロールパネルにある「管理ツール」に納められている「コンピュータの管理」機能を起動させて「ディスクの管理」機能を利用して、1 TB のHDD の Windows OS の入ったプライマリーパーティションを 500 GB 以下に縮小しましてから、EaseUS Todo Backup Home 12.0 を使いクローン化しました。クローン化作業には何時間もかかりました。また、Windows が動作していると複製できない情報があるんだろうと思われますが、クローン化作業の最後の段階で再起動がかかり(終了した場合はHDDもSSDも接続したままの状態で起動する必要あり)最後の仕上げをさせてあげるのが味噌です。それをしないと完了しません。1TBのHDDを500GBのSSDに交換してPCが正常に起動してWindows8.1の環境が動作することを確認して実験1の完了です。
実験2:Windows8.1の入っている1TBの内蔵HDDに対してWindows10アップグレード。
実験1でHDDとSSDを交換しましたが、再びもとどおりにして、1TBのHDDからPCを起動します。Microsoft社のWindows10無料アップグレードのサイトへ行って「MediaCreationTool」をダウンロードします。MediaCreationToolを起動して、このPCを今すぐアップグレードという選択肢を指定して先へ進めたところ、NVIDIAがサポートされていないのでWindows10にアップグレードできませんというメッセージが出てそれ以上先へ進めなくなりました。初めてWindows10無料(かつ自動の)アップグレードサービスが始まったときに実施した際には、NVIDIAがサポートされていないというメッセージは出なかったと思います。
実験3:Windows10のクリーンインストール。
まず、MediaCreationToolを使ってWindows10のISOイメージ(4GBぴったりかほんの少し4GBを超える容量です)をダウンロードします。次に「rufus-3.8.exe」というアプリでISOイメージファイルを8GBのUSBメモリへ書き込んでWindows10インストール用Bootable USBメモリを作成します。そして、上記の実験1及び実験2に登場するHDDでもなくSSDでもない別のまっさらなHDDを用意してPCの内蔵HDDとして取り付けたら、Bootable USBメモリをPCに挿した状態で電源を投入します。もちろんBIOS設定でUSBから起動するようにしておく必要があります。まっさらなHDDへWindows10をインストールする最初の段階で、パーティションにインストールできない事態にはまったら、Google検索すると対処手順を知ることができます。要するにパーティションを削除したら「次へ」ボタンをクリックすればいいというのが味噌です。このようにしてWindows10のインストールに成功し起動するようになるんですが、Windows謹製ディスプレイドライバだけだと画面の輝度調整機能が活性化されず利きません。どうやらNVIDIAの3Dグラフィックスドライバをインストールする必要がありそうなのですが300MB程度と巨大です。また、カーソルパッド用のSynaptics ClickPadドライバも別途ダウンロードしてくる必要がありそうですし、その他にも、必要なドライバが多数ありそうです。なので、今回は時間がとれず実験3を満足がいくまで追求することを断念しました。
実験4:Windows10ライセンスキー
Windows10インストール用Bootable USBメモリから起動して、Windows10のクリーンインストールを行う際、最初に、ライセンスキーの入力という手順になりますが、HP ENVY TS 14 Sleekbook のような Windows プリインストール済みのパソコンでは、Windowsライセンスキーが印刷されたシールが本体に貼ってあり、しかも本体のROMに製造時に書き込まれているそうなので「ライセンスなし」という設定で先へ進めれば最後までインストールが進んでネットワーク接続による自動認証が通りました。ちなみに、たとえば「LicenseCrawler」といったライセンスキーを調べるアプリもあります。
[4] Windows 環境の ThunderBird (version ) で Google Calendar を利用する方法
「CalDAVを利用したGoogleカレンダーとThunderbirdのカレンダーを同期するメモ」という題名のブログでわかりやすく紹介されている方法で利用できるようになりました。
CalDAVを利用したGoogleカレンダーとThunderbirdのカレンダーを同期するメモ
https://mindtech.jp/?p=465
ちなみに Thunderbird は 32ビット版バージョン 60.6.1 です。
[5] キャップスロック(Caps Lock)キーと左側コントロール(Ctrl)キーとの入れ替え
レジストリを変更して、CapsLock キーの機能と Ctrl キーの機能とを入れ替えます。やり方は簡単ですが間違えるとWindows OSに何が起こるかわかりません致命的です。テキストエディタで下記の文字列を含むテキストファイルをこしらえて、出来上がったファイルの拡張子を .txt から .reg に変更した後、その .reg ファイルをダブルクリックしてシステムへの適用を受け入れてから Windows を再起動すれば完了です。ちなみに、テキストの2行めは改行だけの空行が必要です。Windows を再起動しないと有効になりません。
-----ここから-----
Windows Registry Editor Version 5.00
[HKEY_LOCAL_MACHINE\SYSTEM\CurrentControlSet\Control\Keyboard Layout]
"Scancode Map"=hex:00,00,00,00,00,00,00,00,03,00,00,00,1d,00,3a,00,3a,00,1d,00,00,00,00,00
-----ここまで-----
[6] MacBookの「英数」キーを左ALTキーで「かな」キーを右ALTキーで対応する
かな漢字変換機能をON/OFFするために、Windows用日本語キーボードには「半角/全角」キーがあります。Windows用英語キーボードの場合はALT+’でかな漢字変換機能をON/OFFすることができます。しかし小生はMacBookのキーボードにある「英数」キーと「かな」キーがWindows用キーボードにも欲しいと思うのです。それを実現してくれるユーティリティーがあります。その名前は「alt-ime-ahk」です。これを使うと、Windows用日本語キーボードにある「半角/全角」キーの機能は維持したまま、左ALTキーが「英数」キーに右ALTキーが「かな」キーになります。「alt-ime-ahk」はEXEファイルですので、実行して以降この機能が有効になります。なのでWindowsにログオンする際に自動的に実行されると便利なので以下のフォルダに「alt-ime-ahk.exe」を入れておくとよいでしょう。ちなみにAppDataフォルダは隠しファイルです。
C:\Users\[ユーザ名]\AppData\Roaming\Microsoft\Windows\スタートメニュー\プログラム\スタートアップ
又は、
C:\Users\[ユーザ名]\AppData\Roaming\Microsoft\Windows\Start Menu\Programs\Startup
です。
[7] マウスのクリックを「無変換」「変換」キーに割り当てる
HP ENVY TouchSmart Sleekbook 14 というノートパソコンのタッチパッドは、指でタップすると上下方向にずれることがあるので、タッチパッドから指を離さないでタップと同じ効果を得る方法があったらいいなと感じてました。それがありました。「vi-keys」というユーティリティーソフトウェア(EXEファイル)です。「vi-keys」を実行するとそれ以降マウスの左クリックを「無変換」キーでマウスの右クリックを「変換」キーで代用することも可能になります。キーバインドは以下の通りです。
無変換 => 左クリック
変換 => 右クリック
Shift + 無変換 => VK_LWIN (左Windowsキー)
Shift + 変換 => VK_LWIN + VK_TAB (タスクビューの表示)
Windowsにログオンする際に自動的に実行されると便利なので以下のフォルダに「vi-keys.exe」を入れておくとよいでしょう。ちなみにAppDataフォルダは隠しファイルです。
C:\Users\[ユーザ名]\AppData\Roaming\Microsoft\Windows\スタートメニュー\プログラム\スタートアップ
又は、
C:\Users\[ユーザ名]\AppData\Roaming\Microsoft\Windows\Start Menu\Programs\Startup
です。
[8] テキスト編集状態のときキーボードでカーソルを移動させる
「vi-keys.exe」はもうひとつ便利な機能を提供してくれます。それはテキスト編集状態のときにキーボード操作でカーソルを移動させる機能です。キーバインドは次の通りです。
Ctrl + H => VK_LEFT (左カーソル) ←
Ctrl + J => VK_DOWN (下カーソル) ↓
Ctrl + K => VK_UP (上カーソル) ↑
Ctrl + L => VK_RIGHT (右カーソル) →
Ctrl + D => VK_DELETE (削除)
Ctrl + Q => VK_ESCAPE (Esc)
Ctrl + Shift + SPACE => VK_BACK (バックスペース)
どちらかと言えば、小生は MacBook(Mac OSX)みたいに emacs ライクなキーバインドの方が癖がついているので、「vi-keys」よりも、どちらかといえば「keyhac」の方が使いたいのですが、メモ帳や秀丸エディタを使う場合にはemacsキーバインドがメニュー機能のショートカットとあたってしまうんですね。
[9] キーボードでマウスカーソルを移動させる
「vi-keys.exe」は更にもうひとつ便利な機能を提供してくれます。それはキーボード操作によってマウスカーソルを移動させる機能です。キーバインドは次の通りです。
Ctrl + Shift + H => マウスカーソル左移動 ←
Ctrl + Shift + J => マウスカーソル下移動 ↓
Ctrl + Shift + K => マウスカーソル上移動 ↑
Ctrl + Shift + L => マウスカーソル右移動 →
第一段階:
<キャップスロック(Caps Lock)キーと左側コントロール(Ctrl)キーとの入れ替え>
レジストリを変更して、CapsLock キーの機能と Ctrl キーの機能とを入れ替えます。やり方は簡単ですが間違えるとWindows OSに何が起こるかわかりません致命的です。テキストエディタで下記の文字列を含むテキストファイルをこしらえて、出来上がったファイルの拡張子を .txt から .reg に変更した後、その .reg ファイルをダブルクリックしてシステムへの適用を受け入れてから Windows を再起動すれば完了です。ちなみに、テキストの2行めは改行だけの空行が必要です。Windows を再起動しないと有効になりません。
-----ここから-----
Windows Registry Editor Version 5.00
[HKEY_LOCAL_MACHINE\SYSTEM\CurrentControlSet\Control\Keyboard Layout]
"Scancode Map"=hex:00,00,00,00,00,00,00,00,03,00,00,00,1d,00,3a,00,3a,00,1d,00,00,00,00,00
-----ここまで-----
第二段階:
<秀丸エディタをemacsライクなキーバンドにするためのマクロをインストール>
ベクターから「秀Macs」という「秀丸マクロ」及び「.KEYファイル」のセットをダウンロードします。
https://www.vector.co.jp/soft/win31/writing/se007436.html
ベクターに掲載された「秀Macs」のソフト詳細説明によれば、この「秀丸マクロ」集及び「.KEYファイル」は、斎藤秀夫氏作の秀丸エディタのキーバインドをemacsのようにするためのもので、Windows 95 の時代に「古琳斗」氏が作成したもので、最新版の秀丸エディタでも使えるそうです。「秀Macs」はフリーソフトウェアだそうで、ファイル内容を変更しなければ転載は自由だそうです。
ダウンロードしたファイル名は hmacs201.lzh でした。解凍すると以下の通り hmacs.key(.KEYファイル)と*.mac(秀丸マクロファイル)が抽出されます。HMACS.TXTは取扱説明書です。
HMACS.TXT
hmacs.key
Attrib.mac
Comment1.mac
Comment2.mac
Comment3.mac
Comment4.mac
Control.mac
Ctrl-K.mac
Ctrl-L.mac
Ctrl-MM.mac
Ctrl-MXC.mac
Ctrl-mxd.mac
Ctrl-mxe.mac
Ctrl-MXF.mac
Ctrl-MXI.mac
Ctrl-mxm.mac
Ctrl-MXN.mac
Ctrl-MXO.mac
Ctrl-mxu.mac
Ctrl-MXW.mac
Ctrl-M;.mac
Ctrl-O.mac
Ctrl-T.mac
Ctrl-X0.mac
Ctrl-XD.mac
Ctrl-XM.mac
Ctrl-Z.mac
Ctrl-↑.mac
Ctrl-↓.mac
Custom.mac
Esc-N.mac
ExecMain.mac
FileMan.mac
ID.mac
Meta-C.mac
Meta-L.mac
Meta-U.mac
Meta-XK.mac
Stdout.mac
To-Dearu.mac
To-Desu.mac
US-FileH.mac
US-FuncH.mac
UScmnt.mac
UScmntd.mac
UStempl.mac
秀丸マクロファイル群を秀丸マクロファイル用のフォルダに格納します。秀丸マクロファイル用フォルダはここです:
C:\Users\あなたのアカウント名\AppData\Roaming\Hidemaruo\Hidemaru\Macro\
但しAppDataはWindowsで隠しフォルダに設定されているので見えるように設定してから操作する必要があります。ちなみに、マクロファイル用フォルダのありかは秀丸エディタのメニューで:
マクロ > マクロの登録
を選択するとポップアップするマクロ登録ダイヤログの下の方に表示されていますので確認できます。
ファイル hmacs.key を秀丸エディタの設定フォルダに格納します。秀丸エディタ設定用フォルダはここです:
C:\Users\あなたのアカウント名\AppData\Roaming\Hidemaruo\Hidemaru\Setting\
但しAppDataはWindowsで隠しフォルダに設定されているので見えるように設定してから操作する必要があります。
そして、秀丸エディタのメニューで:
その他 > キー割り当て
を選択するとポップアップするキー割り当てダイヤログの「読み込み(R)...」ボタンをクリックします。「キー割り当て読み込み」ダイヤログが現れますので hmacs.key をクリック選択してOKボタンをクリックします。そしてキー割り当てダイヤログのOKボタンをクリックして閉じます。
以上で秀丸エディタのキーバインドがemacsライクになります。
<キャップスロック(Caps Lock)キーと左側コントロール(Ctrl)キーとの入れ替え>
レジストリを変更して、CapsLock キーの機能と Ctrl キーの機能とを入れ替えます。やり方は簡単ですが間違えるとWindows OSに何が起こるかわかりません致命的です。テキストエディタで下記の文字列を含むテキストファイルをこしらえて、出来上がったファイルの拡張子を .txt から .reg に変更した後、その .reg ファイルをダブルクリックしてシステムへの適用を受け入れてから Windows を再起動すれば完了です。ちなみに、テキストの2行めは改行だけの空行が必要です。Windows を再起動しないと有効になりません。
-----ここから-----
Windows Registry Editor Version 5.00
[HKEY_LOCAL_MACHINE\SYSTEM\CurrentControlSet\Control\Keyboard Layout]
"Scancode Map"=hex:00,00,00,00,00,00,00,00,03,00,00,00,1d,00,3a,00,3a,00,1d,00,00,00,00,00
-----ここまで-----
第二段階:
<秀丸エディタをemacsライクなキーバンドにするためのマクロをインストール>
ベクターから「秀Macs」という「秀丸マクロ」及び「.KEYファイル」のセットをダウンロードします。
https://www.vector.co.jp/soft/win31/writing/se007436.html
ベクターに掲載された「秀Macs」のソフト詳細説明によれば、この「秀丸マクロ」集及び「.KEYファイル」は、斎藤秀夫氏作の秀丸エディタのキーバインドをemacsのようにするためのもので、Windows 95 の時代に「古琳斗」氏が作成したもので、最新版の秀丸エディタでも使えるそうです。「秀Macs」はフリーソフトウェアだそうで、ファイル内容を変更しなければ転載は自由だそうです。
ダウンロードしたファイル名は hmacs201.lzh でした。解凍すると以下の通り hmacs.key(.KEYファイル)と*.mac(秀丸マクロファイル)が抽出されます。HMACS.TXTは取扱説明書です。
HMACS.TXT
hmacs.key
Attrib.mac
Comment1.mac
Comment2.mac
Comment3.mac
Comment4.mac
Control.mac
Ctrl-K.mac
Ctrl-L.mac
Ctrl-MM.mac
Ctrl-MXC.mac
Ctrl-mxd.mac
Ctrl-mxe.mac
Ctrl-MXF.mac
Ctrl-MXI.mac
Ctrl-mxm.mac
Ctrl-MXN.mac
Ctrl-MXO.mac
Ctrl-mxu.mac
Ctrl-MXW.mac
Ctrl-M;.mac
Ctrl-O.mac
Ctrl-T.mac
Ctrl-X0.mac
Ctrl-XD.mac
Ctrl-XM.mac
Ctrl-Z.mac
Ctrl-↑.mac
Ctrl-↓.mac
Custom.mac
Esc-N.mac
ExecMain.mac
FileMan.mac
ID.mac
Meta-C.mac
Meta-L.mac
Meta-U.mac
Meta-XK.mac
Stdout.mac
To-Dearu.mac
To-Desu.mac
US-FileH.mac
US-FuncH.mac
UScmnt.mac
UScmntd.mac
UStempl.mac
秀丸マクロファイル群を秀丸マクロファイル用のフォルダに格納します。秀丸マクロファイル用フォルダはここです:
C:\Users\あなたのアカウント名\AppData\Roaming\Hidemaruo\Hidemaru\Macro\
但しAppDataはWindowsで隠しフォルダに設定されているので見えるように設定してから操作する必要があります。ちなみに、マクロファイル用フォルダのありかは秀丸エディタのメニューで:
マクロ > マクロの登録
を選択するとポップアップするマクロ登録ダイヤログの下の方に表示されていますので確認できます。
ファイル hmacs.key を秀丸エディタの設定フォルダに格納します。秀丸エディタ設定用フォルダはここです:
C:\Users\あなたのアカウント名\AppData\Roaming\Hidemaruo\Hidemaru\Setting\
但しAppDataはWindowsで隠しフォルダに設定されているので見えるように設定してから操作する必要があります。
そして、秀丸エディタのメニューで:
その他 > キー割り当て
を選択するとポップアップするキー割り当てダイヤログの「読み込み(R)...」ボタンをクリックします。「キー割り当て読み込み」ダイヤログが現れますので hmacs.key をクリック選択してOKボタンをクリックします。そしてキー割り当てダイヤログのOKボタンをクリックして閉じます。
以上で秀丸エディタのキーバインドがemacsライクになります。
MacBookの日本語キーボードが備えている「英数キー」と「かなキー」がとても使いやすいと思っております。最近入手いたしました Jumper EZBook X4 の英語配列キーボードに、これと同様の操作性を導入できたらなと思っていましたところ、たまたま、それを実現してくれるユーティリティをこしらえてネットで公開してくださっている方がいらっしゃることを知りました。さっそくダウンロードして便利に使わせていただいております。
日本語アップルワイヤレスキーボード(日本語配列キーボードのMacBookも同じです)の写真です。アップルキーボードでスペースキーの左側に「英数キー」、右側に「かなキー」があります。
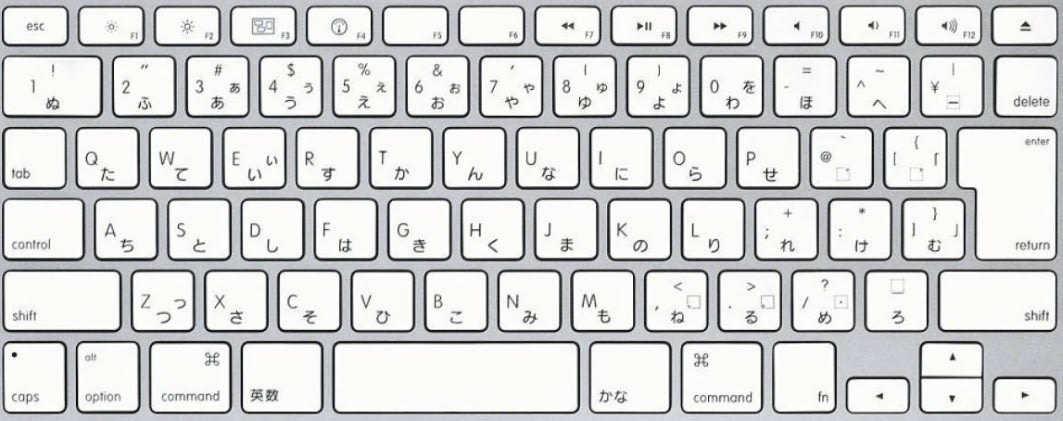
Jumper EZBook X4 のキーボードの写真です。スペースキーの左側に「Altキー」、右側にも「Altキー」があります。

WindowsのAlt空打ちで日本語入力(IME)を切り替えるツール
https://www.karakaram.com/alt-ime-on-off
このユーティリティを導入すると、Jumper EZBook X4 のキーボードのスペースキーの左側にある「Altキー」が「英数キー」になり、右側にある「Altキー」が「かなキー」として働くようになります。こちらのサイトで紹介しているユーティリティはZIP圧縮された alt-ime-ahk.exe (2019-06-04現在Version 0.4.1)という Windowsの実行形式(.exe)です。
https://github.com/karakaram/alt-ime-ahk/releases
Winowsを起動しログオンしたあと毎回 alt-ime-ahk.exe をダブルクリックしてもよいのですが、小生は面倒くさいと思いましたので、タスクスケジューラーでログオン時に自動的に実行する設定にしました。Windowsのタスクスケジューラーで登録すればOKです。
Windowsタスクスケジューラーの使い方を紹介しているサイトは色々ありますのでググればたくさんヒットすると思います。たとえば、タスクスケジューラを使いEXCELのBOOKを自動で開き、マクロを自動実行する等があります。
およその流れは以下の通りです。
・基本タスクの作成
・ログオン時にタスク開始
・alt-ime-ahk.exe へのパスを設定
・「完了」をクリックしたときタスクの[プロパティ]ダイアログを開くにはチェックしない。
・「最上位の特権で実行する」にチェックする。
これでOKです。
日本語アップルワイヤレスキーボード(日本語配列キーボードのMacBookも同じです)の写真です。アップルキーボードでスペースキーの左側に「英数キー」、右側に「かなキー」があります。
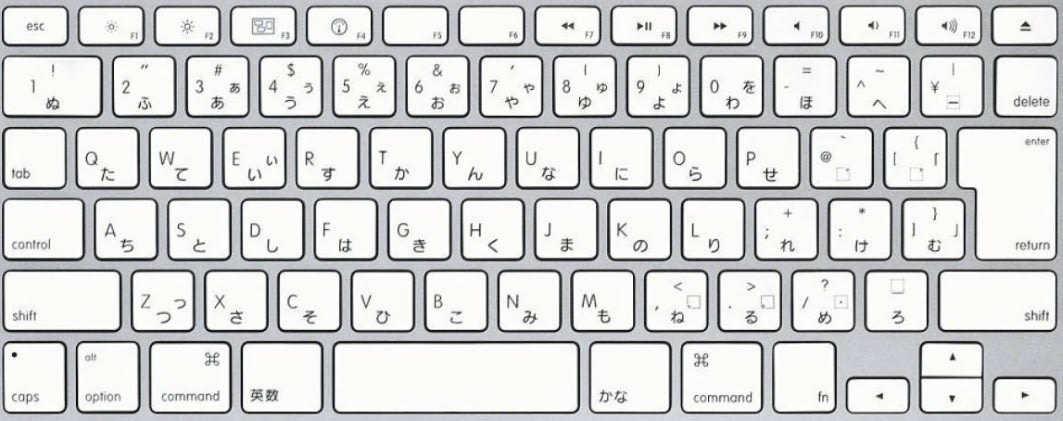
Jumper EZBook X4 のキーボードの写真です。スペースキーの左側に「Altキー」、右側にも「Altキー」があります。

WindowsのAlt空打ちで日本語入力(IME)を切り替えるツール
https://www.karakaram.com/alt-ime-on-off
このユーティリティを導入すると、Jumper EZBook X4 のキーボードのスペースキーの左側にある「Altキー」が「英数キー」になり、右側にある「Altキー」が「かなキー」として働くようになります。こちらのサイトで紹介しているユーティリティはZIP圧縮された alt-ime-ahk.exe (2019-06-04現在Version 0.4.1)という Windowsの実行形式(.exe)です。
https://github.com/karakaram/alt-ime-ahk/releases
Winowsを起動しログオンしたあと毎回 alt-ime-ahk.exe をダブルクリックしてもよいのですが、小生は面倒くさいと思いましたので、タスクスケジューラーでログオン時に自動的に実行する設定にしました。Windowsのタスクスケジューラーで登録すればOKです。
Windowsタスクスケジューラーの使い方を紹介しているサイトは色々ありますのでググればたくさんヒットすると思います。たとえば、タスクスケジューラを使いEXCELのBOOKを自動で開き、マクロを自動実行する等があります。
およその流れは以下の通りです。
・基本タスクの作成
・ログオン時にタスク開始
・alt-ime-ahk.exe へのパスを設定
・「完了」をクリックしたときタスクの[プロパティ]ダイアログを開くにはチェックしない。
・「最上位の特権で実行する」にチェックする。
これでOKです。
アマゾンのタイムセールで購入した Jumper EZbook X4 のレビューです。

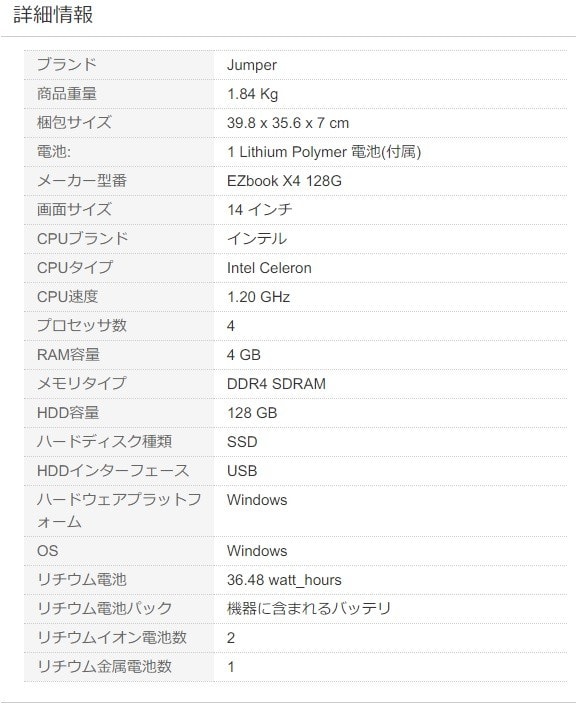
【箱】
箱の表と裏です。


箱の横に貼られた仕様シールです。

開封しました。シンプルな梱包ですがしっかりしてます。上に写っている細長い段ボールの中にACアダプタが入ってます。

中身を出しました。

【実際の仕様】
・OS: Windows 10 Home
・プロセッサ: Intel Celeron J3455, 4コア4スレッド, 1.5 GHz ~ 2.3 GHz, TDP 10W
・グラフィック: Intel HD Graphics 500 (GPUクロック250MHz~750MHz, EU数12)
・ディスクドライブ: 128 GBのeMMC
・主記憶: 6 GB (DDR3)
・ディスプレイ: 14インチ, 1920×1080ピクセル, タッチ操作には非対応
・カメラ: 2 MP ウェブカメラ(画面上部中央にあるインカメのみ)
・光学ドライブ: なし
・バッテリ定格: 7.6 V/9,200 mAh, 36.48 Wh リチウムイオンポリマーバッテリー
・バッテリ駆動時間: 公称 4 ~ 5 時間
・無線: Wi-Fi 802.11b/g/n/ac, Bluetooth 4.0
・インタフェース: USB 3.0 ×2, Micro HDMI ×1, 3.5 mmオーディオジャック ×1, microSDカードスロット(最大256GBまで対応)×1, 電源 ×1
・本体サイズ: 横332×縦222×厚み13.7 mm
・本体重量: 公称 1.3 kg
【アマゾンが提供している情報の誤り】
実際の仕様とは異なる説明になっている部分が結構あります。
(誤りその1)Celeron J3455のTDPは6Wではなくて10Wです。
(誤りその2)搭載しているのはUHD Graphics 600グラフィックスカードではなくてHD Graphics 500です。
(誤りその3)CPU速度は1.20GHzではなくて1.5GHz~2.3GHzです。
(誤りその4)RAM容量は4GBではなくて6GBです。
(誤りその5)ハードディスク種類はSSDではなくてeMMCです。
(誤りその6)HDDインタフェースはUSBではなくてM.2です。
【遭遇したトラブル】
(1)画面がチカチカ点滅する。初期不良なら返品買い直しかなあ、買いなおしで再びハズレに当たってしまうかもなあ、面倒くさいなあと落胆しました。気を取り直してデバイスマネージャーでディスプレイアダプタ(Intel HD Graphics)を選択してプロパティのドライバセクションへ行ってデバイスのアンインストールを行った後ドライバーの更新を行いました。その結果画面のチカチカ点滅する症状は無くなりました。
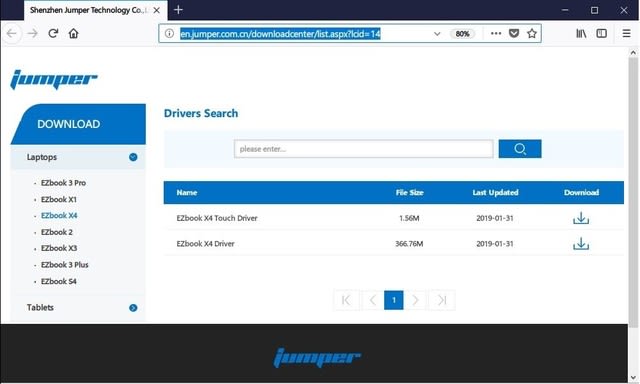
(2)microSDカードが抜けない。これは本当に指とか爪を立てるとかしてもぜんぜん抜けませんからピンセットでつまみ出す以外に方法が無さそうですが、それでもすんなり出せるわけではなく、まずほとんどの場合その都度microSDカードに傷を付けてしまいます。
(3)ACアダプタのDC出力プラグの金属部分(マイナス電極)がJumper EZbook X4のDCソケットに全部収まらないので、なんだか途中までしか挿入されていないように見えました。機能的には特に問題なしなのでこれはこれでこういうもんなんだと思われます。
(4)その他特にトラブルには遭遇しておりませんが、遭遇した時にはこうしろと書かれた投げ込みが入っておりました。

【OS】
Windows10 HOMEです。日本語パッケージが含まれているので日本語を選択することで日本語環境でセットアップされました。漢字フォントも普通でした。例えば「今」の「一」の部分が「ゝ」になったり、「直」の「┗」の部分が「_」 になったりしません。
・エディション Windows 10 Home
・バージョン 1803
・インストール日 2018-09-16
・OSビルド 17134.407
【プロセッサ】
2016年09月発表のApollo Lake (メモリ帯域は29.8GB/s DDR3L-1866×2 or 38.4GB/s LPDDR4-2400×2)です。Intel Celeron J3455 (Jはデスクトップ用を示す), 4コア4スレッド, 1.5 GHz ~ 2.3 GHz, L2キャッシュ1MB×2, TDP 10 W です。Windows10コントロールパネルのデバイスマネージャーで見るとIntel Celeron CPU J3455 @1.5GHz が4行ありました。グラフィック機能は、Intel HD Graphics 500 (GPUクロック250 MHz~750 MHz, EU数12)です。
参考:世代別CPU早見表と性能指標まとめ
【ディスクドライブ】
Windows10コントロールパネルのデバイスマネージャで見るとSamsung DJNB4RとありましたのでSSDではなくeMMCというタイプの半導体ストレージです。
読み書きの速度は一般に SSD > eMMC > HDD の順番らしいです。
小生の手元にあるSSD換装済の別のノートPCは、完全シャットダウン状態で電源オンからログイン画面になるまで数秒しかかかりませんが、Jumper Ezbook X4は70秒かかっておりますので、時間短縮したくなったらSSDに換装しようと思います。ただし、毎回シャットダウンするのでなく、液晶画面をパタンとキーボードに閉じていわゆるサスペンド状態で持ち歩き、作業の際に広げるという使い方が普段なので、70秒は普段見えないので、小生の場合にはSSDに換装したくならないかもしれません。
参考: Jumper EZbook X4のM.2 SSDを2280サイズに換装
【主記憶】
Windows10コントロールパネルのシステムで見ると実装メモリ(RAM): 6.00 GB (5.84 GB使用可能)とありましたので、4 GBではなく6 GBです。
【14インチ液晶画面】
アマゾンの情報では液晶画面はIPSだよと説明されています。確かに、小生の知っている粗悪なTN液晶よりも視野角及び発色はよいです。しかし、小生の知っているIPS液晶は、もう少し視野角度が広くて発色がもっとよかった感じです。あくまでそんな気がするということです。だからIPS液晶だという説明は誤りかもしれないし、誤りではないのかもしれません。断定するのが難しいです。
小生の趣味用メインノートパソコンはMacBook 12インチで、仕事用メインノートパソコンはVAIOの13インチです。そのせいか14インチのJumper Ezbook X4の画面は大きくてとても見やすく感じます。まあこれも気のせいなのかもしれませんが。
・グラフィックチップセット:Intel HD Graphics 500
・グラフィックスタイプ:統合グラフィックス
・表示比率:16:9
・画面解像度:1920×1080(FHD)
【フルメタルボディ】
アルミ合金製スーパースリムですが片手で持ってもたわまないです。プラスチックボディのノートパソコンと違って金属ボディからだろうと推察しているんですが、タイピングしているときなど、とてもしっかりとしたタイピング感があります。
【バックライト付きキーボード】
キーボードのバックライトをFn+SPACEでON/OFFできます。キーキャップがシルバーでキー文字が白なので見ずらいですが、ライトをONにすると少し見やすくなります。バックライトは奥のほうが明るくてスペースキーのある手前側が暗いです。暗い場所だとキーボードが見えないのでホームポジションのキーに指をのせられません。それでもパソコンで資料をいじる必要があるとき、たとえば海外出張のときの暗い航空機内など、そういう場面ではキーボードのバックライトが必要です。
約20 mmの大きなキーキャップを備えたフルサイズのキーボードです。キーピッチは十分広くて打ちやすいです。キーストロークはMacBook 12インチのキーよりも深いですがデスクトップ用のフルキーボードに比べたらずっと浅いですが、VAIOノートとは同じくらいです。キー打ったときのクリック感はありません。VAIOノートのときも遭遇したの(AとO)ですが、キーを打っている(ちゃんと押し込んでいる)にもかかわらず押されてないことがあり、小生のEZbook X4では左側のCtrl(コントロール)キーですから、仮想デスクトップの切り替えのときなどCtrl+田+→とかCtrl+田+←の操作をしたときにデスクトップが切り替わらない代わりにアクティブウィンドウが右へ行ったり左へ行って、あれあれということが時々発生して困ります。また秀丸エディタとかLibreOffice Wordを使っているときにファイルを保存したくてCtrl+Sをすると編集中の画面に文字sが入力されてしまうとか、コピペのときに同様のことが発生してとても困ります。しばらく使っているうちにそういうことが発生しなくなることを願っているところですが数日程度では、発生しなくなりそうな気配は全くありません。
そこでレジストリを変更して、CapsLock キーの機能と Ctrl キーの機能とを入れ替えることしました(CapsLockキーなんて使わないから要らない向きには、CapsLockキーもCtrlキーにしてしまう方法があります)。やり方は簡単ですが間違えるとWindows OSに何が起こるかわかりません致命的です。テキストエディタで下記の文字列を含むテキストファイルをこしらえて、出来上がったファイルの拡張子を .txt から .reg に変更した後、その .reg ファイルをダブルクリックしてシステムへの適用を受け入れてからWindowsを再起動すれば完了です。ちなみに、テキストの2行めは改行だけの空行が必要です。
参考にさせていただいたブログは「Windows10 CapsLockキーをCtrlキーに割りあててしまおう!」です。
-----ここから-----
Windows Registry Editor Version 5.00
[HKEY_LOCAL_MACHINE\SYSTEM\CurrentControlSet\Control\Keyboard Layout]
"Scancode Map"=hex:00,00,00,00,00,00,00,00,03,00,00,00,1d,00,3a,00,3a,00,1d,00,00,00,00,00
-----ここまで-----
【キーボードレイアウト】
日本語キーボードではありませんので「半角/全角|漢字」「無変換」「変換」「カタカナひらがな|ローマ字」キーがありません。かな漢字変換モードと半角英数字入力モードの切り替えはAlt+`で行います。
電源ON/OFFボタンが「Delete|NumLk」キーのすぐ右隣なので、画面上でテキスト編集中に文字をDeleteするつもりで誤って電源ボタンを押してしまうことがありました。電源ボタンを押すとサスペンド状態へと移行してしまいますので、作業が一旦中断することになってしまい、イライラします。
【タッチパッド】
比較的大きなサイズのタッチパッドですが、横に広すぎないので、うっかり手が触れて画面上で誤操作を生じる事故はありません。筐体よりも肌触りは滑らかなので指で触っているうちに気持ちが悪くなることはありません。MacBook 12インチのタッチパッドに比べたらまだまだ全然滑らかさが足りません。タッチパッドを指で押すとマウスのクリックと同じことができます。もちろんクリック感もあります。右を押せば右クリックだし左を押せば左クリックになります。クリックするのでも有効だしタップするのでも有効です。そしてジェスチャーも有効です。
【ACアダプタ】
充電には同梱の専用ACアダプタを使います。ACアダプタの定格は次の通りです。
Model: JHD-AP024U-120200BA-B
Input: 100-240V~50/60Hz 0.45A
Output: 12V ― 2000mA
Polarity: (+)-Э-(-)
このACアダプタは充電中に小さな音ですがジーと鳴きます。ACアダプタ内部のコイルやコンデンサなどの部品が振動しているのです。品質管理の甘いACアダプタではよくあることです。分解して自分で直してもいいのですがとりあえずケーブルにフェライトコアを設置してしのぐことにします。
ちなみにJumper EZbook X4 にはUSB Type-Cが付いてませんのでUSBからの充電はできません。


【microSDカードスロット】
256 GBまで対応しているらしいmicroSDカードスロットがひとつあります。小生は128 GBのmicroSDを使ってみましたが問題ありませんでした。切手サイズのSDカードではなくてmicroSDです。EZbook X4のmicroSDカードスロットは出し入れができずにとても困りました。挿入はできるのですが取り外しにはピンセットが必要となりしかもうまく取り出せずmicroSDカードに傷を付けてしまいます。はめごろしで使うにはよいのかもしれません。ちなみに、別機種でEZbook S4のmicroSDカードスロットをアマゾンの商品説明の写真で見たところ、指をかけるための切り欠きが設けられているようなので、EZbook S4ならmicroSDの取り出しができるのかもしれませんが、EZbook X4ではダメですね。
参考:Jumper EZbook S4-人気のEZbookに14インチのニューモデルが追加!
【フロントカメラ及びマイクロフォン】
液晶画面の上部に2メガピクセルのカメラが設置されているので、たとえばSkypeを使ってテレビ電話することができました。
【スピーカー】
ステレオスピーカーが内蔵されているそうです。キーボードと画面との間にあるヒンジの隙間から音が出てくる構造です。静かな部屋でPCを操作している状態すなわちPCの前の50cm範囲内においては必要十分な音量を割れたり歪んだりすることも少なくしっかり出せているように小生には聞こえます。ただし低音が豊かには出ないので音楽を聞く用途には不向きかもしれません。ちなみに、価格帯が全然異なる製品を比較するのは適当でないと思いますが、あえてMacBookと比べてみますと、Jumper Ezbook X4のはAMラジオ放送の音質でMacBookのはFMラジオ放送の音質とでも例えられるのではないかしらん。
【USBポート】
右側にひとつ左側にひとつフルサイズのUSB 3.0ポートがあります。
【バッテリー稼働可能な時間】
アマゾンでの商品説明には4~5時間とあるのは間違いありませんでした。画面を暗めにして節電を最大に設定した状態でLibreOffice Writerで文章を作成しているときどきにChromeでネット検索しThunderbirdでメールをするくらいの作業を続けて電池の減り方をみました。ちなみに音楽再生及びYouTubeなど積極的な動画再生は行いませんでした。facebookに上がっている動画がスクロール中にちょっと再生されてしまうことは何度も遭遇しました。
完全にシャットダウンした状態で100%満充電して外出しました。約2時間後外出先へ到着したので起動しました。作業の開始は10:40でした。
10:40...残量04時間59分
10:50...残量12時間36分
11:23...残量11時間42分
11:40...残量10時間54分に画面をパタンとキーボードに閉じてサスペンド。
-----50分
12:30...残量08時間07分に昼食を完了したのでPCを開いてレジューム。
12:40...残量10時間35分
13:40...残量08時間52分
14:50...残量03時間13分におやつ休憩で画面をパタンとキーボードに閉じてサスペンド。
-----10分
15:00...残量05時間57分におやつ休憩を完了したのでPCを開いてレジューム。
15:40...残量05時間24分(62%)
16:17...残量04時間09分(55%)
16:40...残量04時間10分(51%)に移動のため画面をパタンとキーボードに閉じてサスペンド。
-----150分
19:10...残量03時間59分(46%)に作業再開のためPCを開いてレジューム。
19:40...残量04時間18分(43%)
20:40...残量02時間28分(33%)
21:15...残量02時間38分(28%)休憩のため画面をパタンとキーボードに閉じてサスペンド。
-----60分
22:15...残量02時間23分(27%)に作業再開のためPCを開いてレジューム。
22:40...残量01時間58分(21%)
22:45...残量01時間48分(20%)バッテリー節約モードが自動的に始動しました。
23:00...残量01時間57分(18%)
23:06...残量01時間23分(17%)就寝のため画面をパタンとキーボードに閉じてサスペンド。
-----480分
07:40...残量01時間50分(16%)朝食が済みましたので作業再開です。
Thunderbirdアプリ最新版(60.6.1)をダウンロードしてアップデートして起動しましたところメールフォルダの最適化を促されましたのでOKして実行してもらいました。
07:50...残量00時間46分(12%)
07:55...残量01時間06分(10%)ACアダプタを接続してくださいのメッセージが現れました。
08:10...残量00時間53分(08%)バッテリーアイコンに黄色ビックリマーク。
08:17...残量00時間44分(07%)バッテリーアイコンに赤い×じるしの点滅が始まりました。
08:22...強制的にシャットダウンが始まりました。
ACアダプタを接続して電源ONしたところWindowsが起動してデスクトップ状態になりました。先ほどまで編集していたLibreOffice Writer文書のアイコンをダブルクリックしたところ、回復処理を促すウィンドウが現れましたので、回復処理をしてもらったところ、先ほど編集中だった文書が正常に開きましたので編集を続けることができました。
以上たった一回分のサンプルに過ぎませんが、今回は25時間30分のうち7時間18分のサスペンド状態でしたが正味18時間12分を作業のため稼働させておくことができた勘定になりました。小生のようなゆるい使い方ならば、途中で電池の消耗が激しくなるような使い方をせざるを得ない状況にならない限り、朝に満充電してから外出すれば、充電器を携行しなくても大丈夫だと思われます。まぁ充電器は小さくて軽いので携行は苦になりませんが。
【無線LAN】
周波数帯は 2.4 GHzと5 GHz を利用できました。IEEE 802.11a/b/g/n/acに対応しているそうです。
【Bluetooth】
Bluetooth 4.0に対応しているそうです。
【大きさとめかた】
箱の大きさは40×33×8 cm、箱を含めためかたは1.74 kgだそうです。PC本体の大きさは33×22×1.37 cm、本体のめかたは1.3 kgだそうです。買ったばかりで未だ保護シートを剥がしていない状態のJumper EZbook X4のめかたをElectronic Compact Scaleという秤を使って実測したところ1,315gでした。
【価格】
アマゾンで通常価格34,552円のところタイムセール価格29,369円で入手しました。数個のキーの接触不安定、キーボードバックライトの照度ムラ、microSDが抜けない、ACアダプタが鳴くなど玉に瑕ですが、この値段でWindows10, Celeron J3455, 128GB(eMMC), 6GB(DDR3), 1920×1080(14インチFHD), 2MPカメラ, 9200mAhリチウムイオンポリマバッテリ, Wi-Fi(802.11b/g/n/ac), Bluetooth4.0, USB3.0×2, MicroHDMI×1, 3.5mmオーディオジャック×1, microSDカードスロット(Max.256GB)×1, 重量1,3kg, サイズ332×222×13.7mm, 全筐体まあまあの精度の金属製というのは、恐るべきコストパフォーマンスの高さだと思います。
【インストールしたアプリの例】
(01) LibreOffice 6.2.3.2
勤務先はMicrosoft Officeだけど会社から離れたらもうLibreOfficeで十分幸せになれます。
(02) Mozilla ThanderBird 60.6.1
ThanderbirdはAppleのiCloudメール及びiCloudスケジュールのクライアントアプリとして使えます。iCloudメール及びiCloudスケジュールに対するアクセスをiPhoneからもJumper Ezbook X4からもできるようになります。
参考:iCloud カレンダをWindows版ThunderBird (version 52.7.0 (32ビット))で利用する方法
(03) Google Chrome 73.0.3683.103
(04) IrfanView 4.37
デジカメやiPhoneで撮影した静止画をブログで使うために縮小したりGPS情報を削除するために主に利用させていただいております。
(05) Gimp 2.8.18
小生は購読新聞の記事をデジカメにスナップしていますが、ときどきその記事を2値のビットマップ画像にしてルーズリーフノート紙に印刷してファイルすることがあります。その際にデジカメ画像の回転角度を水平に戻し台形歪を修正してから2値化するのにgimpを利用しています。
(06) 秀丸エディタ8.88
万能テキスト神エディタです。テキストを扱うならもうこれしかありません。もちろんemacsも万能神として愛用していますが、秀丸エディタの方がWindowsには軽くてよいです。
(07) Oxford Advanced Learner's Dictionary (OAL) 第8版
(08) Corel Draw 12
(09) Garmin BaseCamp 4.7.0
ロードバイクで走るコースを自分で設計してGarminやiPhoneにGPXで入れて使います。またGPSログをBaseCampに取り込んで走ってきたコースを回想して楽しんでます。欠かせないサイクリングの友です。
(10) CanWay 1.1.12
BaseCampと似たようなアプリですが主にGPSログを見る用で、地図はGoogleマップ利用です。
(11) NIKON ViewNX-i 1.3.2
デジカメ静止画ファイルの位置情報を使って、どの地点からどの方向に向かって撮影したのかも含めて、Googleマップ上に表示する機能を愛用しています。
(12) NIKON Capture NX-D 1.5.2
(13) NIKON Transfer2
(14) NIKON Picture Control Utility2 2.4.2
(15) 英辞郎第九版 (PDIC 5.9.20)
英和・和英辞典です。
(16) JIS工業用語大辞典第五版
JIS用語の辞典です。
(17) Acrobat 10
PDFファイル形式で保存できるプリンタードライバを提供してくれます。PDFファイルを編集する機能を提供してくれます。WORD形式など様々な形式で保存する機能を提供してくれます。当然、PDF閲覧機能はあります。
(18) Audacity 2.1.2
オーディオファイル編集アプリです。
(19) VLC media player 3.0.3
動画再生アプリです。
(20) MacType
Windowsの画面表示に使われるフォントを太く滑らかに表示してくれます。その結果とても視認性が向上します。
(21) Classic Shell
Windows7のようなスタートメニューにしてくれます。
(22) LHAplus 1.73
LHAだけでなく様々なアルゴリズムのデータ圧縮伸長機能を提供してくれます。
(23) 7 Zip File Manager
7zip形式のファイルマネージャーアプリです。
【PCバッグ】
宅内で EZbook 一式を片付けるのに便利なカバン(PCバッグ)を東急ハンズで見つけました。もちろんこのカバン(PCバッグ)に EZbook 一式を入れて外出するつもりです。荷物が多い時には、大きなショルダーバッグやリュックサックやキャリーバッグ等の中へこのカバン(PCバッグ)ごと EZbook を入れて持って行くつもりです。このカバン(PCバッグ)はPC専用ではなくて、A4サイズのステーショナリーケースとなっておりまして汎用であります。また、EZbook X4 の大きさは MacBook Air とほぼ同じなので、このカバン(PCバッグ)には MacBook Air も同様にぴったりではないかと思われます。







【感想】
Jumper EZbook X4のコストパフォーマンスは、とてもとてもよいと思います。OSがWindowsかどうかは別としてノートパソコンの使い道というものが更にコモディティ化していくのだということを強く感じます。Jumper Ezbook X4のような企業や製品は、コモディティ化に応えて、今後益々発展し成長していくかもしれないなと感じました。
MacOSX上で動作しているSafari(ブラウザ)とかAcrobat(PDFビューワー)で英単語を選ぶとMacOSXにインストールされている辞書で意味がポップアップするとか、MacOSXアプリはユーザインタフェースに一貫性があって使い方を類推できるとか、Windowsみたいにバグフィックスパッチを頻繁にやらねばならないことはないとか、画面フォントがWindowsほどひどくないとか、MacBookのハードウェアがいいとか、キーボードがいいとか筐体の質感がいいとか、OSの基本的なカーソル移動がemacsライクだとか、そもそもアップルが好きだとか、いろいろあって、MacBookがとても気に入ってまして、個人的利用ならばもうMacBookで決まりだと考えているひとりです。Jumper EZbook X4 は、Windowsだし MacBook ほど魅力はありませんが、この値段でこの構成となりますと、ちょっとサブで使ってみようという気にさせられてしまいます。

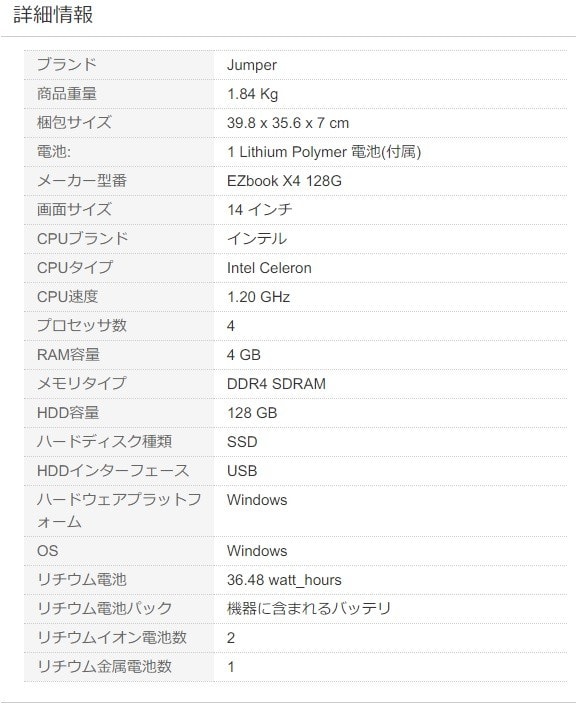
【箱】
箱の表と裏です。


箱の横に貼られた仕様シールです。

開封しました。シンプルな梱包ですがしっかりしてます。上に写っている細長い段ボールの中にACアダプタが入ってます。

中身を出しました。

【実際の仕様】
・OS: Windows 10 Home
・プロセッサ: Intel Celeron J3455, 4コア4スレッド, 1.5 GHz ~ 2.3 GHz, TDP 10W
・グラフィック: Intel HD Graphics 500 (GPUクロック250MHz~750MHz, EU数12)
・ディスクドライブ: 128 GBのeMMC
・主記憶: 6 GB (DDR3)
・ディスプレイ: 14インチ, 1920×1080ピクセル, タッチ操作には非対応
・カメラ: 2 MP ウェブカメラ(画面上部中央にあるインカメのみ)
・光学ドライブ: なし
・バッテリ定格: 7.6 V/9,200 mAh, 36.48 Wh リチウムイオンポリマーバッテリー
・バッテリ駆動時間: 公称 4 ~ 5 時間
・無線: Wi-Fi 802.11b/g/n/ac, Bluetooth 4.0
・インタフェース: USB 3.0 ×2, Micro HDMI ×1, 3.5 mmオーディオジャック ×1, microSDカードスロット(最大256GBまで対応)×1, 電源 ×1
・本体サイズ: 横332×縦222×厚み13.7 mm
・本体重量: 公称 1.3 kg
【アマゾンが提供している情報の誤り】
実際の仕様とは異なる説明になっている部分が結構あります。
(誤りその1)Celeron J3455のTDPは6Wではなくて10Wです。
(誤りその2)搭載しているのはUHD Graphics 600グラフィックスカードではなくてHD Graphics 500です。
(誤りその3)CPU速度は1.20GHzではなくて1.5GHz~2.3GHzです。
(誤りその4)RAM容量は4GBではなくて6GBです。
(誤りその5)ハードディスク種類はSSDではなくてeMMCです。
(誤りその6)HDDインタフェースはUSBではなくてM.2です。
【遭遇したトラブル】
(1)画面がチカチカ点滅する。初期不良なら返品買い直しかなあ、買いなおしで再びハズレに当たってしまうかもなあ、面倒くさいなあと落胆しました。気を取り直してデバイスマネージャーでディスプレイアダプタ(Intel HD Graphics)を選択してプロパティのドライバセクションへ行ってデバイスのアンインストールを行った後ドライバーの更新を行いました。その結果画面のチカチカ点滅する症状は無くなりました。
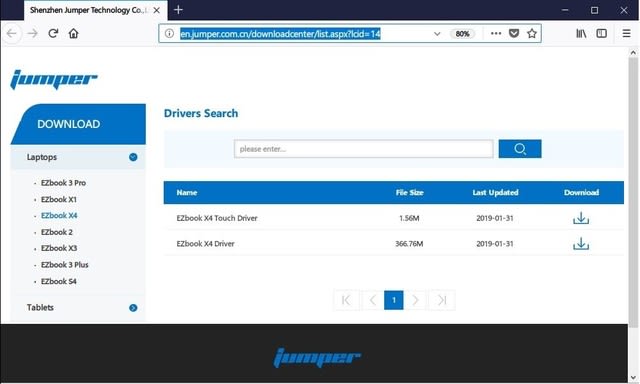
(2)microSDカードが抜けない。これは本当に指とか爪を立てるとかしてもぜんぜん抜けませんからピンセットでつまみ出す以外に方法が無さそうですが、それでもすんなり出せるわけではなく、まずほとんどの場合その都度microSDカードに傷を付けてしまいます。
(3)ACアダプタのDC出力プラグの金属部分(マイナス電極)がJumper EZbook X4のDCソケットに全部収まらないので、なんだか途中までしか挿入されていないように見えました。機能的には特に問題なしなのでこれはこれでこういうもんなんだと思われます。
(4)その他特にトラブルには遭遇しておりませんが、遭遇した時にはこうしろと書かれた投げ込みが入っておりました。

【OS】
Windows10 HOMEです。日本語パッケージが含まれているので日本語を選択することで日本語環境でセットアップされました。漢字フォントも普通でした。例えば「今」の「一」の部分が「ゝ」になったり、「直」の「┗」の部分が「_」 になったりしません。
・エディション Windows 10 Home
・バージョン 1803
・インストール日 2018-09-16
・OSビルド 17134.407
【プロセッサ】
2016年09月発表のApollo Lake (メモリ帯域は29.8GB/s DDR3L-1866×2 or 38.4GB/s LPDDR4-2400×2)です。Intel Celeron J3455 (Jはデスクトップ用を示す), 4コア4スレッド, 1.5 GHz ~ 2.3 GHz, L2キャッシュ1MB×2, TDP 10 W です。Windows10コントロールパネルのデバイスマネージャーで見るとIntel Celeron CPU J3455 @1.5GHz が4行ありました。グラフィック機能は、Intel HD Graphics 500 (GPUクロック250 MHz~750 MHz, EU数12)です。
参考:世代別CPU早見表と性能指標まとめ
【ディスクドライブ】
Windows10コントロールパネルのデバイスマネージャで見るとSamsung DJNB4RとありましたのでSSDではなくeMMCというタイプの半導体ストレージです。
読み書きの速度は一般に SSD > eMMC > HDD の順番らしいです。
小生の手元にあるSSD換装済の別のノートPCは、完全シャットダウン状態で電源オンからログイン画面になるまで数秒しかかかりませんが、Jumper Ezbook X4は70秒かかっておりますので、時間短縮したくなったらSSDに換装しようと思います。ただし、毎回シャットダウンするのでなく、液晶画面をパタンとキーボードに閉じていわゆるサスペンド状態で持ち歩き、作業の際に広げるという使い方が普段なので、70秒は普段見えないので、小生の場合にはSSDに換装したくならないかもしれません。
参考: Jumper EZbook X4のM.2 SSDを2280サイズに換装
【主記憶】
Windows10コントロールパネルのシステムで見ると実装メモリ(RAM): 6.00 GB (5.84 GB使用可能)とありましたので、4 GBではなく6 GBです。
【14インチ液晶画面】
アマゾンの情報では液晶画面はIPSだよと説明されています。確かに、小生の知っている粗悪なTN液晶よりも視野角及び発色はよいです。しかし、小生の知っているIPS液晶は、もう少し視野角度が広くて発色がもっとよかった感じです。あくまでそんな気がするということです。だからIPS液晶だという説明は誤りかもしれないし、誤りではないのかもしれません。断定するのが難しいです。
小生の趣味用メインノートパソコンはMacBook 12インチで、仕事用メインノートパソコンはVAIOの13インチです。そのせいか14インチのJumper Ezbook X4の画面は大きくてとても見やすく感じます。まあこれも気のせいなのかもしれませんが。
・グラフィックチップセット:Intel HD Graphics 500
・グラフィックスタイプ:統合グラフィックス
・表示比率:16:9
・画面解像度:1920×1080(FHD)
【フルメタルボディ】
アルミ合金製スーパースリムですが片手で持ってもたわまないです。プラスチックボディのノートパソコンと違って金属ボディからだろうと推察しているんですが、タイピングしているときなど、とてもしっかりとしたタイピング感があります。
【バックライト付きキーボード】
キーボードのバックライトをFn+SPACEでON/OFFできます。キーキャップがシルバーでキー文字が白なので見ずらいですが、ライトをONにすると少し見やすくなります。バックライトは奥のほうが明るくてスペースキーのある手前側が暗いです。暗い場所だとキーボードが見えないのでホームポジションのキーに指をのせられません。それでもパソコンで資料をいじる必要があるとき、たとえば海外出張のときの暗い航空機内など、そういう場面ではキーボードのバックライトが必要です。
約20 mmの大きなキーキャップを備えたフルサイズのキーボードです。キーピッチは十分広くて打ちやすいです。キーストロークはMacBook 12インチのキーよりも深いですがデスクトップ用のフルキーボードに比べたらずっと浅いですが、VAIOノートとは同じくらいです。キー打ったときのクリック感はありません。VAIOノートのときも遭遇したの(AとO)ですが、キーを打っている(ちゃんと押し込んでいる)にもかかわらず押されてないことがあり、小生のEZbook X4では左側のCtrl(コントロール)キーですから、仮想デスクトップの切り替えのときなどCtrl+田+→とかCtrl+田+←の操作をしたときにデスクトップが切り替わらない代わりにアクティブウィンドウが右へ行ったり左へ行って、あれあれということが時々発生して困ります。また秀丸エディタとかLibreOffice Wordを使っているときにファイルを保存したくてCtrl+Sをすると編集中の画面に文字sが入力されてしまうとか、コピペのときに同様のことが発生してとても困ります。しばらく使っているうちにそういうことが発生しなくなることを願っているところですが数日程度では、発生しなくなりそうな気配は全くありません。
そこでレジストリを変更して、CapsLock キーの機能と Ctrl キーの機能とを入れ替えることしました(CapsLockキーなんて使わないから要らない向きには、CapsLockキーもCtrlキーにしてしまう方法があります)。やり方は簡単ですが間違えるとWindows OSに何が起こるかわかりません致命的です。テキストエディタで下記の文字列を含むテキストファイルをこしらえて、出来上がったファイルの拡張子を .txt から .reg に変更した後、その .reg ファイルをダブルクリックしてシステムへの適用を受け入れてからWindowsを再起動すれば完了です。ちなみに、テキストの2行めは改行だけの空行が必要です。
参考にさせていただいたブログは「Windows10 CapsLockキーをCtrlキーに割りあててしまおう!」です。
-----ここから-----
Windows Registry Editor Version 5.00
[HKEY_LOCAL_MACHINE\SYSTEM\CurrentControlSet\Control\Keyboard Layout]
"Scancode Map"=hex:00,00,00,00,00,00,00,00,03,00,00,00,1d,00,3a,00,3a,00,1d,00,00,00,00,00
-----ここまで-----
【キーボードレイアウト】
日本語キーボードではありませんので「半角/全角|漢字」「無変換」「変換」「カタカナひらがな|ローマ字」キーがありません。かな漢字変換モードと半角英数字入力モードの切り替えはAlt+`で行います。
電源ON/OFFボタンが「Delete|NumLk」キーのすぐ右隣なので、画面上でテキスト編集中に文字をDeleteするつもりで誤って電源ボタンを押してしまうことがありました。電源ボタンを押すとサスペンド状態へと移行してしまいますので、作業が一旦中断することになってしまい、イライラします。
【タッチパッド】
比較的大きなサイズのタッチパッドですが、横に広すぎないので、うっかり手が触れて画面上で誤操作を生じる事故はありません。筐体よりも肌触りは滑らかなので指で触っているうちに気持ちが悪くなることはありません。MacBook 12インチのタッチパッドに比べたらまだまだ全然滑らかさが足りません。タッチパッドを指で押すとマウスのクリックと同じことができます。もちろんクリック感もあります。右を押せば右クリックだし左を押せば左クリックになります。クリックするのでも有効だしタップするのでも有効です。そしてジェスチャーも有効です。
【ACアダプタ】
充電には同梱の専用ACアダプタを使います。ACアダプタの定格は次の通りです。
Model: JHD-AP024U-120200BA-B
Input: 100-240V~50/60Hz 0.45A
Output: 12V ― 2000mA
Polarity: (+)-Э-(-)
このACアダプタは充電中に小さな音ですがジーと鳴きます。ACアダプタ内部のコイルやコンデンサなどの部品が振動しているのです。品質管理の甘いACアダプタではよくあることです。分解して自分で直してもいいのですがとりあえずケーブルにフェライトコアを設置してしのぐことにします。
ちなみにJumper EZbook X4 にはUSB Type-Cが付いてませんのでUSBからの充電はできません。


【microSDカードスロット】
256 GBまで対応しているらしいmicroSDカードスロットがひとつあります。小生は128 GBのmicroSDを使ってみましたが問題ありませんでした。切手サイズのSDカードではなくてmicroSDです。EZbook X4のmicroSDカードスロットは出し入れができずにとても困りました。挿入はできるのですが取り外しにはピンセットが必要となりしかもうまく取り出せずmicroSDカードに傷を付けてしまいます。はめごろしで使うにはよいのかもしれません。ちなみに、別機種でEZbook S4のmicroSDカードスロットをアマゾンの商品説明の写真で見たところ、指をかけるための切り欠きが設けられているようなので、EZbook S4ならmicroSDの取り出しができるのかもしれませんが、EZbook X4ではダメですね。
参考:Jumper EZbook S4-人気のEZbookに14インチのニューモデルが追加!
【フロントカメラ及びマイクロフォン】
液晶画面の上部に2メガピクセルのカメラが設置されているので、たとえばSkypeを使ってテレビ電話することができました。
【スピーカー】
ステレオスピーカーが内蔵されているそうです。キーボードと画面との間にあるヒンジの隙間から音が出てくる構造です。静かな部屋でPCを操作している状態すなわちPCの前の50cm範囲内においては必要十分な音量を割れたり歪んだりすることも少なくしっかり出せているように小生には聞こえます。ただし低音が豊かには出ないので音楽を聞く用途には不向きかもしれません。ちなみに、価格帯が全然異なる製品を比較するのは適当でないと思いますが、あえてMacBookと比べてみますと、Jumper Ezbook X4のはAMラジオ放送の音質でMacBookのはFMラジオ放送の音質とでも例えられるのではないかしらん。
【USBポート】
右側にひとつ左側にひとつフルサイズのUSB 3.0ポートがあります。
【バッテリー稼働可能な時間】
アマゾンでの商品説明には4~5時間とあるのは間違いありませんでした。画面を暗めにして節電を最大に設定した状態でLibreOffice Writerで文章を作成しているときどきにChromeでネット検索しThunderbirdでメールをするくらいの作業を続けて電池の減り方をみました。ちなみに音楽再生及びYouTubeなど積極的な動画再生は行いませんでした。facebookに上がっている動画がスクロール中にちょっと再生されてしまうことは何度も遭遇しました。
完全にシャットダウンした状態で100%満充電して外出しました。約2時間後外出先へ到着したので起動しました。作業の開始は10:40でした。
10:40...残量04時間59分
10:50...残量12時間36分
11:23...残量11時間42分
11:40...残量10時間54分に画面をパタンとキーボードに閉じてサスペンド。
-----50分
12:30...残量08時間07分に昼食を完了したのでPCを開いてレジューム。
12:40...残量10時間35分
13:40...残量08時間52分
14:50...残量03時間13分におやつ休憩で画面をパタンとキーボードに閉じてサスペンド。
-----10分
15:00...残量05時間57分におやつ休憩を完了したのでPCを開いてレジューム。
15:40...残量05時間24分(62%)
16:17...残量04時間09分(55%)
16:40...残量04時間10分(51%)に移動のため画面をパタンとキーボードに閉じてサスペンド。
-----150分
19:10...残量03時間59分(46%)に作業再開のためPCを開いてレジューム。
19:40...残量04時間18分(43%)
20:40...残量02時間28分(33%)
21:15...残量02時間38分(28%)休憩のため画面をパタンとキーボードに閉じてサスペンド。
-----60分
22:15...残量02時間23分(27%)に作業再開のためPCを開いてレジューム。
22:40...残量01時間58分(21%)
22:45...残量01時間48分(20%)バッテリー節約モードが自動的に始動しました。
23:00...残量01時間57分(18%)
23:06...残量01時間23分(17%)就寝のため画面をパタンとキーボードに閉じてサスペンド。
-----480分
07:40...残量01時間50分(16%)朝食が済みましたので作業再開です。
Thunderbirdアプリ最新版(60.6.1)をダウンロードしてアップデートして起動しましたところメールフォルダの最適化を促されましたのでOKして実行してもらいました。
07:50...残量00時間46分(12%)
07:55...残量01時間06分(10%)ACアダプタを接続してくださいのメッセージが現れました。
08:10...残量00時間53分(08%)バッテリーアイコンに黄色ビックリマーク。
08:17...残量00時間44分(07%)バッテリーアイコンに赤い×じるしの点滅が始まりました。
08:22...強制的にシャットダウンが始まりました。
ACアダプタを接続して電源ONしたところWindowsが起動してデスクトップ状態になりました。先ほどまで編集していたLibreOffice Writer文書のアイコンをダブルクリックしたところ、回復処理を促すウィンドウが現れましたので、回復処理をしてもらったところ、先ほど編集中だった文書が正常に開きましたので編集を続けることができました。
以上たった一回分のサンプルに過ぎませんが、今回は25時間30分のうち7時間18分のサスペンド状態でしたが正味18時間12分を作業のため稼働させておくことができた勘定になりました。小生のようなゆるい使い方ならば、途中で電池の消耗が激しくなるような使い方をせざるを得ない状況にならない限り、朝に満充電してから外出すれば、充電器を携行しなくても大丈夫だと思われます。まぁ充電器は小さくて軽いので携行は苦になりませんが。
【無線LAN】
周波数帯は 2.4 GHzと5 GHz を利用できました。IEEE 802.11a/b/g/n/acに対応しているそうです。
【Bluetooth】
Bluetooth 4.0に対応しているそうです。
【大きさとめかた】
箱の大きさは40×33×8 cm、箱を含めためかたは1.74 kgだそうです。PC本体の大きさは33×22×1.37 cm、本体のめかたは1.3 kgだそうです。買ったばかりで未だ保護シートを剥がしていない状態のJumper EZbook X4のめかたをElectronic Compact Scaleという秤を使って実測したところ1,315gでした。
【価格】
アマゾンで通常価格34,552円のところタイムセール価格29,369円で入手しました。数個のキーの接触不安定、キーボードバックライトの照度ムラ、microSDが抜けない、ACアダプタが鳴くなど玉に瑕ですが、この値段でWindows10, Celeron J3455, 128GB(eMMC), 6GB(DDR3), 1920×1080(14インチFHD), 2MPカメラ, 9200mAhリチウムイオンポリマバッテリ, Wi-Fi(802.11b/g/n/ac), Bluetooth4.0, USB3.0×2, MicroHDMI×1, 3.5mmオーディオジャック×1, microSDカードスロット(Max.256GB)×1, 重量1,3kg, サイズ332×222×13.7mm, 全筐体まあまあの精度の金属製というのは、恐るべきコストパフォーマンスの高さだと思います。
【インストールしたアプリの例】
(01) LibreOffice 6.2.3.2
勤務先はMicrosoft Officeだけど会社から離れたらもうLibreOfficeで十分幸せになれます。
(02) Mozilla ThanderBird 60.6.1
ThanderbirdはAppleのiCloudメール及びiCloudスケジュールのクライアントアプリとして使えます。iCloudメール及びiCloudスケジュールに対するアクセスをiPhoneからもJumper Ezbook X4からもできるようになります。
参考:iCloud カレンダをWindows版ThunderBird (version 52.7.0 (32ビット))で利用する方法
(03) Google Chrome 73.0.3683.103
(04) IrfanView 4.37
デジカメやiPhoneで撮影した静止画をブログで使うために縮小したりGPS情報を削除するために主に利用させていただいております。
(05) Gimp 2.8.18
小生は購読新聞の記事をデジカメにスナップしていますが、ときどきその記事を2値のビットマップ画像にしてルーズリーフノート紙に印刷してファイルすることがあります。その際にデジカメ画像の回転角度を水平に戻し台形歪を修正してから2値化するのにgimpを利用しています。
(06) 秀丸エディタ8.88
万能テキスト神エディタです。テキストを扱うならもうこれしかありません。もちろんemacsも万能神として愛用していますが、秀丸エディタの方がWindowsには軽くてよいです。
(07) Oxford Advanced Learner's Dictionary (OAL) 第8版
(08) Corel Draw 12
(09) Garmin BaseCamp 4.7.0
ロードバイクで走るコースを自分で設計してGarminやiPhoneにGPXで入れて使います。またGPSログをBaseCampに取り込んで走ってきたコースを回想して楽しんでます。欠かせないサイクリングの友です。
(10) CanWay 1.1.12
BaseCampと似たようなアプリですが主にGPSログを見る用で、地図はGoogleマップ利用です。
(11) NIKON ViewNX-i 1.3.2
デジカメ静止画ファイルの位置情報を使って、どの地点からどの方向に向かって撮影したのかも含めて、Googleマップ上に表示する機能を愛用しています。
(12) NIKON Capture NX-D 1.5.2
(13) NIKON Transfer2
(14) NIKON Picture Control Utility2 2.4.2
(15) 英辞郎第九版 (PDIC 5.9.20)
英和・和英辞典です。
(16) JIS工業用語大辞典第五版
JIS用語の辞典です。
(17) Acrobat 10
PDFファイル形式で保存できるプリンタードライバを提供してくれます。PDFファイルを編集する機能を提供してくれます。WORD形式など様々な形式で保存する機能を提供してくれます。当然、PDF閲覧機能はあります。
(18) Audacity 2.1.2
オーディオファイル編集アプリです。
(19) VLC media player 3.0.3
動画再生アプリです。
(20) MacType
Windowsの画面表示に使われるフォントを太く滑らかに表示してくれます。その結果とても視認性が向上します。
(21) Classic Shell
Windows7のようなスタートメニューにしてくれます。
(22) LHAplus 1.73
LHAだけでなく様々なアルゴリズムのデータ圧縮伸長機能を提供してくれます。
(23) 7 Zip File Manager
7zip形式のファイルマネージャーアプリです。
【PCバッグ】
宅内で EZbook 一式を片付けるのに便利なカバン(PCバッグ)を東急ハンズで見つけました。もちろんこのカバン(PCバッグ)に EZbook 一式を入れて外出するつもりです。荷物が多い時には、大きなショルダーバッグやリュックサックやキャリーバッグ等の中へこのカバン(PCバッグ)ごと EZbook を入れて持って行くつもりです。このカバン(PCバッグ)はPC専用ではなくて、A4サイズのステーショナリーケースとなっておりまして汎用であります。また、EZbook X4 の大きさは MacBook Air とほぼ同じなので、このカバン(PCバッグ)には MacBook Air も同様にぴったりではないかと思われます。







【感想】
Jumper EZbook X4のコストパフォーマンスは、とてもとてもよいと思います。OSがWindowsかどうかは別としてノートパソコンの使い道というものが更にコモディティ化していくのだということを強く感じます。Jumper Ezbook X4のような企業や製品は、コモディティ化に応えて、今後益々発展し成長していくかもしれないなと感じました。
MacOSX上で動作しているSafari(ブラウザ)とかAcrobat(PDFビューワー)で英単語を選ぶとMacOSXにインストールされている辞書で意味がポップアップするとか、MacOSXアプリはユーザインタフェースに一貫性があって使い方を類推できるとか、Windowsみたいにバグフィックスパッチを頻繁にやらねばならないことはないとか、画面フォントがWindowsほどひどくないとか、MacBookのハードウェアがいいとか、キーボードがいいとか筐体の質感がいいとか、OSの基本的なカーソル移動がemacsライクだとか、そもそもアップルが好きだとか、いろいろあって、MacBookがとても気に入ってまして、個人的利用ならばもうMacBookで決まりだと考えているひとりです。Jumper EZbook X4 は、Windowsだし MacBook ほど魅力はありませんが、この値段でこの構成となりますと、ちょっとサブで使ってみようという気にさせられてしまいます。
Windows 8 を使っていると突然「Windows 8.1(無料)に更新する」というメッセージが現れることがあります。選択肢は「今すぐインストール」又は「後で通知」です。HP ENVY Sleekbook を Windows 8.1 に更新してしまうとパソコンが使えなくなってしまいますので、このメッセージが現れたら常に「後で通知」を選ばなければなりません。しかし、「Windows 8.1(無料)に更新する」というメッセージは、その後も現れ続け、そのうちバックグラウンドでWindows 8.1インストーラセットのダウンロードが完了して「後で通知する」を選べない状態になり、パソコンでの作業はもうそれ以上何もできなくなってしまいます。従いまして、Windows 8.1 と互換性のない HP ENVY Sleekbook を使い続けたいならば、レジストリエディタを使ってこの画面が現れないよう Windows 8 にどうしても設定する必要があります。
(1) HKEY_LOCAL_MACHINE\SOFTWARE\Policies\Microsoftを開きます。
(2) "Microsoft"を右クリックし「新規」→「キー」をクリックします。
(3)「新しいキー #1」と表示しますので「WindowsStore」と入力してEnter。
(4)「WindowsStore」を左クリックし、右側の部分を右クリックし、「新規」→「DWORD(32ビット)値」をクリック。
(5)「DisableOSUpgrade」をダブルクリックし、「値のデータ」を「0」から「1」に変更し、「OK」をクリック。
(6) レジストリエディタを閉じる。
(7) Windows 8 を再起動。
これで、システム管理者によって Windows 8.1 への更新がブロックされている設定になりました。ちなみに、DWORD値「DisableOSUpgrade」を削除してから Windows 8 を再起動すると Windows 8.1 への更新ブロックを解除することができます。
(1) HKEY_LOCAL_MACHINE\SOFTWARE\Policies\Microsoftを開きます。
(2) "Microsoft"を右クリックし「新規」→「キー」をクリックします。
(3)「新しいキー #1」と表示しますので「WindowsStore」と入力してEnter。
(4)「WindowsStore」を左クリックし、右側の部分を右クリックし、「新規」→「DWORD(32ビット)値」をクリック。
(5)「DisableOSUpgrade」をダブルクリックし、「値のデータ」を「0」から「1」に変更し、「OK」をクリック。
(6) レジストリエディタを閉じる。
(7) Windows 8 を再起動。
これで、システム管理者によって Windows 8.1 への更新がブロックされている設定になりました。ちなみに、DWORD値「DisableOSUpgrade」を削除してから Windows 8 を再起動すると Windows 8.1 への更新ブロックを解除することができます。
<2018-05-28>
Hewlett-Packard ENVY TS 14 Sleekbook はWindows 8でしか使えないと断言したいと思います。2016-09-10にWindows 10 (ver. 1607)なら大丈夫だと、ぬか喜びしましたが、やはりブルーバックで落ちまくります。Windows 8.1でもブルーバックで落ちまくります。
Hewlett-Packard ENVY TS 14 Sleekbookを購入した直後に、Windows 8システムのリカバリUSBをこしらえておいたので、そいつを使って起動して、Windows 8で復活させようとしました。ところが、リカバリが途中で終わってしまい最後まで行きません。途中というのはWindows 8システムまで、その先はバンドルアプリのインストールのはずなのですがそこまで行きません。まぁWindows 8システムだけでもリカバリできたようなのでよしとします。
Windows 8のサポートは終了している模様ですし、ネットワークに接続してしばらくすると、Window 8.1やWindows 10に自動的に更新されてしまいますから、更新を止めておかないとなりません。方法はGoogle検索で見つけることができます。Windows 10 Home の自動更新を止める方法として紹介されていますので、一部分がWindows 8とは異なりますが、参考にして処置すればOKです。
思い返せば、Hewlett-Packard ENVY TS 14 Sleekbook は、発売されて数か月後には店頭から姿を消してましたし、価格ドットコムやヤフオクなどでの値段も急速に下がってましたね。原因は、Windows 8でしか使えないPCだったからに違いありませんね。Hewlett-Packard社製のPCは、こういう品質なんですね。
教訓:Windowsを更新する予定がある場合にはHewlett-Packard社製PCを買ってはいけない。
<2016-09-10>
HP ENVY TS 14 Sleekbook は、Windows 10 (ver. 1507)にしたら落ちまくってダメダメでしたが、Windows 10 (ver. 1607)にしたところとりあえず落ちまくることは無くなりましたし、マウスコンピュータLB-W450BをWindows10にしたときとは違っていて画面輝度調整も可能です。
教訓:Windowsを使うならみんなが使っているメジャーなCPU及びGraphicsを選ぶのが正解。
<2016-09-04>
Windows 10 Version 1511 にアップグレードしたら、ブルーバックで落ちまくり、ダメダメでしたので、もとに戻して1ヶ月ほど放置しておきました。そして本日、マイクロソフト社のホームページ「Windows 10 の更新履歴」というサイトを確認してみたところ、Windows 10 Version 1607 が出ていることを知りましたので、Windows 10 メジャーアップデートに再挑戦しました。
今度は、ブルーバックで落ちまくる様子も無く、今のところ大丈夫そうです。ちなみに
Windows 10 バージョン 1607 で OS ビルド 14393.105 となりました。
我が家のインタネット常時接続環境は、ケーブルテレビが提供しているサービスを契約しておりその最大伝送速度は上り下りともに 1 Mb/s という契約なので、結構速く無くて、昨日の21時頃にアップグレード作業を開始させて、当方の就寝中もそのまま続行させ、次の日の朝11時頃に完了といった具合でした。
余談ですが、OSのアップグレード等大容量ファイルのダウンロードが必要となる作業を年に1~2回行うので、常時接続環境を携帯電話網のLTE通信だけにしてしまうという決断ができません。
<2016-07-29>
HP ENVY TS 14 Sleekbook です。
もともとWindows8だったか8.1だったのですが、MicrosoftからしつこくWindows10へのupdate催促が来るので、それに従ってWindows10にいたしました。
ところが、HPの公式ホームページで確認すると、HP ENVY TS 14 Sleekbook は、Windows 10 に対応していないと表明されています。Microsoftに騙された感が強いです。
Windows10にしてからすぐに出くわした不都合は、スリープから復帰しないこと及びハイバネーションから復帰しないことでした。Googleで検索して、HPの公式ホームページからドライバをダウンロードしてきて、要するにドライバを古くすることで問題が解決できました。
このときWindows10の設定機能でみるシステムのバージョン情報には、”バージョン”及び”OSビルド”項目が表示されない状態なので、Windows10バージョン10.0(ビルド10240)らしい。
さて、問題発生はここからです。
2016-07-28に、Windows10のアップデートが来ているので、PCの電源を入れっぱなしにして、自動ダウンロードを完了させてあげてWindows10のアップデートをやらせました。ビルドが上がりました。記録するのを失念したのでビルド番号をここに記すことができません。1511だったかもしれませんがそうでなかったかもしれません。
このビルドにしたら、再びスリープ及びハイバネーションから復帰しないというトラブルが発生するようになりました。しかもシステムエラーの新型ブルースクリーンになって自動再起動しますと表示されたまま固まってしまいます。しかたないので、
http://support.hp.com/jp-ja/document/c03544354#AbT0
にある”Windows 10 へのアップグレード後に生じるスリープおよびハイバネーション問題”のセクションの手順に従って措置しましたが、うまく復帰することもあるが、新型ブルースクリーンになってしまうこともあるという全く実用的でない不都合状況に陥りました。
こうなりますと、もう残る手はひとつだけです。以前のビルドへ戻すボタンを押して復旧するしかありません。というわけで、Windows8だったか8.1だったか忘れましたが、そこからWindows10へアップデートしてスリープ及びハイバネーションの不都合にパッチした状態に戻せました。
まったくWindows10への移行なんて、時間の浪費だったと後悔しまくっています。
そのうち、Windows8だったか8.1だったか忘れましたが、戻そうと思います。
何しろHPの公式ホームページで、このノートPCはWindows10対応でないと宣言されているわけですからね。
教訓:あなたのPCはWindows 10に対応しているよと何度もMicrosoft社からネット経由で言われても、それに従ったらダメです。
Hewlett-Packard ENVY TS 14 Sleekbook はWindows 8でしか使えないと断言したいと思います。2016-09-10にWindows 10 (ver. 1607)なら大丈夫だと、ぬか喜びしましたが、やはりブルーバックで落ちまくります。Windows 8.1でもブルーバックで落ちまくります。
Hewlett-Packard ENVY TS 14 Sleekbookを購入した直後に、Windows 8システムのリカバリUSBをこしらえておいたので、そいつを使って起動して、Windows 8で復活させようとしました。ところが、リカバリが途中で終わってしまい最後まで行きません。途中というのはWindows 8システムまで、その先はバンドルアプリのインストールのはずなのですがそこまで行きません。まぁWindows 8システムだけでもリカバリできたようなのでよしとします。
Windows 8のサポートは終了している模様ですし、ネットワークに接続してしばらくすると、Window 8.1やWindows 10に自動的に更新されてしまいますから、更新を止めておかないとなりません。方法はGoogle検索で見つけることができます。Windows 10 Home の自動更新を止める方法として紹介されていますので、一部分がWindows 8とは異なりますが、参考にして処置すればOKです。
思い返せば、Hewlett-Packard ENVY TS 14 Sleekbook は、発売されて数か月後には店頭から姿を消してましたし、価格ドットコムやヤフオクなどでの値段も急速に下がってましたね。原因は、Windows 8でしか使えないPCだったからに違いありませんね。Hewlett-Packard社製のPCは、こういう品質なんですね。
教訓:Windowsを更新する予定がある場合にはHewlett-Packard社製PCを買ってはいけない。
<2016-09-10>
HP ENVY TS 14 Sleekbook は、Windows 10 (ver. 1507)にしたら落ちまくってダメダメでしたが、Windows 10 (ver. 1607)にしたところとりあえず落ちまくることは無くなりましたし、マウスコンピュータLB-W450BをWindows10にしたときとは違っていて画面輝度調整も可能です。
教訓:Windowsを使うならみんなが使っているメジャーなCPU及びGraphicsを選ぶのが正解。
<2016-09-04>
Windows 10 Version 1511 にアップグレードしたら、ブルーバックで落ちまくり、ダメダメでしたので、もとに戻して1ヶ月ほど放置しておきました。そして本日、マイクロソフト社のホームページ「Windows 10 の更新履歴」というサイトを確認してみたところ、Windows 10 Version 1607 が出ていることを知りましたので、Windows 10 メジャーアップデートに再挑戦しました。
今度は、ブルーバックで落ちまくる様子も無く、今のところ大丈夫そうです。ちなみに
Windows 10 バージョン 1607 で OS ビルド 14393.105 となりました。
我が家のインタネット常時接続環境は、ケーブルテレビが提供しているサービスを契約しておりその最大伝送速度は上り下りともに 1 Mb/s という契約なので、結構速く無くて、昨日の21時頃にアップグレード作業を開始させて、当方の就寝中もそのまま続行させ、次の日の朝11時頃に完了といった具合でした。
余談ですが、OSのアップグレード等大容量ファイルのダウンロードが必要となる作業を年に1~2回行うので、常時接続環境を携帯電話網のLTE通信だけにしてしまうという決断ができません。
<2016-07-29>
HP ENVY TS 14 Sleekbook です。
もともとWindows8だったか8.1だったのですが、MicrosoftからしつこくWindows10へのupdate催促が来るので、それに従ってWindows10にいたしました。
ところが、HPの公式ホームページで確認すると、HP ENVY TS 14 Sleekbook は、Windows 10 に対応していないと表明されています。Microsoftに騙された感が強いです。
Windows10にしてからすぐに出くわした不都合は、スリープから復帰しないこと及びハイバネーションから復帰しないことでした。Googleで検索して、HPの公式ホームページからドライバをダウンロードしてきて、要するにドライバを古くすることで問題が解決できました。
このときWindows10の設定機能でみるシステムのバージョン情報には、”バージョン”及び”OSビルド”項目が表示されない状態なので、Windows10バージョン10.0(ビルド10240)らしい。
さて、問題発生はここからです。
2016-07-28に、Windows10のアップデートが来ているので、PCの電源を入れっぱなしにして、自動ダウンロードを完了させてあげてWindows10のアップデートをやらせました。ビルドが上がりました。記録するのを失念したのでビルド番号をここに記すことができません。1511だったかもしれませんがそうでなかったかもしれません。
このビルドにしたら、再びスリープ及びハイバネーションから復帰しないというトラブルが発生するようになりました。しかもシステムエラーの新型ブルースクリーンになって自動再起動しますと表示されたまま固まってしまいます。しかたないので、
http://support.hp.com/jp-ja/document/c03544354#AbT0
にある”Windows 10 へのアップグレード後に生じるスリープおよびハイバネーション問題”のセクションの手順に従って措置しましたが、うまく復帰することもあるが、新型ブルースクリーンになってしまうこともあるという全く実用的でない不都合状況に陥りました。
こうなりますと、もう残る手はひとつだけです。以前のビルドへ戻すボタンを押して復旧するしかありません。というわけで、Windows8だったか8.1だったか忘れましたが、そこからWindows10へアップデートしてスリープ及びハイバネーションの不都合にパッチした状態に戻せました。
まったくWindows10への移行なんて、時間の浪費だったと後悔しまくっています。
そのうち、Windows8だったか8.1だったか忘れましたが、戻そうと思います。
何しろHPの公式ホームページで、このノートPCはWindows10対応でないと宣言されているわけですからね。
教訓:あなたのPCはWindows 10に対応しているよと何度もMicrosoft社からネット経由で言われても、それに従ったらダメです。
ThunderBirdというすばらしいメールクライアントアプリがあります。Windows, MacOSX, Ubuntu (Linux)などのプラットホーム用に無料配布されています。ThunderBirdにはカレンダーアプリのLightingというが拡張機能として備わっています。Lightningの設定をしましたので備忘録としてブログに残しておきます。

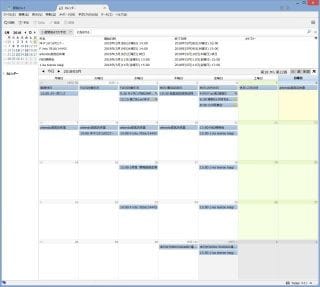
★ iCloud CalDAV Server 情報の抽出
1. Chromeで https://www.icloud.com/ を開きます。
2. メニューからデベロッパーツールを起動して(Windowsの場合F12を押せば起動)、Networkをクリックしておきます。
3. iCloudにサインインします。
4. iCloudのカレンダアイコンをクリックしてiCloudカレンダを表示させます。
5. ChromeのデベロッパーツールにあるNetworkの検索窓にloginと打って検索させます。dsInfoを展開させるとdsidが見つかります。
dsidは、こんな感じです: AB00324473

6. ChromeのデベロッパーツールにあるNetworkの検索窓にstartupと打って検索します。
7. Previewをクリックします。
8. ツリーの中のCollectionのところをクリックして展開すると、0から始まるリストが表示されます。それぞれをクリックして展開してtitleに記載されているカレンダ名を確認してguidをメモっておきます。
guidは、こんな感じです: E4321099-D034-3988-ADE1-01341C332777

9. CalDAVのURLの一般形は以下のとおりです。
https://pXX-calendars.icloud.com/<dsInfo.dsid>/calendars/<guid>/
CalDAVのURLは、こんな感じです:https://p87-calendars.icloud.com/AB00324473/calendars/E4321099-D034-3988-ADE1-01341C332777/
★ ThunderBird の設定
1. Thunderbirdのツールメニューからオプションを選びます。
2. オプションウィンドウの上部に並んだアイコンの右端にある「詳細」をクリックします。
3. 左から「一般」「データの選択」「ネットワークとディスク領域」「更新」「証明書」の順にタブが並びますので、「一般」タブの最下部にある「設定エディター」ボタンをクリックします。
4. 「about:config」というタイトルの動作保証対象外になりますという警告文が書かれたウィンドウが開きますので「危険性を承知の上で使用する」ボタンをクリックします。
5. 一覧中のどこでも良いので右クリックして「新規作成」→「文字列」を選択します。
6. 文字列には general.useragent.override と入力します。
7. 設定文字列は空欄のまま、又は unknown という文字列を入力し、OKボタンをクリックします。
★ ThunderBird Lightning の設定
1. Thunderbirdのカレンダ欄で右クリックして「新しいカレンダー」を選びます。
2. 「ネットワークのサーバに保存する」にチェックして次へボタンをクリックします。
3. 「フォーマット」にCalDAVを選択し、「場所」にCalDAVのURLを入力して次へボタンをクリックします。
4. 名前にはカレンダの名前を入力します。iCloudへのログインプロンプトウィンドウが現れますので、iCloudカレンダで利用しているApple ID及びパスワードを入力してOKボタンをクリックします。Apple IDを2ファクタ認証にしている場合には、Apple ID管理サイト
https://appleid.apple.com/account/manage
のセキュリティセッションで「App用パスワードを生成...」機能を使って、パスワードを生成する必要があります。生成したパスワードをThunderBird Lightningの設定に使用しなければなりません。
★ 参考にさせていただいたブログ
「iCloudの任意のカレンダーのCalDAVのURLを得る方法(2016年版)」
https://unoun.github.io/2016/06/how-to-get-icloud-any-caldav-url/
「iCloudカレンダーをThunderbirdのLightingで利用(2013-10-22)」
https://admnote.paix.jp/2013/10/icloud%e3%82%ab%e3%83%ac%e3%83%b3%e3%83%80%e3%83%bc%e3%82%92thunderbird%e3%81%aelightning%e3%81%a7%e5%88%a9%e7%94%a8/

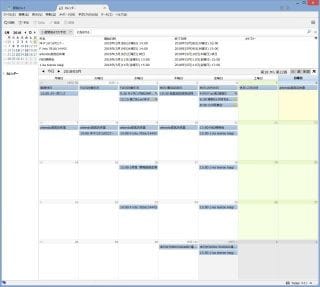
★ iCloud CalDAV Server 情報の抽出
1. Chromeで https://www.icloud.com/ を開きます。
2. メニューからデベロッパーツールを起動して(Windowsの場合F12を押せば起動)、Networkをクリックしておきます。
3. iCloudにサインインします。
4. iCloudのカレンダアイコンをクリックしてiCloudカレンダを表示させます。
5. ChromeのデベロッパーツールにあるNetworkの検索窓にloginと打って検索させます。dsInfoを展開させるとdsidが見つかります。
dsidは、こんな感じです: AB00324473

6. ChromeのデベロッパーツールにあるNetworkの検索窓にstartupと打って検索します。
7. Previewをクリックします。
8. ツリーの中のCollectionのところをクリックして展開すると、0から始まるリストが表示されます。それぞれをクリックして展開してtitleに記載されているカレンダ名を確認してguidをメモっておきます。
guidは、こんな感じです: E4321099-D034-3988-ADE1-01341C332777

9. CalDAVのURLの一般形は以下のとおりです。
https://pXX-calendars.icloud.com/<dsInfo.dsid>/calendars/<guid>/
CalDAVのURLは、こんな感じです:https://p87-calendars.icloud.com/AB00324473/calendars/E4321099-D034-3988-ADE1-01341C332777/
★ ThunderBird の設定
1. Thunderbirdのツールメニューからオプションを選びます。
2. オプションウィンドウの上部に並んだアイコンの右端にある「詳細」をクリックします。
3. 左から「一般」「データの選択」「ネットワークとディスク領域」「更新」「証明書」の順にタブが並びますので、「一般」タブの最下部にある「設定エディター」ボタンをクリックします。
4. 「about:config」というタイトルの動作保証対象外になりますという警告文が書かれたウィンドウが開きますので「危険性を承知の上で使用する」ボタンをクリックします。
5. 一覧中のどこでも良いので右クリックして「新規作成」→「文字列」を選択します。
6. 文字列には general.useragent.override と入力します。
7. 設定文字列は空欄のまま、又は unknown という文字列を入力し、OKボタンをクリックします。
★ ThunderBird Lightning の設定
1. Thunderbirdのカレンダ欄で右クリックして「新しいカレンダー」を選びます。
2. 「ネットワークのサーバに保存する」にチェックして次へボタンをクリックします。
3. 「フォーマット」にCalDAVを選択し、「場所」にCalDAVのURLを入力して次へボタンをクリックします。
4. 名前にはカレンダの名前を入力します。iCloudへのログインプロンプトウィンドウが現れますので、iCloudカレンダで利用しているApple ID及びパスワードを入力してOKボタンをクリックします。Apple IDを2ファクタ認証にしている場合には、Apple ID管理サイト
https://appleid.apple.com/account/manage
のセキュリティセッションで「App用パスワードを生成...」機能を使って、パスワードを生成する必要があります。生成したパスワードをThunderBird Lightningの設定に使用しなければなりません。
★ 参考にさせていただいたブログ
「iCloudの任意のカレンダーのCalDAVのURLを得る方法(2016年版)」
https://unoun.github.io/2016/06/how-to-get-icloud-any-caldav-url/
「iCloudカレンダーをThunderbirdのLightingで利用(2013-10-22)」
https://admnote.paix.jp/2013/10/icloud%e3%82%ab%e3%83%ac%e3%83%b3%e3%83%80%e3%83%bc%e3%82%92thunderbird%e3%81%aelightning%e3%81%a7%e5%88%a9%e7%94%a8/
マイクロソフト社からマウスコンピュータ(LB-W450)へと、やいのやいのとWindows 10へのアップデート催促があって、うざい。マイクロソフトのアップデータは、大丈夫、このコンピュータはWindows 10互換でございますると言うので、仕方がないからアップデートしました。Windows 10のバージョンは1507(コードネーム「Threshold(スレッショルド)」と呼ばれ初期バージョン)になりました。ところが、画面輝度が最大に固定されたままとなり調整も不能に陥ってしまいました。LB-W450BのCPUは、AMD社製の Fusion APU E-450 (2コア, 1.65GHz)でチップセットはAMD A50M FCH、グラフィックが AMD Radeon HD6320 (APU内蔵)ですので、AMDのホームページをチェックしたところ、Windows 10 アップデートで自動的に対応すると書いてありましたがダメでした。仕方ないので手動で、グラフィックデバイスドライバ及び管理用ユーティリティソフト(Catalyst Software Suite 15.7.1 及び Radeon Software Crimson Edition 16.2.1 Betaの両方とも)試してみましたがダメでした。いやはや、LB-W450BのCPUの性能が低いこと及び利用できるインターネット接続の速度が遅いことで、Windows 10へのアップデートにおよそ2日かかりました。
こういう状況は自己責任とは違うと思います。いわば、マイクロソフトに騙されたという状況だと言わざるをえないのだと思います。マイクロソフト社は、大きな多国籍企業なのに、ずいぶんと乱暴なことをする者だと思います。適切な輝度で固定されたのであれば、多少不自由はあるに違いありませんが、更新したWindows 10を継続利用してみるという選択肢もあったのかもしれませんが、輝度最大で固定されてしまっていると、眩しくて仕方がありませんので大変不都合です。画面輝度最低にした状態でさらに暗く見えるようにするユーティリティならばいくつかあるのでそれを使ってみましたが、実際には画面輝度を下げているわけではないので、マウスカーソル等が眩しいままとなります。どうしたものかと困りましたが、しばらく他のPCで用を足すことにして、LB-W450Bを放置しておくことに。
Windows 10 がバージョン(1607)「Redstone(レッドストーン)」にバージョンアップしたという情報を得たので、性懲りも無く、バージョン1507状態のLB-W450Bをバージョン1607へアップデート作業をやりました。結果は、Windows 10のバージョン(1507)の時と同じく画面輝度が最大に固定されたまま調整不能に陥ったままでした。グラフィックデバイスドライバ及び管理用ユーティリティソフト(Catalyst Software Suite 15.7.1 及び Radeon Software Crimson Edition 16.2.1 Betaの両方とも)試してみましたがダメでした。
もうダメだと思うので、Windows 7 に戻すことにしましたが、Win7 → Win10-1507 → Win10-1607 と来ているので、前に戻す機能ではもはやWindows 7 には戻らないでしょうから、以前12枚のDVD-ROMに作っておいたバックアップイメージを利用してWindows 7に戻しました。
こういう状況は自己責任とは違うと思います。いわば、マイクロソフトに騙されたという状況だと言わざるをえないのだと思います。マイクロソフト社は、大きな多国籍企業なのに、ずいぶんと乱暴なことをする者だと思います。適切な輝度で固定されたのであれば、多少不自由はあるに違いありませんが、更新したWindows 10を継続利用してみるという選択肢もあったのかもしれませんが、輝度最大で固定されてしまっていると、眩しくて仕方がありませんので大変不都合です。画面輝度最低にした状態でさらに暗く見えるようにするユーティリティならばいくつかあるのでそれを使ってみましたが、実際には画面輝度を下げているわけではないので、マウスカーソル等が眩しいままとなります。どうしたものかと困りましたが、しばらく他のPCで用を足すことにして、LB-W450Bを放置しておくことに。
Windows 10 がバージョン(1607)「Redstone(レッドストーン)」にバージョンアップしたという情報を得たので、性懲りも無く、バージョン1507状態のLB-W450Bをバージョン1607へアップデート作業をやりました。結果は、Windows 10のバージョン(1507)の時と同じく画面輝度が最大に固定されたまま調整不能に陥ったままでした。グラフィックデバイスドライバ及び管理用ユーティリティソフト(Catalyst Software Suite 15.7.1 及び Radeon Software Crimson Edition 16.2.1 Betaの両方とも)試してみましたがダメでした。
もうダメだと思うので、Windows 7 に戻すことにしましたが、Win7 → Win10-1507 → Win10-1607 と来ているので、前に戻す機能ではもはやWindows 7 には戻らないでしょうから、以前12枚のDVD-ROMに作っておいたバックアップイメージを利用してWindows 7に戻しました。
<2013-12-28>初版
<2015-08-01>参考URLを追記
題名の新調により、マウスコンピュータ社製LB-W450Bの個々の仕様がヒューレットパッカード社製ENVY 14-k023TXの対応する仕様にグレードアップされました。
(1)画面解像度: FHD (1920x1080) → WQHD+ (3200x1800)
(2)Average CPU Mark: AMD APU-450 (823) → Core i5-4200U (3357)
(3)Windows Experience Score: 24.9 → 30.2
(4)Memory: 4GB → 8GB
正式型名:HP ENVY TouchSmart 14-k023TX Sleekbook
PART No. E4W94PA#ABJ
JCID E4W94PA-AAAA (←量販店モデルを意味するそうです)
Windows 8 (64bit)
Core i5-4200Uプロセッサ
(1.60GHz-2.60GHz, インテル(R)スマート・キャッシュ3MB, インテル(R)ターボ・ブースト・テクノロジー2.0)
メモリ(最大) 8GB メモリ8GB(8GB×1) PC3L-12800 (1600MHz)
メモリスロット 2スロット (SO-DIMM)
750GB 内蔵ハードドライブ (SATA, 5400回転) フラッシュキャッシュ24GB SSD(mSATA)
オプティカルドライブなし
ディスプレイ(標準解像度) 14.0インチワイド QHD+ブライトビュー・IPSタッチディスプレイ (3200×1800/最大1677万色)
グラフィックス NVIDIA(R) GeForce(R) GT 740M グラフィックス
ポート SDカードスロット
HDMI出力端子×1
USB3.0×2 (うち1ポートは電源オフUSBチャージ機能対応)
USB2.0×1
拡張スロット SDカードスロット
カメラ HP TrueVision HD Webcam (約92万画素)
オーディオ機能 IDT HighDefinition Audio準拠、Beats Audio(TM) デュアルスピーカー、サブウーファー、内蔵マイク
ポインティング・デバイス イメージパッド (タッチジェスチャー対応) キーボード バックライトキーボード(キーピッチ : 約18.7×18.4mm、キーストローク : 約1.5mm、JIS標準準拠・OADG準拠配列[89キー])
ネットワーク インターフェイス 内蔵Gigabit LAN (10/100/1000)
ワイヤレスIEEE802.11b/g/n、オン/オフボタン付き
Bluetooth 4.0
電源アダプターの種類 65W ACアダプター
バッテリの種類 リチウムイオンバッテリ (3セル)
バッテリ持続時間約8時間30分 省エネ法に基づくエネルギー消費効率 N区分 0.070 (AA)
寸法 (幅×奥行き×高さ)347×240×22.0-24.4(最厚部)mm 重量約2.14kg
デザイン/カラー ナチュラルシルバー
セキュリティ管理 ノートン インターネット セキュリティ 2013 (60日版)
標準保証 1年間 (引き取り修理サービス、パーツ保証、電話サポート)
同梱品 ACアダプター、ウォールマウントプラグ、電源コード、保証書 等
付属ソフトウェアCyberlink YouCam 等
●参考URL
(1)PC Watch, 日本HP「ENVY 14 TouchSmart 14-k023TX Sleekbook」
~超高解像度QHD+液晶搭載のスリムノート(2013/11/7 06:00)
http://pc.watch.impress.co.jp/docs/column/hothot/20131107_622421.html
(2)量販店モデルカタログ仕様
http://h50146.www5.hp.com/lib/products/portables/personal/spec_pdf/envy_touchsmart14_sleekbook.pdf
<2015-08-01>参考URLを追記
題名の新調により、マウスコンピュータ社製LB-W450Bの個々の仕様がヒューレットパッカード社製ENVY 14-k023TXの対応する仕様にグレードアップされました。
(1)画面解像度: FHD (1920x1080) → WQHD+ (3200x1800)
(2)Average CPU Mark: AMD APU-450 (823) → Core i5-4200U (3357)
(3)Windows Experience Score: 24.9 → 30.2
(4)Memory: 4GB → 8GB
正式型名:HP ENVY TouchSmart 14-k023TX Sleekbook
PART No. E4W94PA#ABJ
JCID E4W94PA-AAAA (←量販店モデルを意味するそうです)
Windows 8 (64bit)
Core i5-4200Uプロセッサ
(1.60GHz-2.60GHz, インテル(R)スマート・キャッシュ3MB, インテル(R)ターボ・ブースト・テクノロジー2.0)
メモリ(最大) 8GB メモリ8GB(8GB×1) PC3L-12800 (1600MHz)
メモリスロット 2スロット (SO-DIMM)
750GB 内蔵ハードドライブ (SATA, 5400回転) フラッシュキャッシュ24GB SSD(mSATA)
オプティカルドライブなし
ディスプレイ(標準解像度) 14.0インチワイド QHD+ブライトビュー・IPSタッチディスプレイ (3200×1800/最大1677万色)
グラフィックス NVIDIA(R) GeForce(R) GT 740M グラフィックス
ポート SDカードスロット
HDMI出力端子×1
USB3.0×2 (うち1ポートは電源オフUSBチャージ機能対応)
USB2.0×1
拡張スロット SDカードスロット
カメラ HP TrueVision HD Webcam (約92万画素)
オーディオ機能 IDT HighDefinition Audio準拠、Beats Audio(TM) デュアルスピーカー、サブウーファー、内蔵マイク
ポインティング・デバイス イメージパッド (タッチジェスチャー対応) キーボード バックライトキーボード(キーピッチ : 約18.7×18.4mm、キーストローク : 約1.5mm、JIS標準準拠・OADG準拠配列[89キー])
ネットワーク インターフェイス 内蔵Gigabit LAN (10/100/1000)
ワイヤレスIEEE802.11b/g/n、オン/オフボタン付き
Bluetooth 4.0
電源アダプターの種類 65W ACアダプター
バッテリの種類 リチウムイオンバッテリ (3セル)
バッテリ持続時間約8時間30分 省エネ法に基づくエネルギー消費効率 N区分 0.070 (AA)
寸法 (幅×奥行き×高さ)347×240×22.0-24.4(最厚部)mm 重量約2.14kg
デザイン/カラー ナチュラルシルバー
セキュリティ管理 ノートン インターネット セキュリティ 2013 (60日版)
標準保証 1年間 (引き取り修理サービス、パーツ保証、電話サポート)
同梱品 ACアダプター、ウォールマウントプラグ、電源コード、保証書 等
付属ソフトウェアCyberlink YouCam 等
●参考URL
(1)PC Watch, 日本HP「ENVY 14 TouchSmart 14-k023TX Sleekbook」
~超高解像度QHD+液晶搭載のスリムノート(2013/11/7 06:00)
http://pc.watch.impress.co.jp/docs/column/hothot/20131107_622421.html
(2)量販店モデルカタログ仕様
http://h50146.www5.hp.com/lib/products/portables/personal/spec_pdf/envy_touchsmart14_sleekbook.pdf
WindowsというOSは、果てしなくバグがあって、果てしなくWindows Updateし続けさせられる、という印象があります。なので、時々Windows Updateを実行して、更新があったら適用するということが、反射神経として身体に刷り込まれてしまいました。いままで、そうすることがいけないことだなんて思っていませんでした。もしかしたら、実は、不都合が起きていたのに、その原因がWindows Updateを適用したことにあったとは思わなかっただけなのかもしれません。今回、明らかにWindows Updateが原因の不都合に遭遇してしまい、それを解決することもできましたので、ブログしておこうと思います。それにしても、無闇矢鱈にWindows Updateは適用すればいいというのは、間違いだったんですな。これは、Hewlet-Packard社製のパソコンだけが特別なのではありません。Windowsを利用している全て人々に対して普遍的に言える注意事項だと思われます。
今回遭遇した不都合は「Windows UpdateしたらHP ENVY TouchSmart 14-k023TX Sleekbookの画面が真っ暗になってしまいログインも何もできなくなりました。」ということです。解決方法は、Windowsを、グラフィックスアダプタ用デバイスドライバの更新を行う前の状態に戻すことでした。
【起】
Windowsは、一向にバグが無くならないので、果てしなく更新を適用する作業をし続けなければならないと思い込んでいたので、その日2013-12-25の午後8時頃、Windows Updateを起動してみました。すると、「3個のオプションの更新プログラムが利用可能です」と表示されたので、その内容を確認してみたところ、下記のオプションが提示されてました。
Silverlight (1)
□Microsoft Silverlight (KB2668562) 6.0MB
Windows 8.1 Drivers (1)
□Intel Corporation - Graphics Adapter WDDM1.2, Graphics Adapter WDD1.3 - Intel(R) HD Graphics Family 94.4MB
Bing Desktop (1)
□Bingデスクトップv1.3.1
【承】
いつもしている通りに、3つともにチェックを入れたあとインストールボタンを押しました。インストール作業が進捗していき、しばらくすると画面が真っ暗になりましたが、節電機能が働いて画面が暗くなったのだと思いました。
【転】
そろそろ更新のインストールが終わった頃ではないかと思い、真っ暗な画面の表示が復帰することを期待して、マウスを動かしたり、シフトキーを押したりしましたが、画面は真っ暗のままでした。だんだん不安になってまいりました。電源ボタンを短く押すとスリープモードになりましたので、電源ボタンを長押しして強制電源OFFして、電源ボタンONして再起動させました。それでも画面は真っ暗のままでした。何度かそれを繰り返してみましたが結果は同じでした。まだ買ったばかりなのにもうウィンドウズ・リカバリしなければならないのかと失望し、USB外付けDVD-ROMドライブを接続してリカバリDVDで起動させてみましたが、画面は真っ暗のままでしたのでリカバリも不能でした。
では、別の方法を試そうと考えて、もう一度電源OFF状態にしたあと、電源ボタンONして、すぐESCキーを押し続けて、ROMで起動させることができました。画面にメニューが現れました。
【結】
画面に現れたメニューに、Windowsの保存ポイントまで戻すためのロールバック機能があり、2013-12-25の午後8時頃のポイントがありましたので、そこまで戻す指定をして実行させたところ、上記の【起】で言及した3つの更新を適用する前の状態に戻すことに成功したようで、画面が表示されるようになりました。
【重要事項】
HP ENVY TouchSmart 14-k023TX Sleekbookの取扱について同梱冊子の中に「安心してお使いいただくために」というものがあり、その9ページに項目Jというのがあります。「Windows Update実行時のご注意」という注意書きです。上記の事件に遭遇する前、初めて読んだ時には、その意味の重要性には全く気が付きませんでした。そこには、次のとおり記されていました。
---ここから---
Windows Updateに掲載されているデバイスドライバーは弊社で動作確認されたものではありません。これらのドライバーを弊社のノートブックコンピューターにインストールすると不具合が生じる場合があります。ドライバーは弊社が提供するソフトウェアをご使用ください。
ドライバー以外の「重要」「推奨」の更新プログラムは、必要に応じてインストールしてください。
---ここまで---
なるほどですな。上記の【起】に報告したWindows 8.1 DriversにリストアップされたIntelのGraphics Adapter WDDM1.2, Graphics Adapter WDD1.3というドライバは、Intel社のモノでありHewlet-Packard社のモノではないのだから、当然、Hewlet-Packard社では動作確認していないでしょう。だからHewlet-Packard社製ノートブックコンピューターにインストールすると不具合が生じる場合があると言うのでしょう。Windows 8.1を提供するマイクロソフト社が推奨の更新だと言っても、Graphics AdapterのハードウェアはHewlet-Packard社が提供するモノだからHewlet-Packard社が提供するドライバでないドライバをインストールしちゃダメだよと冊子で言っているというわけですが、提供者側の論理であり利用者側には非常にわかりづらい表現ですな。
今回遭遇した不都合は「Windows UpdateしたらHP ENVY TouchSmart 14-k023TX Sleekbookの画面が真っ暗になってしまいログインも何もできなくなりました。」ということです。解決方法は、Windowsを、グラフィックスアダプタ用デバイスドライバの更新を行う前の状態に戻すことでした。
【起】
Windowsは、一向にバグが無くならないので、果てしなく更新を適用する作業をし続けなければならないと思い込んでいたので、その日2013-12-25の午後8時頃、Windows Updateを起動してみました。すると、「3個のオプションの更新プログラムが利用可能です」と表示されたので、その内容を確認してみたところ、下記のオプションが提示されてました。
Silverlight (1)
□Microsoft Silverlight (KB2668562) 6.0MB
Windows 8.1 Drivers (1)
□Intel Corporation - Graphics Adapter WDDM1.2, Graphics Adapter WDD1.3 - Intel(R) HD Graphics Family 94.4MB
Bing Desktop (1)
□Bingデスクトップv1.3.1
【承】
いつもしている通りに、3つともにチェックを入れたあとインストールボタンを押しました。インストール作業が進捗していき、しばらくすると画面が真っ暗になりましたが、節電機能が働いて画面が暗くなったのだと思いました。
【転】
そろそろ更新のインストールが終わった頃ではないかと思い、真っ暗な画面の表示が復帰することを期待して、マウスを動かしたり、シフトキーを押したりしましたが、画面は真っ暗のままでした。だんだん不安になってまいりました。電源ボタンを短く押すとスリープモードになりましたので、電源ボタンを長押しして強制電源OFFして、電源ボタンONして再起動させました。それでも画面は真っ暗のままでした。何度かそれを繰り返してみましたが結果は同じでした。まだ買ったばかりなのにもうウィンドウズ・リカバリしなければならないのかと失望し、USB外付けDVD-ROMドライブを接続してリカバリDVDで起動させてみましたが、画面は真っ暗のままでしたのでリカバリも不能でした。
では、別の方法を試そうと考えて、もう一度電源OFF状態にしたあと、電源ボタンONして、すぐESCキーを押し続けて、ROMで起動させることができました。画面にメニューが現れました。
【結】
画面に現れたメニューに、Windowsの保存ポイントまで戻すためのロールバック機能があり、2013-12-25の午後8時頃のポイントがありましたので、そこまで戻す指定をして実行させたところ、上記の【起】で言及した3つの更新を適用する前の状態に戻すことに成功したようで、画面が表示されるようになりました。
【重要事項】
HP ENVY TouchSmart 14-k023TX Sleekbookの取扱について同梱冊子の中に「安心してお使いいただくために」というものがあり、その9ページに項目Jというのがあります。「Windows Update実行時のご注意」という注意書きです。上記の事件に遭遇する前、初めて読んだ時には、その意味の重要性には全く気が付きませんでした。そこには、次のとおり記されていました。
---ここから---
Windows Updateに掲載されているデバイスドライバーは弊社で動作確認されたものではありません。これらのドライバーを弊社のノートブックコンピューターにインストールすると不具合が生じる場合があります。ドライバーは弊社が提供するソフトウェアをご使用ください。
ドライバー以外の「重要」「推奨」の更新プログラムは、必要に応じてインストールしてください。
---ここまで---
なるほどですな。上記の【起】に報告したWindows 8.1 DriversにリストアップされたIntelのGraphics Adapter WDDM1.2, Graphics Adapter WDD1.3というドライバは、Intel社のモノでありHewlet-Packard社のモノではないのだから、当然、Hewlet-Packard社では動作確認していないでしょう。だからHewlet-Packard社製ノートブックコンピューターにインストールすると不具合が生じる場合があると言うのでしょう。Windows 8.1を提供するマイクロソフト社が推奨の更新だと言っても、Graphics AdapterのハードウェアはHewlet-Packard社が提供するモノだからHewlet-Packard社が提供するドライバでないドライバをインストールしちゃダメだよと冊子で言っているというわけですが、提供者側の論理であり利用者側には非常にわかりづらい表現ですな。
周辺機器やアクセサリー等の選択において、確実に動作する製品を迷わず入手できるのは、小生の用途について言えば、WindowsプラットフォームよりもMacintoshだよなぁ~と実感があります。たとえば、画面保護用フィルム、キャリングケース、ディスプレイアダプタ、増設メモリ、USB接続ビデオキャプチャ装置、PC傾斜台座など、MacBookPro 15インチ用という程度の限定で選ぶだkで、機材にピッタリ合ったものを確実に選べます。まさに、一社が提供する閉じたブランド世界だからこそ実現できる高度な相互運用性がアップル製品の魅力です。
Windows PCには、PCハードウェアの多様性と汎用性があるので、自由度があって柔軟に応用できる魅力がありますが、反面として、自分で仕様を理解して相互運用可能とする仕様を備えた機材を探さねばなりません。
Ubuntu PCは、Windows PCと同様にハードウェアの多様性と汎用性があり、OS及びアプリケーションソフトウェアののソースコードまでもが開示されているため、更に多様性と汎用性があります。
Windows PCには、PCハードウェアの多様性と汎用性があるので、自由度があって柔軟に応用できる魅力がありますが、反面として、自分で仕様を理解して相互運用可能とする仕様を備えた機材を探さねばなりません。
Ubuntu PCは、Windows PCと同様にハードウェアの多様性と汎用性があり、OS及びアプリケーションソフトウェアののソースコードまでもが開示されているため、更に多様性と汎用性があります。
2009年11月のサンフランシスコ滞在中に、ホテルの部屋を住所にしてダウンロード購入したWindows版Microsoft Office 2007がある。日本語ランゲージパックも同時購入した。その後、このMicrosoft Office 2007をインストールしてあるVAIOのWindows7がクラッシュしてしまったので、リカバリしようとしたところ、リカバリCDがメディアエラーで読めなくなっていた。あきばお~で購入したDVD-ROMのバルク品だったからかもしれないが後悔先に立たずというわけです。
別のPCに3回までインストールできるが、今回は制限にひっかかってしまい、認証が通らなかった。すでに2台のPCは廃棄してしまったので、もうお手上げ。登録した住所は記録してあるから、Microsoftへ電話してリセットをお願いすればよいのだと思う。しかし面倒なので放置しておいた。最後にこのOfficeを使っのは、2013年1月20日の数ヶ月前だった。それから約1年後なのだと思う、2013年12月に別のPCへインストールしてみたところ認証が通った。
ということは、1年間使わないで放置しておくと、認証を通したPCの情報がマイクロソフト側で自動的にリセットされるのかしらん?
別のPCに3回までインストールできるが、今回は制限にひっかかってしまい、認証が通らなかった。すでに2台のPCは廃棄してしまったので、もうお手上げ。登録した住所は記録してあるから、Microsoftへ電話してリセットをお願いすればよいのだと思う。しかし面倒なので放置しておいた。最後にこのOfficeを使っのは、2013年1月20日の数ヶ月前だった。それから約1年後なのだと思う、2013年12月に別のPCへインストールしてみたところ認証が通った。
ということは、1年間使わないで放置しておくと、認証を通したPCの情報がマイクロソフト側で自動的にリセットされるのかしらん?
PDFファイルで配布されたホテル宿泊申込書や会議出席申し込み書に、住所、氏名、メールアドレスなどを記入してメール添付で送り返すということをやりたいわけです。記入欄がすべて空白ならば、無料配布されているAcrobat Readerだけでできます。また、例として文字列があったとしても、白い長方形の図を乗せた上に文字列を乗せるという方法を採用すれば、やはり無料配布されているAcrobat Readerだけでできます。
しかし、PDFファイルにある既存の文字を完璧に削除したい場合は、白い長方形の図を重ねるのでは不満足ですから、何か別の方法を求めるわけです。そこでPDFファイルを編集するアプリケーションがほしくなるというわけです。
(1)
iSkysoft
PDF Editor
PDF編集Windows用
ダウンロードしてインストールすると評価版として動作します。
テキストの削除および追加ができることを確認しました。
コメント付加、テキストをラインマーカーでハイライト、矢印や四角などの図を描きこむことができることを確認しました。
3段階の入れ子を含む表のPDFファイルを正確にエクセルファイルへと変換できることを確認しました。
日本語PDFファイルでレイアウトがズッコケる場合がありましたので、小生はこのアプリをお勧めしません。
(2)
PDF-XChange Viewer
Version 2.5
ダウンロードしてインストールすると評価版として動作します。
テキストの削除および追加はできません。
コメント付加、テキストをラインマーカーでハイライト、矢印や四角などの図を描きこむことができることを確認しました。
日本語PDFファイルでもレイアウトがズッコケることは、ありませんでしたが、ライセンスを購入しても、テキストの削除および追加はできませんので、無料配布されているAcrobat Readerで十分ではないかと思います。ただし、ライセンス購入後は、ページ単位の追加削除等ができるようになりますので、それらの機能を必要とするならば、別のフリーソフトと併用しなくてよいので便利です。よって、その意味で小生は、このアプリをお勧めできます。
(3)
PDF Editor
Version 3.0
PDF-XChange Viewerの後継です。
ダウンロードしてインストールすると評価版として動作します。
テキストの削除および追加はできません。
コメント付加、テキストをラインマーカーでハイライト、矢印や四角などの図を描きこむことができることを確認しました。
日本語PDFファイルでレイアウトがズッコケる場合がありましたので、小生はこのアプリをお勧めしません。
もはやPDF-XChanger Viewerを購入することができないので、PDF Editorを購入するしかありませんが、購入したシリアルキーでPDF-XChange Viewerをアクティベートすることができます。
(4)
Foxit Reader
ほぼPDF-XChange Viewerと同等です。
(5)
Foxit Phantom PDF Standard
ダウンロードしてインストールすると評価版として動作します。
テキストの削除および追加はできません。
コメント付加、テキストをラインマーカーでハイライト、矢印や四角などの図を描きこむことができることを確認しました。
日本語PDFファイルでレイアウトがズッコケることはありませんでした。
シリアルキーを購入しても、テキストの削除および追加は、できるようになりません。
(6)
Foxit Phantom PDF Business
ダウンロードしてインストールすると評価版として動作します。
コメント付加、テキストをラインマーカーでハイライト、矢印や四角などの図を描きこむことができることを確認しました。
日本語PDFファイルでレイアウトがズッコケることはありませんでした。
Foxit Phantom PDF Businessは、テキストの削除および追加ができず、同時にインストールされるAdvanced Editorという別アプリでテキストの削除および追加を行います。30日間は無料で利用できます。
Advanced Editorは、WYSIWYGでテキストの削除および追加を行うことができず、右側に表示される属性一覧の中の文字列の欄を用いて間接的に編集しなければならないため、操作性が悪い。Foxit Phantom PDF Business では Advanced Editor という別アプリでPDFに埋め込まれている文字の追加削除を行うが、それは完全な WYSIWYG でその場ではできなくて、いわゆるライン編集ウィンドウでいじるとそれがレイアウト表示のウィンドウへ反映されるという挙動になっている。
3段階の入れ子を含む表のPDFファイルを正確にエクセルファイルへと変換できるかどうかについては、確認作業を忘れました。
(7)
Acrobat 4.0
むか~し購入したのを持ってきてWindows 8.1へインストールすることはできた。
起動時にダイヤログが出るなど不都合があった。
PDFのバージョンによって開けないことがあった。
(8)
Acrobat X Standard
PDFの本家本元なので、PDFのレイアウト再現性については、ベストであると信頼するしかないだろう。
サードパーティー製ソフトを比較検討する暇が無いなら素直にAcrobatを入手するのが無難な選択だろう。
Foxit Phantom PDF Business では Advanced Editor という別アプリでPDFに埋め込まれている文字の追加削除を行うが、それは完全な WYSIWYG でその場ではできなくて、いわゆるライン編集ウィンドウでいじるとそれがレイアウト表示のウィンドウへ反映されるという挙動になっているが、Acrobat X の場合は、PDFに埋め込まれた文字の追加削除の方法は、WYISYG でその場で編集できる。
いわゆる新品のバンドル版という奴をアマゾンのショップで格安(送料込みで7,840円)にて入手できる。バンドル版でない単独製品の参考価格は36,540円の模様。
アマゾンのショップの中には、中古を販売しているところがある。シリアルキーに誤りが無いことだけ確認しているのであれば中古であっても技術的な問題は無いが、もしもAdobe社が認証サーバを立ててシリアルキーとPCハードウェア構成またはWindowsのシリアルキー等との相関判定をしているとしたら、比較的新しい中古品には、技術的リスクがあるかもしれない。
しかし、PDFファイルにある既存の文字を完璧に削除したい場合は、白い長方形の図を重ねるのでは不満足ですから、何か別の方法を求めるわけです。そこでPDFファイルを編集するアプリケーションがほしくなるというわけです。
(1)
iSkysoft
PDF Editor
PDF編集Windows用
ダウンロードしてインストールすると評価版として動作します。
テキストの削除および追加ができることを確認しました。
コメント付加、テキストをラインマーカーでハイライト、矢印や四角などの図を描きこむことができることを確認しました。
3段階の入れ子を含む表のPDFファイルを正確にエクセルファイルへと変換できることを確認しました。
日本語PDFファイルでレイアウトがズッコケる場合がありましたので、小生はこのアプリをお勧めしません。
(2)
PDF-XChange Viewer
Version 2.5
ダウンロードしてインストールすると評価版として動作します。
テキストの削除および追加はできません。
コメント付加、テキストをラインマーカーでハイライト、矢印や四角などの図を描きこむことができることを確認しました。
日本語PDFファイルでもレイアウトがズッコケることは、ありませんでしたが、ライセンスを購入しても、テキストの削除および追加はできませんので、無料配布されているAcrobat Readerで十分ではないかと思います。ただし、ライセンス購入後は、ページ単位の追加削除等ができるようになりますので、それらの機能を必要とするならば、別のフリーソフトと併用しなくてよいので便利です。よって、その意味で小生は、このアプリをお勧めできます。
(3)
PDF Editor
Version 3.0
PDF-XChange Viewerの後継です。
ダウンロードしてインストールすると評価版として動作します。
テキストの削除および追加はできません。
コメント付加、テキストをラインマーカーでハイライト、矢印や四角などの図を描きこむことができることを確認しました。
日本語PDFファイルでレイアウトがズッコケる場合がありましたので、小生はこのアプリをお勧めしません。
もはやPDF-XChanger Viewerを購入することができないので、PDF Editorを購入するしかありませんが、購入したシリアルキーでPDF-XChange Viewerをアクティベートすることができます。
(4)
Foxit Reader
ほぼPDF-XChange Viewerと同等です。
(5)
Foxit Phantom PDF Standard
ダウンロードしてインストールすると評価版として動作します。
テキストの削除および追加はできません。
コメント付加、テキストをラインマーカーでハイライト、矢印や四角などの図を描きこむことができることを確認しました。
日本語PDFファイルでレイアウトがズッコケることはありませんでした。
シリアルキーを購入しても、テキストの削除および追加は、できるようになりません。
(6)
Foxit Phantom PDF Business
ダウンロードしてインストールすると評価版として動作します。
コメント付加、テキストをラインマーカーでハイライト、矢印や四角などの図を描きこむことができることを確認しました。
日本語PDFファイルでレイアウトがズッコケることはありませんでした。
Foxit Phantom PDF Businessは、テキストの削除および追加ができず、同時にインストールされるAdvanced Editorという別アプリでテキストの削除および追加を行います。30日間は無料で利用できます。
Advanced Editorは、WYSIWYGでテキストの削除および追加を行うことができず、右側に表示される属性一覧の中の文字列の欄を用いて間接的に編集しなければならないため、操作性が悪い。Foxit Phantom PDF Business では Advanced Editor という別アプリでPDFに埋め込まれている文字の追加削除を行うが、それは完全な WYSIWYG でその場ではできなくて、いわゆるライン編集ウィンドウでいじるとそれがレイアウト表示のウィンドウへ反映されるという挙動になっている。
3段階の入れ子を含む表のPDFファイルを正確にエクセルファイルへと変換できるかどうかについては、確認作業を忘れました。
(7)
Acrobat 4.0
むか~し購入したのを持ってきてWindows 8.1へインストールすることはできた。
起動時にダイヤログが出るなど不都合があった。
PDFのバージョンによって開けないことがあった。
(8)
Acrobat X Standard
PDFの本家本元なので、PDFのレイアウト再現性については、ベストであると信頼するしかないだろう。
サードパーティー製ソフトを比較検討する暇が無いなら素直にAcrobatを入手するのが無難な選択だろう。
Foxit Phantom PDF Business では Advanced Editor という別アプリでPDFに埋め込まれている文字の追加削除を行うが、それは完全な WYSIWYG でその場ではできなくて、いわゆるライン編集ウィンドウでいじるとそれがレイアウト表示のウィンドウへ反映されるという挙動になっているが、Acrobat X の場合は、PDFに埋め込まれた文字の追加削除の方法は、WYISYG でその場で編集できる。
いわゆる新品のバンドル版という奴をアマゾンのショップで格安(送料込みで7,840円)にて入手できる。バンドル版でない単独製品の参考価格は36,540円の模様。
アマゾンのショップの中には、中古を販売しているところがある。シリアルキーに誤りが無いことだけ確認しているのであれば中古であっても技術的な問題は無いが、もしもAdobe社が認証サーバを立ててシリアルキーとPCハードウェア構成またはWindowsのシリアルキー等との相関判定をしているとしたら、比較的新しい中古品には、技術的リスクがあるかもしれない。










