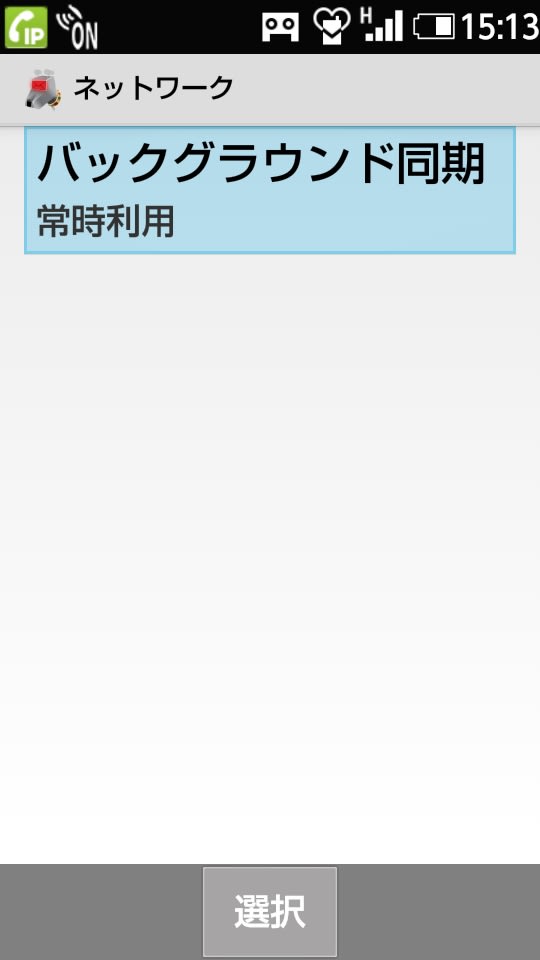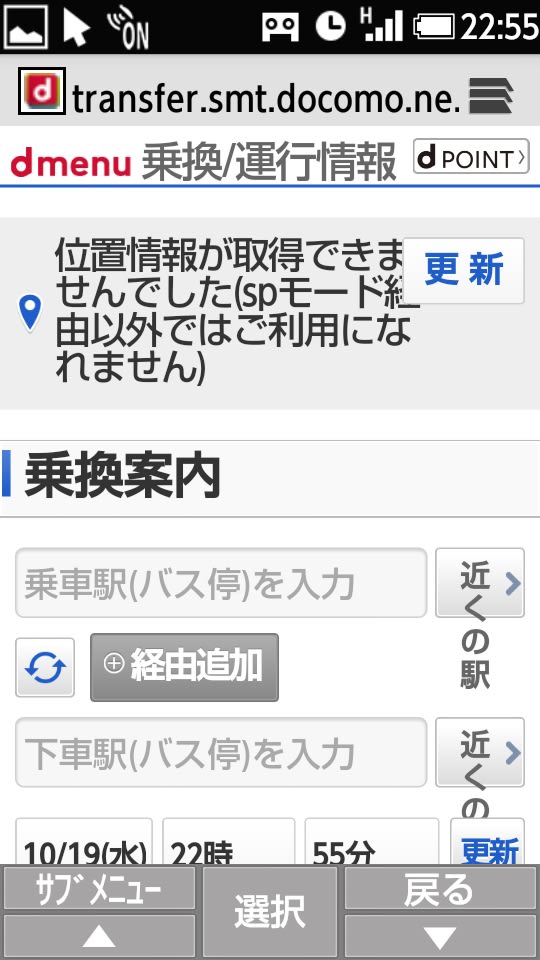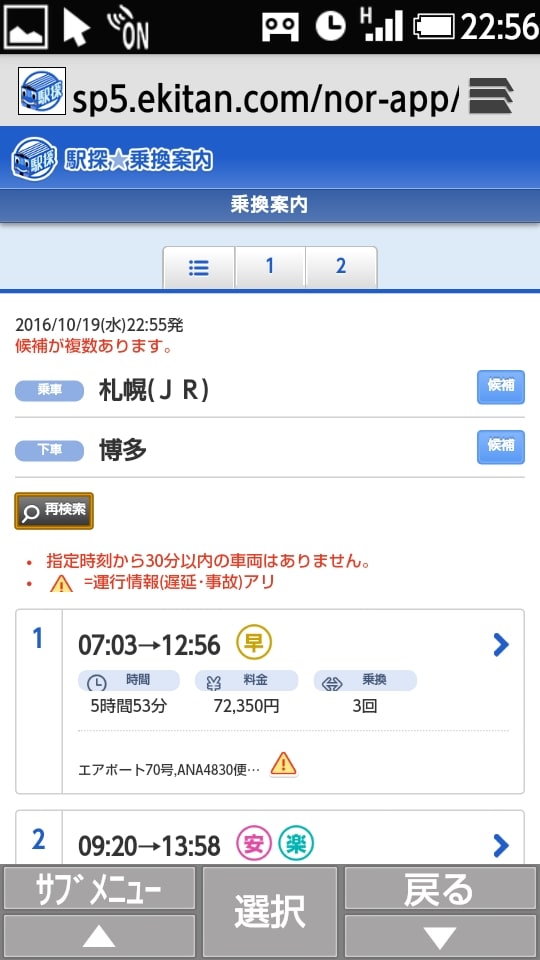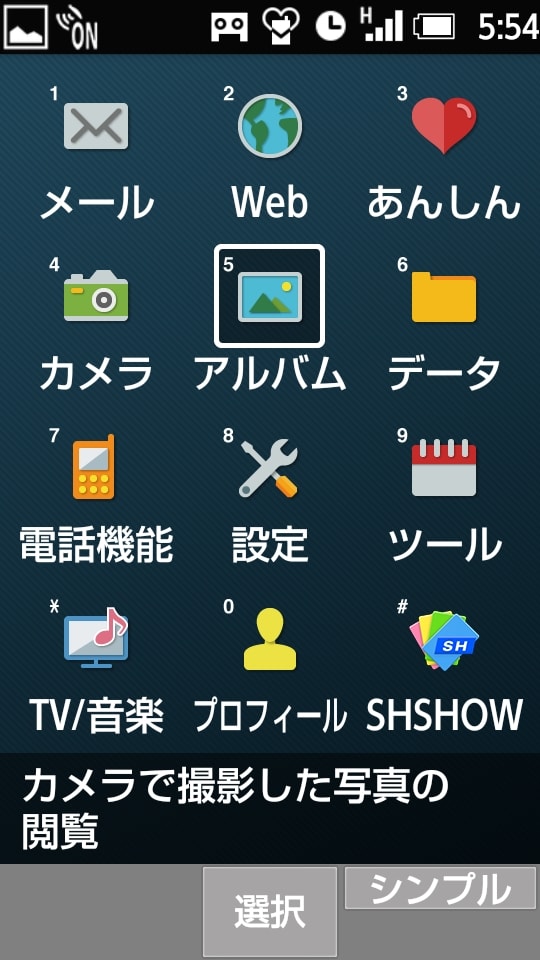【1】概要
ガラホとかガラスマといった愛称が付けられているAndroid端末の味見がしたくて以前から物色していました 。MVNOの格安SIMで実験したいので2016年現在での端末選択肢は次の通りです。機能面を見ると比較するまでもなく圧倒的にau端末を選ぶのが正解としか言いようがありません。
ドコモ端末 F-05G(富士通)
ドコモ端末 SH-06G(シャープ)
au端末 SHF31, SHF32, SHF33 (AQUOS Kシリーズ)
au端末 KYF31(Kyocera GRATINA 4G)
ネットワーク利用制限の状態が⚪︎になっている未使用の中古品価格は、2016年9月現在で、2万円弱(例えば17,800円の店がある)といったところでした。使用済の中古品Bクラス(多少使用感あるも美品という曖昧評価)になると1.5万円弱(例えば14,800円の店がある)といったところです。過日じゃんぱら秋葉原本店でSH-06Gの未使用品でネットワーク利用制限が△の品が14,800円だった。最近じゃんぱら横浜店で中古品BクラスのSH-06Gで10,800円(ヒンジに1mm程の深い傷、整髪料BRABASの匂いが染み付いている)を見つけたのを機にまあいっかということでゲットしてきました。じつは店頭で点検させていただいていた時には匂いに気づきませんでしたが、もしかしたら、水没事故ならぬ整髪料漬事故のようなワケあり品だから安かったのでしょう。それにしても匂いというのは気になりだすと気になります。
ご参考:
GRATINA 4G auガラホは果たして買いなのか?
【2】インストールするアプリ
Androidアプリは実体としてはGoogle Playストアの専売品ということなんだろうと思いますが、アマゾンでも売っています。アマゾンから購入するメリットは、Google Playが無くてもインストール及びアップデートできる点です。なので、アマゾンから購入できるアプリはアマゾンから購入する方が小生にとっては有益です。なぜかと言うと、F-04FなどGoogle PlayをインストールできないAndroid端末にもアマゾンからダウンロード、インストール、アップデートできるからです。
今回小生が計画した、ひとりで味見するSH-06Gプロジェクトでは、下記のアプリのインストールを行う予定です。ちなみに、Googleマップで「保存」機能を使うためには GoogleLonginService.apk もインストールしておく必要がありますがそうでなければ不要です。ちなみに、Googleマップの保存機能というのは、Googleにログインした状態ならば例えばお気に入りのお店の位置を保存しておくことによって、マップ上に☆印表示されるので便利でしょというものです。
今回はGooglePlay(vending)のインストールは試しません。SH-06Gをroot化しないでインストールしても機能しないだろうと想定されるからです。ただし試していないので未確認です。
●Googleストア系
050plus 13,020,031 com.ntt.voip.android.com050plus.apk
Carbon 14,060,630 com.dotsandlines.carbon.apk
Echofon 6,533,227 Echofon_Pro_com.echofonpro2.apk
K9メールクライアント 3,095,613 K-9_Mail_com.fsck.k9.apk
バスあと何分? 2,262,898 jp.gr.java_conf.hatalab.blb.apk
Googleマップ 34,023,808 com.google.android.apps.maps.apk
Googleログイン 4,749,872 GoogleLoginService.apk
●アマゾンAndroidストア系
Amazonショッピング 34,427,599 com.amazon.mShop.android.shopping.apk
Amazonアプリショップ 33,592,869 jp.amazon.mShop.android.apk
カレンダー+ 5,970,776 com.joshy21.vera.amazon.calendarplus.apk
乗換案内 2,367,982 com.unosk.transit.apk
科学電卓(RealCalc) 602,937 uk.co.nickfines.RealCalc.apk
【3】インストール前のSH-06G側での準備
USBデバッグモードにしてあること。
提供者不明アプリのインストールを許可する状態にしてあること。
【4】インストール前のPC側での準備
Android SDK を導入済みであること。
SHARP製Andoroid端末用汎用USBデバイスドライバが導入済みであること。
要するにSH-06GをUSBケーブルでPCに接続したときにadb shellできていればOKです。
【5】インストール方法
PC側でDOS窓を開いてコマンドラインでapkをSH-06Gへインストールいたします。
例えばこんなふうにコマンドラインから。
C:¥User¥KQ¥Documents¥AndroidWork¥SH06G¥APK>adb install com.dotsandlines.carbon.apk
上記【2】で挙げたアプリはすべてそこそこ動作しましたが、動作しない場合は、アンインストールしておいた方がよいです。そのときは例えばコマンドラインから、
C:¥User¥KQ¥Documents¥AndroidWork¥SH06G¥APK>adb uninstall com.dotsandlines.carbon
と入力するのですが、アンインストールのときには末尾の".apk"は不要です。また、アンインストールしたいアプリの名前が com.dotsandlines.carbon であることを忘れてしまう(あるいは間違える)とアンインストールできないので注意が必要です。
【6】SH-06Gの操作方法(普通のAndroidスマホと違うところ)
SH-06Gの画面は普通のAndroidスマホ端末と違って表示専用なので、指で触っても、スクロールもタップも利きません。従ってSH-06Gには、それに代わる「タッチクルーザーEX」という名前の付いた方法が備わっています。Androidスマホ端末の操作は画面を指で触ることが前提になっているため、画面を指で触ることなく操作することには基本的な無理が存在することは自明です。その無理が存在している部分の辻褄を「タッチクルーザーEX」というシャープ社独自の追加的な仕組みで合わせてなんとか機能させようというのがSH-06Gの操作方法の特徴になります。
小生は、SoftBank 007SH というガラホを使ったことがあります。007SHは端末の形状だけガラホであり画面は普通のAndroid端末同様指で触って操作するものでしたから、SH-06Gのように無理は存在していませんでした。
SoftBank 007SH の永久root化
007SHや普通のAndroidスマホ端末のつもりでSH-06Gを操作すると、端末の故障ではないかとか、このアプリはSH-06Gでは使えないのだな、といった誤解に陥り易いのです。小生は、まさにそうでした。例えば、「バスあと何分?」というアプリをSH-06Gで起動して、SH-06Gの方向キー及び決定キーだけでアプリの操作を試みるも何も操作できませんでしたから、ああこのアプリは画面を指で触って操作できないSH-06Gではダメなんだろうと考えました。ところが、まさにそこある無理の部分を、「タッチクルーザーEX」という機能で代替するということです。
「タッチクルーザーEX」は、タップ、ダブルタップ、ロングタッチ、スライド、フリック及びピンチといった画面を指で触って行う操作の代替手段です。オフフックボタン(受話器を上げるボタン)を1秒以上長押しするごとに「タッチクルーザーEX」の有効及び無効を切り替えます。
<タッチクルーザーEXの利用>
カメラ、ブラウザなどを操作するときに端末のタッチエリアを指で触れることでタッチパッドのように操作できます。タッチクルーザーEXに対応した機能/アプリを起動すると、タッチクルーザーEXが有効になり、画面に表示される[↖️](ポインタ)で操作できるようになります。メニューキー、方向キー、指定キー、カメラキーのあたり及びダイヤルキーあたりがタッチエリアです。オフフックボタン(受話器を上げるボタン)を1秒以上押すごとにタッチクルーザーEXの有効/無効を切り替えます。タッチクルーザーEXを無効にすると、タッチクルーザーEXに対応した機能/アプリ(カメラ、ブラウザ、データBOX、LINE)を起動してもタッチクルーザーEXは有効になりません。
[タップ/ダブルタップ]
タッチエリアに軽く触れて指を離すと、[↖️]が重なっている項目やアイコンなどを選択します。また、2回連続で同じ位置をタップする操作をダブルタップと呼びます。静止画表示中などにダブルタップすると、画面を拡大/縮小できます。拡大/縮小の操作は画面に表示されている[↖️]を起点に行います。
[ロングタッチ]
タッチエリアに指を軽く触れたままにすると、[↖️]が[十]に切り替わります。利用中の機能や画面によってはメニューが表示されます。タッチエリアをタップするか、指を離して数秒間操作をしないと[十]は[↖️]に戻ります。
[スライド]
タッチエリアをロングタッチして[↖️]を[十]に切り替え、タッチエリアで目的の方向や位置へ指をなぞると、画面のスクロールやページの切り替えができます。
[フリック]
タッチエリアをロングタッチして[↖️]を[十]に切り替え、タッチエリアで指を上下左右にはらうように動かすと、画面のスクロールやページの切り替えなどがすばやくできます。
[ピンチ]
利用中の機能や画面によっては、2本の指でタッチエリアに触れたまま指を開いたり(ピンチアウト)/閉じたり(ピンチイン)するように動かすと、画面の拡大/縮小ができます。拡大/縮小の操作は画面に表示されている[↖️]を起点に行います。ブラウザや静止画などで画面を拡大/縮小できます。
【7】SH-06G端末情報
小生が2016年10月に入手した中古品のSH-06Gの端末情報は次の通りです。ちなみに、ビルド番号が01.00.02くらい古くないとAndroidアプリをインストールできませんよと「価格.com」の掲示板で助言をしている方がいらっしゃいましたが、小生の固体ではAndroidアプリのインストールができています。小生のSH-06Gは、中古品なので、状況としてはあまり参考にはならないかもしれません。
ビルド番号 01.00.06
モデル番号 SH-06G
Androidバージョン 4.4.4
ベースバンドバージョン 1.00
カーネルバージョン 3.4.0 build@Sharp#2 Mon Jun 6 02:04:44 JST 2016
電池型番 SH43 (3.8V 1410mAh 5.4Wh)
【8】感想
小生が期待するガラケースタイルは次の通りです。
1. 通話、メール、ウェブ検索、電卓、カメラ等
全ての操作をテンキー、方向キー及び決定キーだけで片手で操作できること。
2. 着信したら片手で端末を取り出して片手でパカッと開いてピッと電話に出ることができること。
ワンプッシュボタンでぱかっと開くのは構いませんがカチャカチャうるさいのは勘弁してほしい。
3. 片手でパカッと開いて片手でテンキー番号入力(あるいはメモリ電話帳から宛先選択)して片手で簡単に電話をかけることができること。
4. 折りたたみ式なので畳んだ状態で液晶画面が保護されること。
数ヶ月経つと画面に方向キーの跡がつくのは勘弁してほしい。
5. サクサク動いて電池も長持ちすること。
6. 小形であること。パソコンの代わりみたいに汎用に使うわけではなく、ほとんど決まったアプリだけしか使わないので、SH-06G程度の画面で構わない。
7. など。
SH-06Gの通話機能及び電卓機能は、ガラケースタイルの良い点を引き継げているのでGOODだけれども、それ以外は「もっと真面目に作り込んでほしい!」と言わざるをえません。例えば「050plusアプリ」で着信も発信もできるのですが、SH-06Gの物理テンキーを押しても050plusアプリに番号が入りません。マウスカーソルを合わせてタップする、または、方向キーで050plusのテンキー上の数字ボタンを移動させて決定キーを押す、という手順での電話番号入力を余儀なくさせられます。例えば「ウェブ検索機能」ですが、方向キーで画面スクロールできない場合がある。方向キーでリンクを選べるのが画面内だけに制限される場合がある。タッチクルーザーEXが有効になりマウスカーソルが登場するとテンキーパネルがマウスパッドになるのだが、PCならともかくガラケーみたいな小さい端末でマウスパッドは掌の上で非常に不安定となり、意図しないところがクリックされてしまうことが多くてとても使いづらいわけです。マウスカーソルを2秒ほど長押しするとスクロールモードになりまして、方向キーだけではスクロールできなかった範囲もスクロール可能になります。すなわち、SH-06Gはテンキー及び方向キーだけで操作できないというガラケーとして根本的な問題に対して、マウスカーソルを導入して解決を図ろうとしたわけでしょうが、モードが増えてしまってしかもマウスパッドの物理的な操作不安定性が相まって、全然解決になっていないどころか、シャープさんともあろう者がガラホの可能性を台無しにしている点が残念を通り越して嘆かわしいとさえ思います。昔のシャープさんだったら、もっと真面目に作り込んでくれたんじゃなかろうか。
【9】ガラホの明るい将来
ガラケーとしてテンキー、方向キー及び決定キーだけで全てのアプリの操作をできるようにすること(マウスカーソルの導入を解決策としない)。
片手だけで全ての機能を安定して利用できること。
使う機能(アプリ)だけインストールできること。
メニュー画面をカスタマイズできること。
データ通信専用SIMでVoIP電話だけの使用に耐えるようにセルスタンバイ問題なしでアンテナピクト表示してくれること。
富士通端末が備えているようなVoIP用クリアボイス機能があること。
電池が長持ちすること。
小形であること。
【10】各アプリの使い勝手
●K-9メール
マルチアカウントで使えます。とりあえずGMailアカウントを二つ登録しました。但しテンキーと決定キーだけでは操作できませんので、片手で安定利用は難しいです。タッチクルーザーEXを利用して両手で端末を操作しないと安定しません。SH-06G特有に設定しなければならない項目はありません。K-9の設定の一般論ですが備忘録としていくつか記しておきます。
GMailがプッシュで降ってこないときには、
サブメニュー → 設定 → グローバル設定 → ネットワーク → バックグラウンド同期
と進んで行って以下の三択から常時利用を指定する。
◯自動同期がチェックされた時
●常時利用
◯使用しない
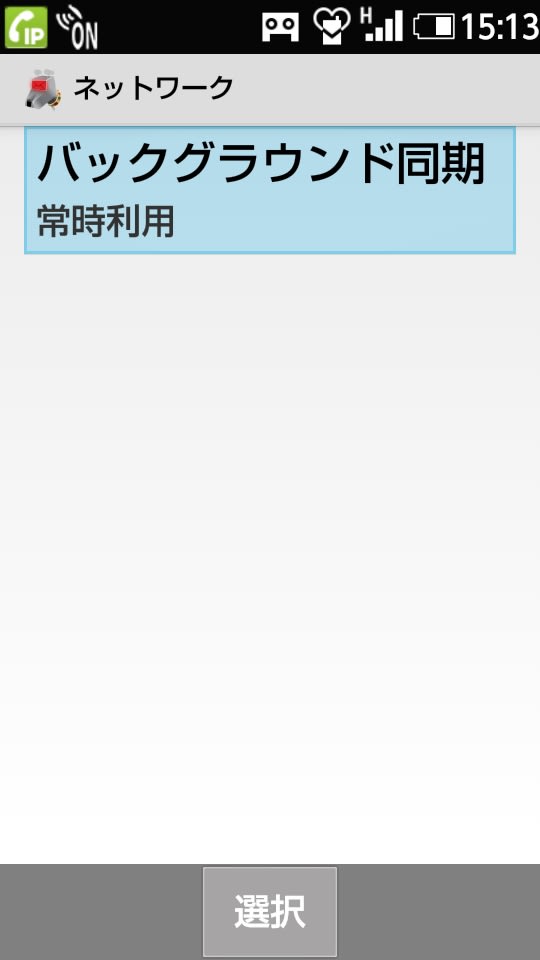
SH-06Gの狭くて小さい画面にバランスのいいフォントサイズに調整するには、
グローバル設定 → 表示設定 → フォントサイズ
と進んで、それぞれ大きさを設定すればOKです。

●カレンダー+
垂直スクロールが切れ目なく円滑なのがうれしくてこのカレンダーアプリがお気に入りです。但しテンキーと決定キーだけでは操作できませんので、片手で安定利用は難しいです。タッチクルーザーEXを利用して両手で端末を操作しないと安定しません。

●バスあと何分?
通勤電車で最寄り駅到着直前に、このアプリでバスの出発時刻を調べています。自宅最寄りバス停を通るバス路線が複数あるので、駅前バスロータリーの何番乗り場へ向かえばいいかが判るので、とても便利なのです。但し路線を入力する際は、テンキーと決定キーだけでは操作できませんので、タッチクルーザーEXを利用して両手で端末を操作しないと安定しません。しかし一旦路線の登録さえ済めば、テンキーと決定キーだけで片手で安定利用できます。

●乗換案内
「Y!乗換案内」はログインするとエラーが生じて使えませんでした。 com.unosk.transit.apk という「乗換案内」ならエラーは出ず普通に使えました。但しテンキーと決定キーだけでは操作できませんので、片手で安定利用は難しいです。タッチクルーザーEXを利用して両手で端末を操作しないと安定しません。
下の画面は、dメニューにある乗換案内すなわち「駅探☆乗換案内」です。

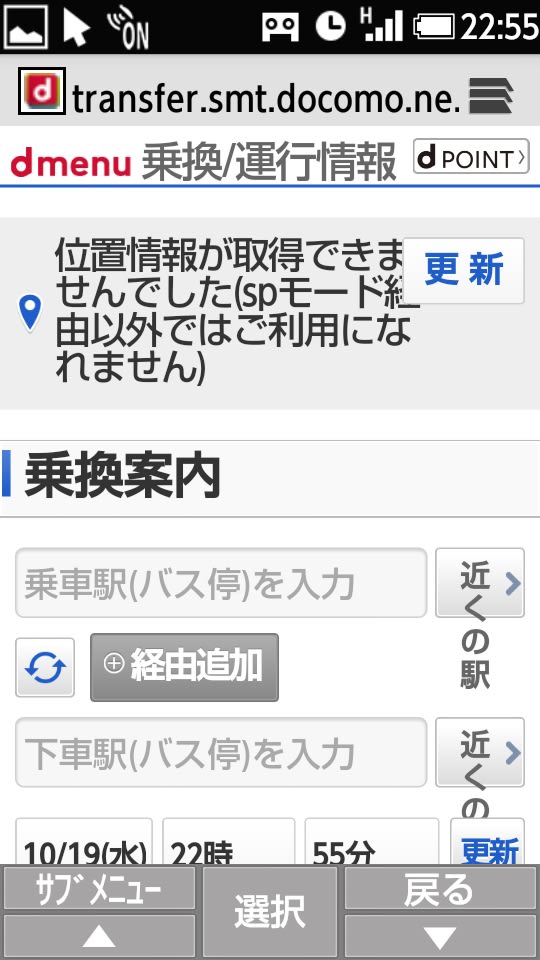
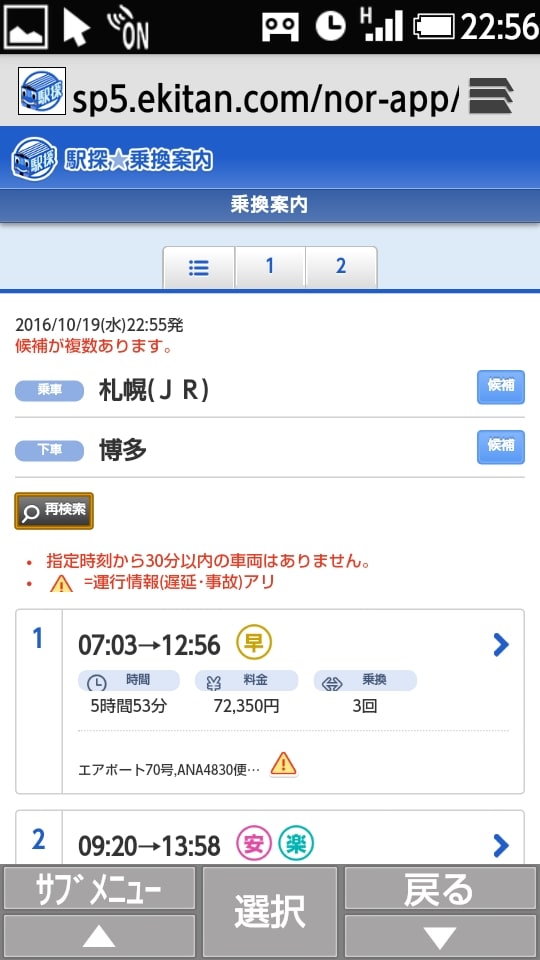
下の画面は、ブラウザから「Y!乗換案内」へ行ったところです。

●Carbon
SH-06GはAndroid 4.4.4だからCarbonが動きます。複数のtwitterアカウントを登録して使っています。アカウントの登録は、テンキーと決定キーだけでは操作できません。また、通常使用においても、タッチクルーザーEXが必須です。

●科学電卓(RealCalc)
数字キーは、SH-06Gのテンキーパッドを押せば入力できます。演算子及び関数ボタンなどは方向キー及び決定キーで指定します。

●050plus
なぜかプッシュ着信の設定ができませんが、ちゃんとプッシュ着信しています。3Gなのに結構安定していて、LTE通信の他の端末のときと同様に普通に使えます。但し、上記の科学電卓とは違って、SH-06Gのテンキーパッドを叩いても050plusアプリで電話をかけることができません。方向キーと決定キーで電話番号を打つことになるため、とんでもなく不便。電話帳から選んで電話をかけるのであればそれでもOKという感じです。

●Googleマップ
まだ動作確認程度しか使いこなせていないのですが、Googleマップは地図は一応表示されます。しかし、自分の現在位置が表示されません(操作間違えかな?)。当然、方向キーと決定キーだけでは使えません。タッチクルーザーEXを利用すれば使えます。とは言っても、画面が小さいので割り切りが必要です。また、SH-06GはF-05Gとは違ってGPSを搭載していますので位置情報は正確なはずです。
Googleログイン(GoogleLoginService.apk)もインストールしておくと、Googleにログインできるようになり、保存した位置に☆印が付きます。

●SH-06Gのランチャー
下の画面は、標準提供されているランチャーです。
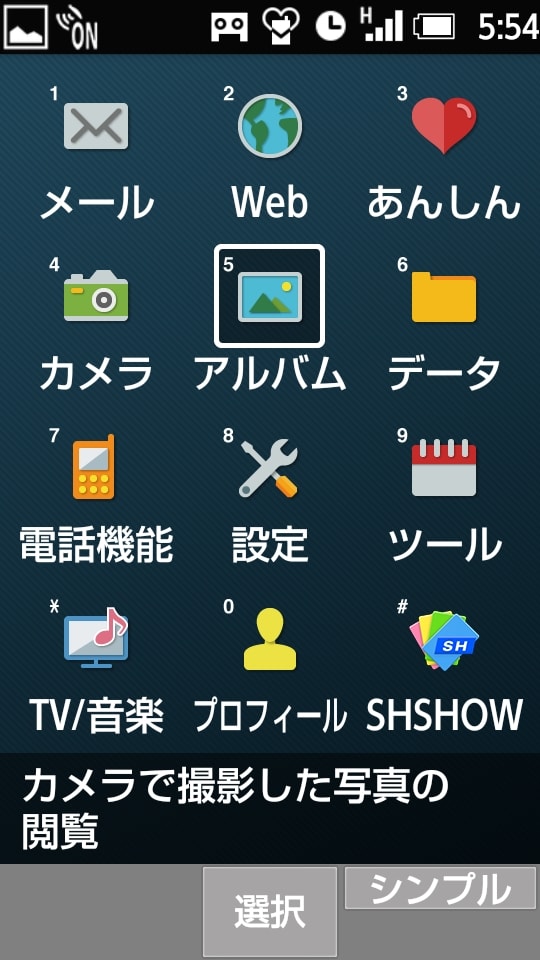
下の画面は、Nova Launcherをインストールして使ってみたところです。但し、Nova Launcherにすると、SH-06GのMENU, カメラ, メール, ウェブボタンが利かなくなりますし、テンキーのマナーボタンも利かなくなります。