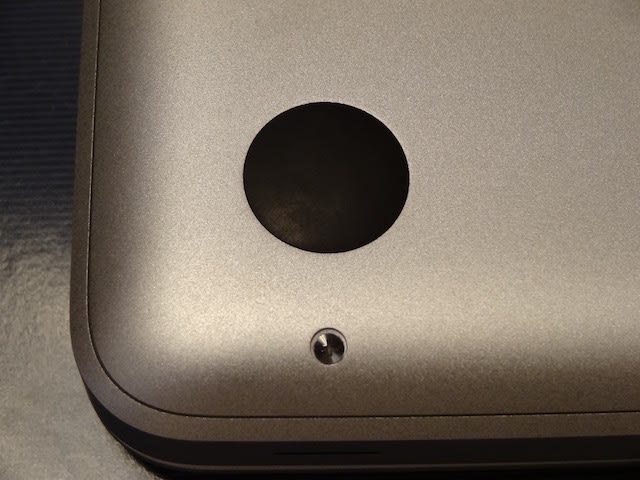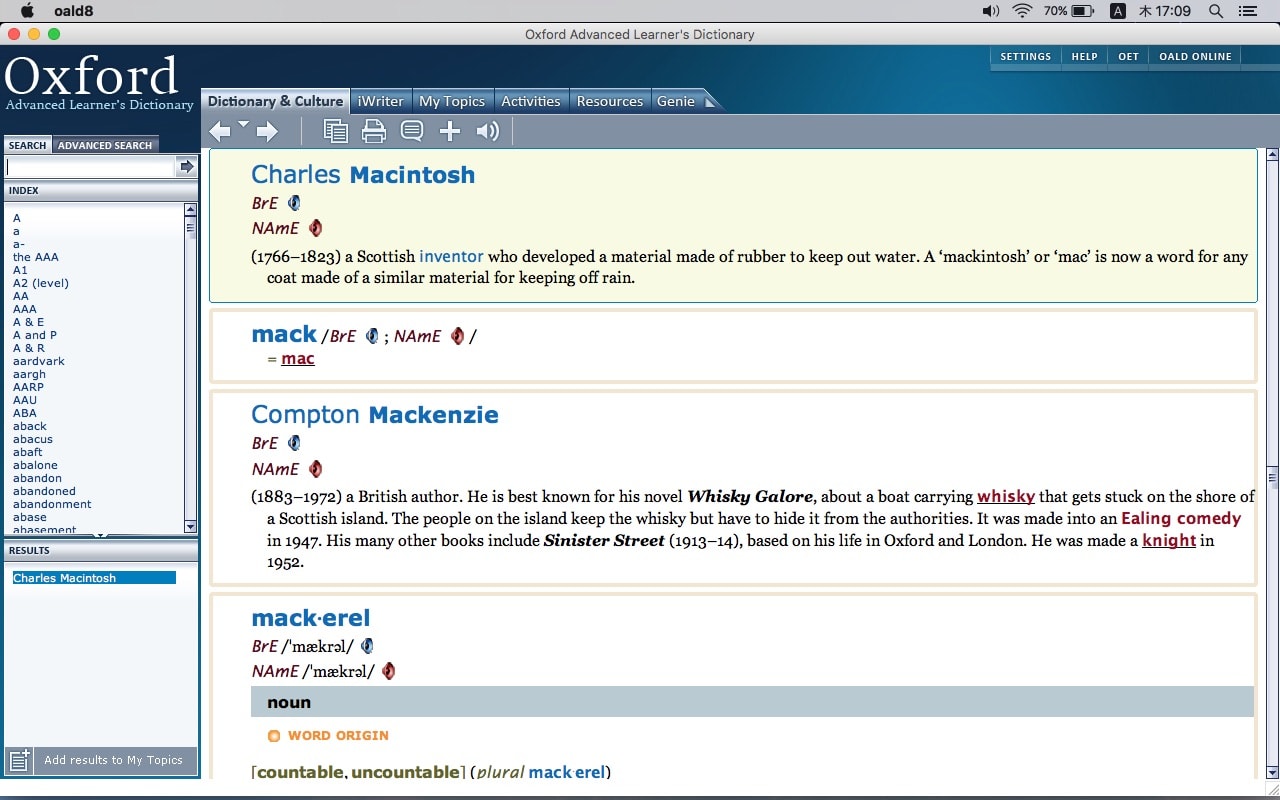MacBook 12 inch SSD 512GB Early 2015モデル
MacBookでMicrosoft Visioを使うためにVMWare8.5をインストールしてWindows 7を稼働させました。Microsoft Office (Word, PowerPoint, Excel)ならばMacOSXネイティブ版が販売されているのですが、Microsoft VisioのMacOSX版が無いので仕方がありません。VMWareのユニティモードを利用すると、MacOSX側でFinderで見ているVisio文書をダブルクリックするとWindows 7側のMicrosoft Visioが起動してそのVisio書類が開きますし、ある程度、MacOSX側とWindows側との間でコピペできます。かなり便利です。しかもWindows7で稼働させているアプリの応答速度は実用レベルにあります(MacBookPro 13 inch 2011, Memory 4GB, CPUはCore2Duo, OS XはSnowLeopardをHDDで使用してた時は実用的とは言えない応答速度だった記憶があります)。
下の図は、スクリーンキャプチャーです。MacBook 12 inch Early 2015(OS XはEl Capitan)で、Mac版Microsoft Office 2011とWindows版のMicrosoft Visio 2003をシームレスに使っているところです。残念ながらOLEは機能しませんから、WORD文書に貼り付けられたVisioの図をダブルクリックしてもその場で編集はできません。
 ステップ1:VMWare8のインストール
ステップ1:VMWare8のインストール
MacBook 12 inch Early 2015モデル(SSD 512GB)に、VMWare8をインストールして、Windows 7 Professionalをクリーンインストールしました。Windowsを必要とする理由は、Microsoft WORD, Visio, PowerPoint を OLE (Object Linking and Embedding)利用することです。OLEが必要無いひとは、Mac版のMicrosoft Officeの方がいいに決まっています。ただしMac OS Xの世界には、Visio相当のアプリは存在するのですがMac OS X環境ネイティブで動作するMicrosoft Visioが無いので小生には致命的不都合です。だから、どうしてもMacBookにVMWareを入れなければならない。何年も前になりますが、発売されたばかりの頃すぐにParallel(初版)を導入したのですが、動作が不安定でとても困り、VMWareを買い直した経験があります。それ以来ずっとVMWareのままです。
ステップ2:Win7のインストール
Windows 7 Professional DVD ROM の DSP (Delivery Service Partner)版を買ってきてVMWareにインストール。
ステップ3:VMWare8.5へのアップデート
VMWare8を入れた後、8.5への無料アップデートが来ていたので、実施しました。
ステップ4:Windows Update
Windows 7 Professional のセキュリティパッチなどを含めた様々なパッチを施してWindowsを最新に保つのにWindows Updateです。Windows Updateを起動したところ、プログレスバーが動き始めるのですがHDDアクセスインジケータは点滅せず何時間経っても全然始まらない様子です。
ステップ5:問題解決1(効果なし)
Googleで検索して諸先輩方の解決策紹介ブログを探しました。Windows Updateが自動的にインストールしてくれるKBなんとかいうパッチファイルの必要な奴を何個か個別に手動でインストールするという対策をブログで紹介してくださっている諸先輩もいらっしゃいましたが、当方の環境では効果がありませんでした。
ステップ6:問題解決2(効果あり)
当方の環境で有効だった方法は、WSUS Offline Update を実行することでした。手順指示書として使わせていただいたブログは、
Windows7の新規インストールにはOffline Updateが必要
http://blog.goo.ne.jp/psyna_hone/e/3c74b96617840066c5d5dac7c60ec770
です。
このブログで紹介されている手順に従って、WSUSをインストールし、WSUSを設定し、WSUSを実行することで必要なパッチファイルを全部ダウンロードしてきてくれます。全部でおよそ6ギガバイト程度の大きさでしたので2昼夜かかりました。なにしろ当方のインターネット回線速度は、100KB/sという低速なので仕方ありません。ダウンロードが完了したら、WSUSのいくつもあるフォルダの中の client フォルダの中にある UpdateInstaller を実行することで、Windows 7 Professionalを最新版に更新できるのと同時に、Windows Update 機能もちゃんと仕事をしてくれるようになりました。WSUS Offline UpdateはDOS窓で実行されるので、時々見てみると、errorとかnot foundみたいなメッセージが流れていることがありましたから、何か多少不都合が生じている可能性がありそうです。
注記:
WSUSアプリをダウンロードするとZIP圧縮形式に成っているので、解凍してマイドキュメントフォルダに入れると良い。小生は、最初、デスクトップに置いてしまったので、次に示すエラーが出て動作しなかったが、下記の方法で解決できた。
The script was started from a UNC path.
Please map a drive letter to the network share.
このエラーは、VMWare のデスクトップが MacOSX と共通化されていてネットワークマウント状態だからである。WSUS アプリケーションは、ネットワークマウントドライブで起動しても機能しない仕様なのだそうだ。
ステップ7:問題解決3(まだある問題)
コントロールパネルから Windows Update を選んで「更新履歴の表示」を確認したところ複数のパッチが施されていることを確認できました。ステップ6でエラーみたいなのを見たので全部ではないかもしれないけれども。
そこで、Windows Updateをかけた(すなわち今度はonlineでということ)ところ、240個のアップデート(合計1.2ギガバイト)があると出たので、まぁそう言うならやってくださいな、ということで更新ボタンを押した。1.2ギガバイトもダウンロードすることになるなら結果は明日以降だな、ということでそのまま放置。次の日になるのを待たず、その日のうちの深夜、Windowsの自動再起動がかかり、更新に失敗したので元に戻していますと言っている。Windowsが立ち上がってからWindows Updateで確認してみるとほとんどパッチが当たっていない状況(240個よりも少なくなっていたが幾つだった記録しておくのを忘れた)だったのでもう一度Windows Updateボタンを押しました。ところが同じ結果でした。
注記:
Windowsが再起動してログイン画面になった時、WOUTempAdminというユーザへのログインプロンプト状態になっています。WOUTempAdminというユーザはWSUS Offline Updateが勝手に作った特殊アカウントなので消せません。他のユーザを選ぶボタンを押して、本来のユーザでログインしてください。
ステップ8:問題解決4(動くようになったWindows Updateの制約)
Windows Updateで、全部一気にパッチさせると、更新に失敗しましたので元に戻します、になってしまうことがわかったので、パッチリストの上から順番に10個づつ(20個とか50個だと失敗する場合がありました、また、ファイル数でなくサイズかもしれませんが未確認です。10個だとサイズは数10MBです)手動で指定して更新させてみたところ、失敗しなくなりました。240個もあると24回繰り返さなければなりませんが仕方がありません。時々10個でも更新に失敗することがあり、そういう時には1個づつにしました。
ステップ9:WOUTempAdminユーザを消す
再起動後に出てくるWindowsログオン画面に、WOUTempAdmin アカウントのパスワードが違います、という状態になっていて、もともとのユーザアカウントでログオンして、コントロールパネルのユーザ管理で見ようとしてもアカウントが見えないというトラブルを解決する方法を次に示します。
[手順1]管理者権限でCMD(コマンド)プロンプト(要するに管理者権限のDOS窓)を起動する。
[手順2]WSUS Offline Update の一式が保持されているフォルダへ移動。
小生の場合は
C:¥Users¥小生¥Documents¥WSUSOffline¥client¥cmd
です。
[手順3]CleanupRecall.cmd を実行する。
C:¥Users¥小生¥Documents¥WSUSOffline¥client¥cmd¥CleanupRecall.cmd
実行時に幾つかfailが出てましたが・・・
以上で解決できました。
ステップ10:(更新履歴の表示:失敗)
Windows Updateで「更新履歴の表示」をクリックすると、今までにインストールしたパッチのリストが表示されます。リストのヨコ軸は「名前・状態・重要度・インストール日」です。リストの半数程度のパッチは「失敗」状態です。これは、Windows Updateを自動更新にしてそのまま放置しておけば、そのうち更新してくれるだろうと紹介してくれていたブログがあったので、当面小生もそのお言葉に従って放置しておくことにしました。