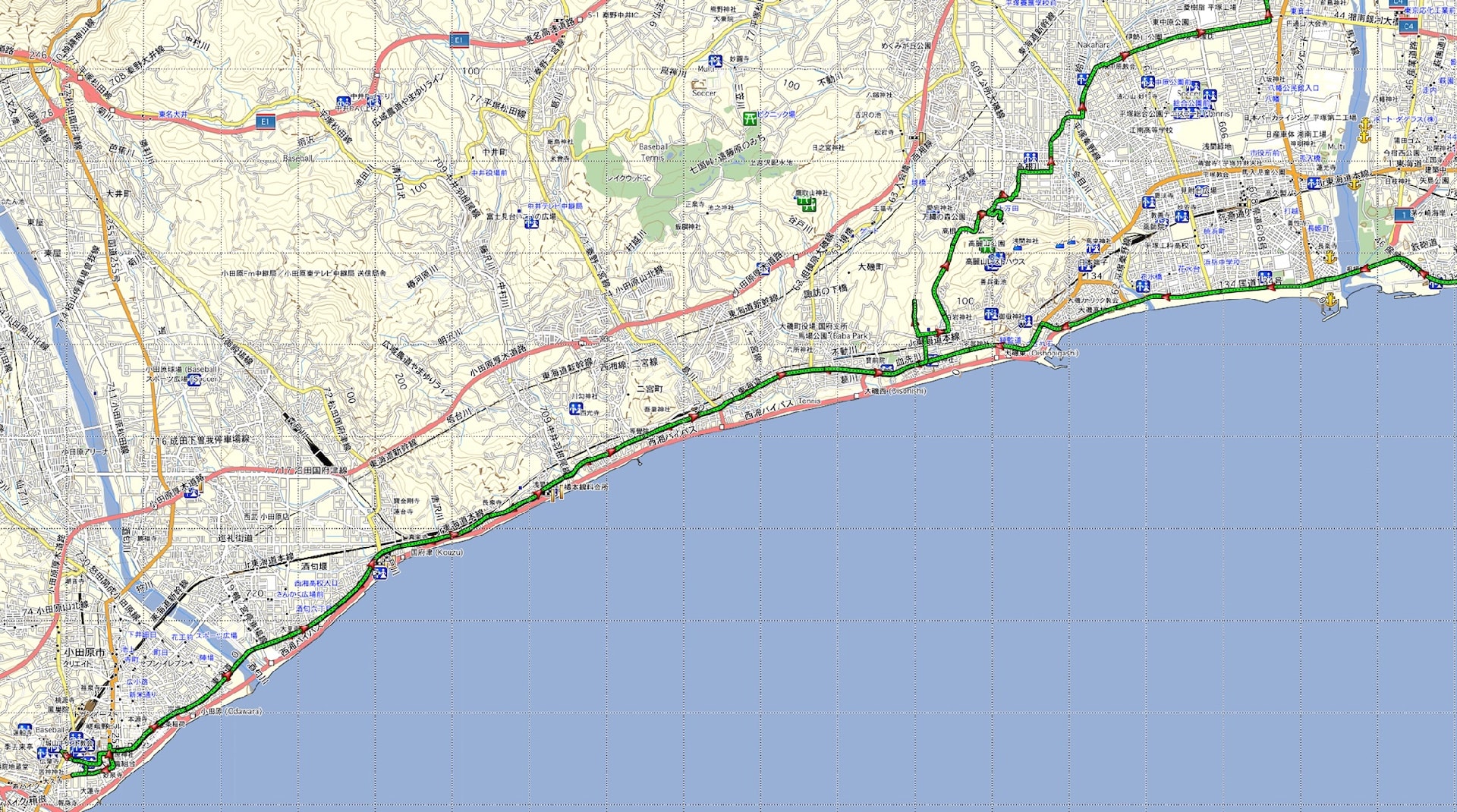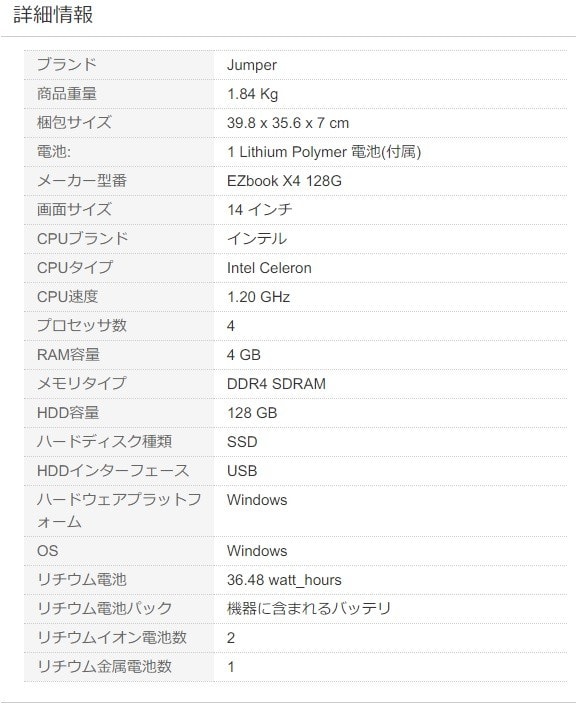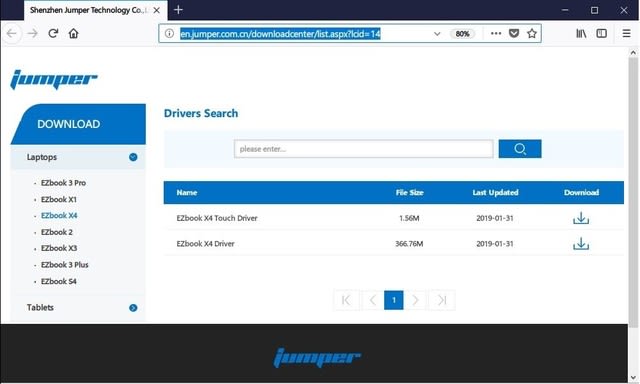アマゾンのタイムセールで購入した Jumper EZbook X4 のレビューです。
【箱】
箱の表と裏です。
箱の横に貼られた仕様シールです。
開封しました。シンプルな梱包ですがしっかりしてます。上に写っている細長い段ボールの中にACアダプタが入ってます。
中身を出しました。
【実際の仕様】
・OS: Windows 10 Home
・プロセッサ: Intel Celeron J3455, 4コア4スレッド, 1.5 GHz ~ 2.3 GHz, TDP 10W
・グラフィック: Intel HD Graphics 500 (GPUクロック250MHz~750MHz, EU数12)
・ディスクドライブ: 128 GBのeMMC
・主記憶: 6 GB (DDR3)
・ディスプレイ: 14インチ, 1920×1080ピクセル, タッチ操作には非対応
・カメラ: 2 MP ウェブカメラ(画面上部中央にあるインカメのみ)
・光学ドライブ: なし
・バッテリ定格: 7.6 V/9,200 mAh, 36.48 Wh リチウムイオンポリマーバッテリー
・バッテリ駆動時間: 公称 4 ~ 5 時間
・無線: Wi-Fi 802.11b/g/n/ac, Bluetooth 4.0
・インタフェース: USB 3.0 ×2, Micro HDMI ×1, 3.5 mmオーディオジャック ×1, microSDカードスロット(最大256GBまで対応)×1, 電源 ×1
・本体サイズ: 横332×縦222×厚み13.7 mm
・本体重量: 公称 1.3 kg
【アマゾンが提供している情報の誤り】
実際の仕様とは異なる説明になっている部分が結構あります。
(誤りその1)Celeron J3455のTDPは6Wではなくて10Wです。
(誤りその2)搭載しているのはUHD Graphics 600グラフィックスカードではなくてHD Graphics 500です。
(誤りその3)CPU速度は1.20GHzではなくて1.5GHz~2.3GHzです。
(誤りその4)RAM容量は4GBではなくて6GBです。
(誤りその5)ハードディスク種類はSSDではなくてeMMCです。
(誤りその6)HDDインタフェースはUSBではなくてM.2です。
【遭遇したトラブル】
(1)画面がチカチカ点滅する。初期不良なら返品買い直しかなあ、買いなおしで再びハズレに当たってしまうかもなあ、面倒くさいなあと落胆しました。気を取り直してデバイスマネージャーでディスプレイアダプタ(Intel HD Graphics)を選択してプロパティのドライバセクションへ行ってデバイスのアンインストールを行った後ドライバーの更新を行いました。その結果画面のチカチカ点滅する症状は無くなりました。
VIDEO
VIDEO
(2)microSDカードが抜けない。これは本当に指とか爪を立てるとかしてもぜんぜん抜けませんからピンセットでつまみ出す以外に方法が無さそうですが、それでもすんなり出せるわけではなく、まずほとんどの場合その都度microSDカードに傷を付けてしまいます。
(3)ACアダプタのDC出力プラグの金属部分(マイナス電極)がJumper EZbook X4のDCソケットに全部収まらないので、なんだか途中までしか挿入されていないように見えました。機能的には特に問題なしなのでこれはこれでこういうもんなんだと思われます。
(4)その他特にトラブルには遭遇しておりませんが、遭遇した時にはこうしろと書かれた投げ込みが入っておりました。
【OS】
Windows10 HOMEです。日本語パッケージが含まれているので日本語を選択することで日本語環境でセットアップされました。漢字フォントも普通でした。例えば「今」の「一」の部分が「ゝ」になったり、「直」の「┗」の部分が「_」 になったりしません。
・エディション Windows 10 Home
・バージョン 1803
・インストール日 2018-09-16
・OSビルド 17134.407
【プロセッサ】
2016年09月発表のApollo Lake (メモリ帯域は29.8GB/s DDR3L-1866×2 or 38.4GB/s LPDDR4-2400×2)です。Intel Celeron J3455 (Jはデスクトップ用を示す), 4コア4スレッド, 1.5 GHz ~ 2.3 GHz, L2キャッシュ1MB×2, TDP 10 W です。Windows10コントロールパネルのデバイスマネージャーで見るとIntel Celeron CPU J3455 @1.5GHz が4行ありました。グラフィック機能は、Intel HD Graphics 500 (GPUクロック250 MHz~750 MHz, EU数12)です。
参考:
世代別CPU早見表と性能指標まとめ
【ディスクドライブ】
Windows10コントロールパネルのデバイスマネージャで見るとSamsung DJNB4RとありましたのでSSDではなくeMMCというタイプの半導体ストレージです。
読み書きの速度は一般に SSD > eMMC > HDD の順番らしいです。
小生の手元にあるSSD換装済の別のノートPCは、完全シャットダウン状態で電源オンからログイン画面になるまで数秒しかかかりませんが、Jumper Ezbook X4は70秒かかっておりますので、時間短縮したくなったらSSDに換装しようと思います。ただし、毎回シャットダウンするのでなく、液晶画面をパタンとキーボードに閉じていわゆるサスペンド状態で持ち歩き、作業の際に広げるという使い方が普段なので、70秒は普段見えないので、小生の場合にはSSDに換装したくならないかもしれません。
参考:
Jumper EZbook X4のM.2 SSDを2280サイズに換装
【主記憶】
Windows10コントロールパネルのシステムで見ると実装メモリ(RAM): 6.00 GB (5.84 GB使用可能)とありましたので、4 GBではなく6 GBです。
【14インチ液晶画面】
アマゾンの情報では液晶画面はIPSだよと説明されています。確かに、小生の知っている粗悪なTN液晶よりも視野角及び発色はよいです。しかし、小生の知っているIPS液晶は、もう少し視野角度が広くて発色がもっとよかった感じです。あくまでそんな気がするということです。だからIPS液晶だという説明は誤りかもしれないし、誤りではないのかもしれません。断定するのが難しいです。
小生の趣味用メインノートパソコンはMacBook 12インチで、仕事用メインノートパソコンはVAIOの13インチです。そのせいか14インチのJumper Ezbook X4の画面は大きくてとても見やすく感じます。まあこれも気のせいなのかもしれませんが。
・グラフィックチップセット:Intel HD Graphics 500
・グラフィックスタイプ:統合グラフィックス
・表示比率:16:9
・画面解像度:1920×1080(FHD)
【フルメタルボディ】
アルミ合金製スーパースリムですが片手で持ってもたわまないです。プラスチックボディのノートパソコンと違って金属ボディからだろうと推察しているんですが、タイピングしているときなど、とてもしっかりとしたタイピング感があります。
【バックライト付きキーボード】
キーボードのバックライトをFn+SPACEでON/OFFできます。キーキャップがシルバーでキー文字が白なので見ずらいですが、ライトをONにすると少し見やすくなります。バックライトは奥のほうが明るくてスペースキーのある手前側が暗いです。暗い場所だとキーボードが見えないのでホームポジションのキーに指をのせられません。それでもパソコンで資料をいじる必要があるとき、たとえば海外出張のときの暗い航空機内など、そういう場面ではキーボードのバックライトが必要です。
約20 mmの大きなキーキャップを備えたフルサイズのキーボードです。キーピッチは十分広くて打ちやすいです。キーストロークはMacBook 12インチのキーよりも深いですがデスクトップ用のフルキーボードに比べたらずっと浅いですが、VAIOノートとは同じくらいです。キー打ったときのクリック感はありません。VAIOノートのときも遭遇したの(AとO)ですが、キーを打っている(ちゃんと押し込んでいる)にもかかわらず押されてないことがあり、小生のEZbook X4では左側のCtrl(コントロール)キーですから、仮想デスクトップの切り替えのときなどCtrl+田+→とかCtrl+田+←の操作をしたときにデスクトップが切り替わらない代わりにアクティブウィンドウが右へ行ったり左へ行って、あれあれということが時々発生して困ります。また秀丸エディタとかLibreOffice Wordを使っているときにファイルを保存したくてCtrl+Sをすると編集中の画面に文字sが入力されてしまうとか、コピペのときに同様のことが発生してとても困ります。しばらく使っているうちにそういうことが発生しなくなることを願っているところですが数日程度では、発生しなくなりそうな気配は全くありません。
そこでレジストリを変更して、CapsLock キーの機能と Ctrl キーの機能とを入れ替えることしました(
CapsLockキーなんて使わないから要らない向きには、CapsLockキーもCtrlキーにしてしまう方法があります )。やり方は簡単ですが間違えるとWindows OSに何が起こるかわかりません致命的です。テキストエディタで下記の文字列を含むテキストファイルをこしらえて、出来上がったファイルの拡張子を .txt から .reg に変更した後、その .reg ファイルをダブルクリックしてシステムへの適用を受け入れてからWindowsを再起動すれば完了です。ちなみに、テキストの2行めは改行だけの空行が必要です。
参考にさせていただいたブログは「
Windows10 CapsLockキーをCtrlキーに割りあててしまおう! 」です。
-----ここから-----
Windows Registry Editor Version 5.00
[HKEY_LOCAL_MACHINE\SYSTEM\CurrentControlSet\Control\Keyboard Layout]
"Scancode Map"=hex:00,00,00,00,00,00,00,00,03,00,00,00,1d,00,3a,00,3a,00,1d,00,00,00,00,00
-----ここまで-----
【キーボードレイアウト】
日本語キーボードではありませんので「半角/全角|漢字」「無変換」「変換」「カタカナひらがな|ローマ字」キーがありません。かな漢字変換モードと半角英数字入力モードの切り替えはAlt+`で行います。
電源ON/OFFボタンが「Delete|NumLk」キーのすぐ右隣なので、画面上でテキスト編集中に文字をDeleteするつもりで誤って電源ボタンを押してしまうことがありました。電源ボタンを押すとサスペンド状態へと移行してしまいますので、作業が一旦中断することになってしまい、イライラします。
【タッチパッド】
比較的大きなサイズのタッチパッドですが、横に広すぎないので、うっかり手が触れて画面上で誤操作を生じる事故はありません。筐体よりも肌触りは滑らかなので指で触っているうちに気持ちが悪くなることはありません。MacBook 12インチのタッチパッドに比べたらまだまだ全然滑らかさが足りません。タッチパッドを指で押すとマウスのクリックと同じことができます。もちろんクリック感もあります。右を押せば右クリックだし左を押せば左クリックになります。クリックするのでも有効だしタップするのでも有効です。そしてジェスチャーも有効です。
【ACアダプタ】
充電には同梱の専用ACアダプタを使います。ACアダプタの定格は次の通りです。
Model: JHD-AP024U-120200BA-B
Input: 100-240V~50/60Hz 0.45A
Output: 12V ― 2000mA
Polarity: (+)-Э-(-)
このACアダプタは充電中に小さな音ですがジーと鳴きます。ACアダプタ内部のコイルやコンデンサなどの部品が振動しているのです。品質管理の甘いACアダプタではよくあることです。分解して自分で直してもいいのですがとりあえずケーブルにフェライトコアを設置してしのぐことにします。
ちなみにJumper EZbook X4 にはUSB Type-Cが付いてませんのでUSBからの充電はできません。
【microSDカードスロット】
256 GBまで対応しているらしいmicroSDカードスロットがひとつあります。小生は128 GBのmicroSDを使ってみましたが問題ありませんでした。切手サイズのSDカードではなくてmicroSDです。EZbook X4のmicroSDカードスロットは出し入れができずにとても困りました。挿入はできるのですが取り外しにはピンセットが必要となりしかもうまく取り出せずmicroSDカードに傷を付けてしまいます。はめごろしで使うにはよいのかもしれません。ちなみに、別機種でEZbook S4のmicroSDカードスロットをアマゾンの商品説明の写真で見たところ、指をかけるための切り欠きが設けられているようなので、EZbook S4ならmicroSDの取り出しができるのかもしれませんが、EZbook X4ではダメですね。
参考:
Jumper EZbook S4-人気のEZbookに14インチのニューモデルが追加!
【フロントカメラ及びマイクロフォン】
液晶画面の上部に2メガピクセルのカメラが設置されているので、たとえばSkypeを使ってテレビ電話することができました。
【スピーカー】
ステレオスピーカーが内蔵されているそうです。キーボードと画面との間にあるヒンジの隙間から音が出てくる構造です。静かな部屋でPCを操作している状態すなわちPCの前の50cm範囲内においては必要十分な音量を割れたり歪んだりすることも少なくしっかり出せているように小生には聞こえます。ただし低音が豊かには出ないので音楽を聞く用途には不向きかもしれません。ちなみに、価格帯が全然異なる製品を比較するのは適当でないと思いますが、あえてMacBookと比べてみますと、Jumper Ezbook X4のはAMラジオ放送の音質でMacBookのはFMラジオ放送の音質とでも例えられるのではないかしらん。
【USBポート】
右側にひとつ左側にひとつフルサイズのUSB 3.0ポートがあります。
【バッテリー稼働可能な時間】
アマゾンでの商品説明には4~5時間とあるのは間違いありませんでした。画面を暗めにして節電を最大に設定した状態でLibreOffice Writerで文章を作成しているときどきにChromeでネット検索しThunderbirdでメールをするくらいの作業を続けて電池の減り方をみました。ちなみに音楽再生及びYouTubeなど積極的な動画再生は行いませんでした。facebookに上がっている動画がスクロール中にちょっと再生されてしまうことは何度も遭遇しました。
完全にシャットダウンした状態で100%満充電して外出しました。約2時間後外出先へ到着したので起動しました。作業の開始は10:40でした。
10:40...残量04時間59分
10:50...残量12時間36分
11:23...残量11時間42分
11:40...残量10時間54分に画面をパタンとキーボードに閉じてサスペンド。
-----50分
12:30...残量08時間07分に昼食を完了したのでPCを開いてレジューム。
12:40...残量10時間35分
13:40...残量08時間52分
14:50...残量03時間13分におやつ休憩で画面をパタンとキーボードに閉じてサスペンド。
-----10分
15:00...残量05時間57分におやつ休憩を完了したのでPCを開いてレジューム。
15:40...残量05時間24分(62%)
16:17...残量04時間09分(55%)
16:40...残量04時間10分(51%)に移動のため画面をパタンとキーボードに閉じてサスペンド。
-----150分
19:10...残量03時間59分(46%)に作業再開のためPCを開いてレジューム。
19:40...残量04時間18分(43%)
20:40...残量02時間28分(33%)
21:15...残量02時間38分(28%)休憩のため画面をパタンとキーボードに閉じてサスペンド。
-----60分
22:15...残量02時間23分(27%)に作業再開のためPCを開いてレジューム。
22:40...残量01時間58分(21%)
22:45...残量01時間48分(20%)バッテリー節約モードが自動的に始動しました。
23:00...残量01時間57分(18%)
23:06...残量01時間23分(17%)就寝のため画面をパタンとキーボードに閉じてサスペンド。
-----480分
07:40...残量01時間50分(16%)朝食が済みましたので作業再開です。
Thunderbirdアプリ最新版(60.6.1)をダウンロードしてアップデートして起動しましたところメールフォルダの最適化を促されましたのでOKして実行してもらいました。
07:50...残量00時間46分(12%)
07:55...残量01時間06分(10%)ACアダプタを接続してくださいのメッセージが現れました。
08:10...残量00時間53分(08%)バッテリーアイコンに黄色ビックリマーク。
08:17...残量00時間44分(07%)バッテリーアイコンに赤い×じるしの点滅が始まりました。
08:22...強制的にシャットダウンが始まりました。
ACアダプタを接続して電源ONしたところWindowsが起動してデスクトップ状態になりました。先ほどまで編集していたLibreOffice Writer文書のアイコンをダブルクリックしたところ、回復処理を促すウィンドウが現れましたので、回復処理をしてもらったところ、先ほど編集中だった文書が正常に開きましたので編集を続けることができました。
以上たった一回分のサンプルに過ぎませんが、今回は25時間30分のうち7時間18分のサスペンド状態でしたが正味18時間12分を作業のため稼働させておくことができた勘定になりました。小生のようなゆるい使い方ならば、途中で電池の消耗が激しくなるような使い方をせざるを得ない状況にならない限り、朝に満充電してから外出すれば、充電器を携行しなくても大丈夫だと思われます。まぁ充電器は小さくて軽いので携行は苦になりませんが。
【無線LAN】
周波数帯は 2.4 GHzと5 GHz を利用できました。IEEE 802.11a/b/g/n/acに対応しているそうです。
【Bluetooth】
Bluetooth 4.0に対応しているそうです。
【大きさとめかた】
箱の大きさは40×33×8 cm、箱を含めためかたは1.74 kgだそうです。PC本体の大きさは33×22×1.37 cm、本体のめかたは1.3 kgだそうです。買ったばかりで未だ保護シートを剥がしていない状態のJumper EZbook X4のめかたをElectronic Compact Scaleという秤を使って実測したところ1,315gでした。
【価格】
アマゾンで通常価格34,552円のところタイムセール価格29,369円で入手しました。数個のキーの接触不安定、キーボードバックライトの照度ムラ、microSDが抜けない、ACアダプタが鳴くなど玉に瑕ですが、この値段でWindows10, Celeron J3455, 128GB(eMMC), 6GB(DDR3), 1920×1080(14インチFHD), 2MPカメラ, 9200mAhリチウムイオンポリマバッテリ, Wi-Fi(802.11b/g/n/ac), Bluetooth4.0, USB3.0×2, MicroHDMI×1, 3.5mmオーディオジャック×1, microSDカードスロット(Max.256GB)×1, 重量1,3kg, サイズ332×222×13.7mm, 全筐体まあまあの精度の金属製というのは、恐るべきコストパフォーマンスの高さだと思います。
【インストールしたアプリの例】
(01) LibreOffice 6.2.3.2
勤務先はMicrosoft Officeだけど会社から離れたらもうLibreOfficeで十分幸せになれます。
(02) Mozilla ThanderBird 60.6.1
ThanderbirdはAppleのiCloudメール及びiCloudスケジュールのクライアントアプリとして使えます。iCloudメール及びiCloudスケジュールに対するアクセスをiPhoneからもJumper Ezbook X4からもできるようになります。
参考:
iCloud カレンダをWindows版ThunderBird (version 52.7.0 (32ビット))で利用する方法
(03) Google Chrome 73.0.3683.103
(04) IrfanView 4.37
デジカメやiPhoneで撮影した静止画をブログで使うために縮小したりGPS情報を削除するために主に利用させていただいております。
(05) Gimp 2.8.18
小生は購読新聞の記事をデジカメにスナップしていますが、ときどきその記事を2値のビットマップ画像にしてルーズリーフノート紙に印刷してファイルすることがあります。その際にデジカメ画像の回転角度を水平に戻し台形歪を修正してから2値化するのにgimpを利用しています。
(06) 秀丸エディタ8.88
万能テキスト神エディタです。テキストを扱うならもうこれしかありません。もちろんemacsも万能神として愛用していますが、秀丸エディタの方がWindowsには軽くてよいです。
(07) Oxford Advanced Learner's Dictionary (OAL) 第8版
(08) Corel Draw 12
(09) Garmin BaseCamp 4.7.0
ロードバイクで走るコースを自分で設計してGarminやiPhoneにGPXで入れて使います。またGPSログをBaseCampに取り込んで走ってきたコースを回想して楽しんでます。欠かせないサイクリングの友です。
(10) CanWay 1.1.12
BaseCampと似たようなアプリですが主にGPSログを見る用で、地図はGoogleマップ利用です。
(11) NIKON ViewNX-i 1.3.2
デジカメ静止画ファイルの位置情報を使って、どの地点からどの方向に向かって撮影したのかも含めて、Googleマップ上に表示する機能を愛用しています。
(12) NIKON Capture NX-D 1.5.2
(13) NIKON Transfer2
(14) NIKON Picture Control Utility2 2.4.2
(15) 英辞郎第九版 (PDIC 5.9.20)
英和・和英辞典です。
(16) JIS工業用語大辞典第五版
JIS用語の辞典です。
(17) Acrobat 10
PDFファイル形式で保存できるプリンタードライバを提供してくれます。PDFファイルを編集する機能を提供してくれます。WORD形式など様々な形式で保存する機能を提供してくれます。当然、PDF閲覧機能はあります。
(18) Audacity 2.1.2
オーディオファイル編集アプリです。
(19) VLC media player 3.0.3
動画再生アプリです。
(20) MacType
Windowsの画面表示に使われるフォントを太く滑らかに表示してくれます。その結果とても視認性が向上します。
(21) Classic Shell
Windows7のようなスタートメニューにしてくれます。
(22) LHAplus 1.73
LHAだけでなく様々なアルゴリズムのデータ圧縮伸長機能を提供してくれます。
(23) 7 Zip File Manager
7zip形式のファイルマネージャーアプリです。
【PCバッグ】
宅内で EZbook 一式を片付けるのに便利なカバン(PCバッグ)を東急ハンズで見つけました。もちろんこのカバン(PCバッグ)に EZbook 一式を入れて外出するつもりです。荷物が多い時には、大きなショルダーバッグやリュックサックやキャリーバッグ等の中へこのカバン(PCバッグ)ごと EZbook を入れて持って行くつもりです。このカバン(PCバッグ)はPC専用ではなくて、A4サイズのステーショナリーケースとなっておりまして汎用であります。また、EZbook X4 の大きさは MacBook Air とほぼ同じなので、このカバン(PCバッグ)には MacBook Air も同様にぴったりではないかと思われます。
【感想】
Jumper EZbook X4のコストパフォーマンスは、とてもとてもよいと思います。OSがWindowsかどうかは別としてノートパソコンの使い道というものが更にコモディティ化していくのだということを強く感じます。Jumper Ezbook X4のような企業や製品は、コモディティ化に応えて、今後益々発展し成長していくかもしれないなと感じました。
MacOSX上で動作しているSafari(ブラウザ)とかAcrobat(PDFビューワー)で英単語を選ぶとMacOSXにインストールされている辞書で意味がポップアップするとか、MacOSXアプリはユーザインタフェースに一貫性があって使い方を類推できるとか、Windowsみたいにバグフィックスパッチを頻繁にやらねばならないことはないとか、画面フォントがWindowsほどひどくないとか、MacBookのハードウェアがいいとか、キーボードがいいとか筐体の質感がいいとか、OSの基本的なカーソル移動がemacsライクだとか、そもそもアップルが好きだとか、いろいろあって、MacBookがとても気に入ってまして、個人的利用ならばもうMacBookで決まりだと考えているひとりです。Jumper EZbook X4 は、Windowsだし MacBook ほど魅力はありませんが、この値段でこの構成となりますと、ちょっとサブで使ってみようという気にさせられてしまいます。