道楽で特徴のあるスマホをいじると楽しい。それはこれからも変わらないだろう。しかし、実用という観点から省みると、ほぼガラケーとタブレットがあればいいというあたりに落ち着く。ただし現状あるがままのガラケーではダメ。どういうガラケーかといえば、スマホがそのまま入ったガラケー。シャープが一瞬販売していた 007SH みないたものだが、007SH はメモリが 512 MB しかなかったため、アプリのバージョンアップが来たときに素直に従うだけでメモリ不足となり破綻してしまう端末である。しかもSIMロック解除できないのでMVNO契約のSIMを利用できない。007SHの詳細は次のURLを参照。
http://blog.goo.ne.jp/monjugawa-kq/e/d49e89cd518ef1e379e5c1fbb6a41b57
最近は、007SHと似たような端末を、AQUOS K SHF32 をauが、AQUOS ケータイ SH-06G および ARROWS ケータイ F-05G をドコモが発売しています。SHF32 を mineo で使えるのかどうか、SH-06G 及び F-05G が IIJmio などの MVNO で使えるかどうかについては不明。
ガラケーみたいなキーボードは付いておらず、少々旧いが、中身がスマホでガラケー並に小さい端末としては、XPERIA X10 mini (E10i) がある。
XPERIA X10 mini (E10i)の詳細は次のURLを参照。
http://blog.goo.ne.jp/monjugawa-kq/e/dc461f9d01db0fa8aab9bd86b9fa7bd9
購入したままだともはや使い物にならないほどOSもアプリも古過ぎだが、XDA から Android 2.3 を頂戴してくれば、そこそこ使えるようになるが、やはり RAM が 512 MBしかないので、アプリのバージョンアップが来たときに素直に従うだけでメモリ不足となり破綻してしまう端末であった。XPERIA X10 mini (E10i)の後継機種で、EMOBILEが販売していたS51SEだと、Android 4.0.2 なのでメモリー効率が Android 2.3 よりも良いため、少々ましでした。しかもS51SEはSIMフリーなのでIIJmioなどのMVNOのSIMで利用できる点はGoodだった。しかし、RAMが512MBなので基本的には同じことだった。
タブレットで通話もできたらいいのになと思っていたので、XPERIA Z Ultra (Model: C6833) は、小生の希望にぴったりだった。
XPERIA Z Ultra (Model C6833)についての詳細は次のURLを参照。
http://blog.goo.ne.jp/monjugawa-kq/e/6f3bb38849f62ac47e72224c8fa4332d
ただし、XPERIA Z Ultra は大きいので、冬場なら上着の内ポケットに収納場所がありますが、春先や夏場だとそれが無い。たとえ内ポケットがあっても、ちょっとしたメールチェックや乗換案内やバスの発車時刻チェックのために、内ポケットから取り出して両手で扱うのが不便な時があります。だから、ガラケーみたいなサイズおよび操作性の Android OS 搭載端末を胸ポケットか腕に備えておきたいというわけ。
iPhone 6 と Apple Watch とを組み合わせ入手すればよいのではないかという情報もある。だが、その組み合わせだと、Apple Watch で「バスあと何分」「Y!乗換案内」が使えないのではなかろうかという疑念を払拭できなかった。ネットでググっても雑誌の記事も詰めが甘い感じ。確実に事実関係を把握したいので、いずれ時期をみて iPhone 6 と Apple Watch を購入せねばなるまい。その前に、Android ワールドでライフスタイルを味見である。それで、設定した基準は、次のとおり。
SIMフリー (IIJmioを使う予定)
3G WCDMA (2.1GHz)の通信能力
Android OS 4.2 以上
RAM 1 GB 以上
Dual Core 以上の CPU
を備えていてガラケー並みのサイズ。
Android OS 搭載の Smart Watch という分野の端末が条件に合うのかな?と調べてみると、多くの Android Smart Watch の Android OS は、スマホ用の普通の Android ではなくて Android Ware という全く違うものだというのが分かった。では、普通の Android を搭載した Smart Watch 型の端末は無いのだろうかと調べたところ、いくつかあるにはあるらしいことが分かった。とりあえずそこまで調べて、この件は放置して S51SE を継続使用中となった。しばらくそうしていたのであるが、日本橋のジャンク屋のはしごをしていたとき、ショップインバースに Unova Ironman Smart Life というのを見かけて、そういえば気になっていたことを思い出して入手した。

Unova という語彙は、どうやらポケモンを意識しているらしい。Unova Ironman の仕様は次のとおり。
GSM: 900/ 1800/ 850/ 1900
3G: 2100 (EU band)
CPU: Cortex A7 Dual-core 1.3 GHz
Memory: RAM 1 GB, ROM 8 GB
SIM size: Micro SIM
ランチャー: Iron UI (based on Android 4.4)
1.54インチ TFT 液晶表示装置
タッチパネル: 高感度
カメラ: 3.0メガ
WiFi: IEEE 802.11 b/g/n
Bluetooth 4.0
SNS integration
MP4/ H.263 プレーヤー
オルガナイザ
画像ビューワー
Google Search, Google Maps, Gmail, YouTube, Calendar, Google Talk
センサー: Proximity/ G-Sensor/ Gyroscope/ Accelerometer 6-axis
電池: 600 mA/h
スタンバイ時間: 500時間
防水: IP67
電池容量はガラケー並で 600 mA/h しかないので、SMS や MMS ならいざしらず、IMAP4 プロトコルを動かしていたら速攻電池が空になるのではなかろうかと心配だったが、100 % 充電完了後、12 時間静止放置したところ、100 % のままだった。その間、メールも SMS も着信も全く無く、尚且つまったく触らなかった。また、100 % 満充電にしてから、路線バス及び中距離列車を利用した 50 km 程度の移動を行ったところ電池残量は 100 % のままだった。結構普通に電池がもつという印象を受けた。
Google Playでアプリを検索してインストールするという環境整備作業をせっせと行ったところ、本体が結構発熱した。さらにその作業を継続していたところ、電池がまだ残っていると思っていたら、突然電源が切れてしまったことがあった。でも、充電して電源を ON にしたら、再び正常に起動したので安心した。(実は以前 Freetel の FT132A で電池が無くなって電源が落ちたとき、micro SD カードのファイル構造が破壊されてしまったことがあるので心配だったのである。)
http://blog.goo.ne.jp/monjugawa-kq/e/842e6ac56d75e470a3c06f67caa2f0a1
Unova Ironman の裏蓋を外すと 32 GB の micro SD カードを増設できるという情報が、どこか海外の販売店のサイトの説明文に書かれていた。たぶん micro SD カードスロットがあるに違いないと考えられた。しかし、Unova Ironman の裏蓋をとめてあるねじ山は特殊なY型(ねじの方がY型突起)なので、秋葉原や日本橋の工具屋さん2軒ほど探したがそういうドライバーは販売されていない模様。
しかたがないので、とりあえず既存のマイナスドライバを削って二俣のフォークみたいなのをこしらえた。これでも慎重にやれば、Y型ねじを緩め締めることができた。

これを使って特殊ねじを緩めて裏蓋を開けた。次の写真が裏蓋と防水用パッキン。


下の写真のとおり、裏蓋を開けると micro SD カードのスロットが見える。サポートしている micro SD カードの容量の上限は 32 GB らしいので、32 GB を挿入しておいた。裏蓋を締める際、パッキンを溝に収める必要があるが収まらない。ぴょこんのはみ出してしまう。しかたがないので、溝の数か所に微量の接着剤を設置して、パッキンがぴょこんとはみだすのを防いだ。
電池が無くなって電源が切れてしまった場合に、この micro SD カードが破壊されてしまうことがあるかどうか気になるが、結果は、しばらくしたら報告できるだろう。

現状、インストールしてあるアプリは、次の通り。画面が320×320ドットなので、「Google日本語入力」のソフトキーボードの画面上での高さを最少(70%)に設定するとよい。
カレンダー+
デザイニングアナログ
バスあと何分
Facebook
Googleマップ
Google Playストア
Google Play開発者
Google日本語入力
GreenPower Premium
JB Workaround Smart
K-9 Mail
monodict
NHK時計
Skype
SmoothSync for Cloud
Twitter
Y乗換案内
YouTube(システム)
ブラウザ(システム)
電卓(システム)
ギャラリー(システム)
連絡帳(電話帳)(システム)
File Manager(システム)
アラーム(システム)
LockScreen Clock(システム)
時計(システム)
カレンダー(システム)
音声レコーダー(システム)
音楽(システム)
Playストア(システム)
メッセージ(システム)
設定(システム)
カメラ(システム)
電話(システム)
Codon(システム)
Guidance(システム)
unova+(システム)
WhatsApp(システム)
毎日の暮らしでどんなふうに Unova Ironman を使っているのか、少々ご披露する。下図は Unova Ironman の画面ハードコピーである。ひとつのフォルダにアプリが三つまで収まるので、1画面に最大12個のアプリアイコンを並べておける勘定になる。小生の場合は、アナログ時計をライブ壁紙に設定したので、時計の表示された右下にはアプリを置かないことにしたので、1画面に最大9個である。Unova Ironman には元々入っているアナログ時計アプリがありそちらの方が画面いっぱいに表示されるから見やすいが、日付しか出ない(それらしい表示エリアは存在するのでバグっていて表示できないのかもしれない)ので、Google Playストアで適当なのを探してきた。Unova Ironman のランチャーはHUAWEIのに似ていてショートカットがない。
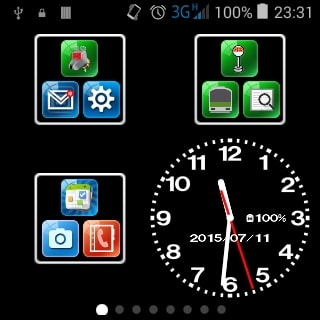
(1) 就寝前:100%充電。
(2) 起床:目覚まし時計として利用。
(3) バス停で:「バスあと何分」アプリでバス到着時刻をチェック。
(4) 自宅最寄り駅:「Y!乗換案内」で検索。
(5) 電車の中で:メールが来たら「K-9 Mail」で確認、および「Twitter」で暇つぶし、場合によってはブラウザでGoogle検索。
(6) 乗換駅到着前:「Y!乗換案内」で検索。
(7) 昼間:メールが来たら「K-9 Mail」で確認、および「カレンダー+」でスケジュール確認および管理。
外回り時:カメラで撮影することもあり、簡易録音機能で音声メモをとることもあり、車両運転中ハンズフリーで通話することもある。
ちょっとした買い物のとき、電卓機能で合計や消費税加算計算などをすることもある。
時計代わりに時刻をチェックする。
(8) 帰るメール:「K-9 Mail」で送信、または「電話」で帰るコール。
(9) 最寄り駅:「Y!乗換案内」で検索。
(10) 自宅最寄り駅到着前:「バスあと何分」アプリでバス到着時刻をチェック。
だいたいこんなふうだが、混雑している公共交通機関の車内で、腕時計をいじっているふうにしか見えないのに、メールやその他スマホアプリを使えるのは気が楽である。
また、狭いところで板チョコ型スマホを取り出して操作するよりも、よっぽど場所をとらない。XPERIA X10 mini (E10i)やS51SEよりも腕にあるぶん操作の動線が少なくて済んでいるような気がする。もちろん画面が320×320なので、ソフトキーボードが小さくて慣れるまで少々かかるが、太い指なのによく認識してくれるなと意外と感心する。








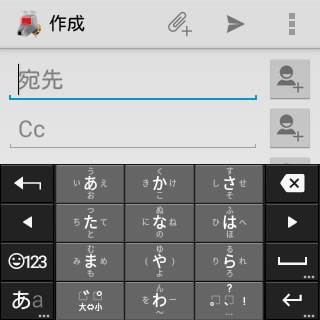
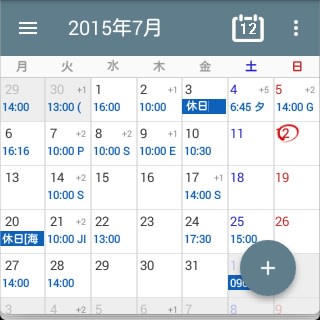

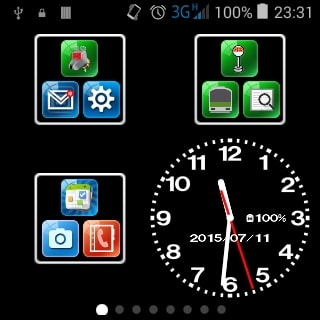
【 root 化 】
中国製の Kingo Root というソフトウェアを利用して Root 化できた。小生が利用したバージョンはWindows用の Kingo Root 1.3.9 だった。Windowsのバージョンは8.1だった。 Kingo Root は下記のURLからダウンロードできる。
http://kingoroot.org/
Root 化して xposed を組み込み、minimiGuard を稼働させ、320×320ドットしかない狭い画面を広告に占拠されてしまい肝心のアプリが利用できないという状態を避けることができる。例えば「バスあと何分」など。
Root 化する前に、現在 UNOVA IRONMAN に焼かれているROMをフルバックアップしておくべきだろう。そして同時に、文鎮化した場合にROMの焼き直しを可能にするツールの入手も必要だろう。ところが、どこにあるのか、見つからなかった。XDAに、もしかするとコレでもいいのかしらんという300MBくらいのファイルがあったが確信が持てない。また、ROM焼きツールも無いまま、まぁいいやというわけで、覚悟を決めて、やっちゃいました。幸い、Root化できているが、Kingo Root のインストールでどのような副作用が起きているのか、それはよくわからない。tSpyCheckerではアプリに問題なしという判定だが、Root化てのはアプリじゃないからな。電話帳を抜かれているのかもしれないし、そんなことしないお行儀の良い子かもしれない。まぁ、スマホで色々なアプリを使っているという時点でアプリに裏で個人情報を抜かれているわけだから、何を今更という感もあるだろう。抜かれているかも?の根拠は、root化して6時間後に100%フル充電して、机の上に3時間ほど放置しておいたところ、かなり本体が熱くなっており電池は空っぽだった。そのときたまたま電波が悪くなっていたとは考えにくい。小生の写真付き電話帳データを送信していたのであろうかと、少し心配だということ。
以上
http://blog.goo.ne.jp/monjugawa-kq/e/d49e89cd518ef1e379e5c1fbb6a41b57
最近は、007SHと似たような端末を、AQUOS K SHF32 をauが、AQUOS ケータイ SH-06G および ARROWS ケータイ F-05G をドコモが発売しています。SHF32 を mineo で使えるのかどうか、SH-06G 及び F-05G が IIJmio などの MVNO で使えるかどうかについては不明。
ガラケーみたいなキーボードは付いておらず、少々旧いが、中身がスマホでガラケー並に小さい端末としては、XPERIA X10 mini (E10i) がある。
XPERIA X10 mini (E10i)の詳細は次のURLを参照。
http://blog.goo.ne.jp/monjugawa-kq/e/dc461f9d01db0fa8aab9bd86b9fa7bd9
購入したままだともはや使い物にならないほどOSもアプリも古過ぎだが、XDA から Android 2.3 を頂戴してくれば、そこそこ使えるようになるが、やはり RAM が 512 MBしかないので、アプリのバージョンアップが来たときに素直に従うだけでメモリ不足となり破綻してしまう端末であった。XPERIA X10 mini (E10i)の後継機種で、EMOBILEが販売していたS51SEだと、Android 4.0.2 なのでメモリー効率が Android 2.3 よりも良いため、少々ましでした。しかもS51SEはSIMフリーなのでIIJmioなどのMVNOのSIMで利用できる点はGoodだった。しかし、RAMが512MBなので基本的には同じことだった。
タブレットで通話もできたらいいのになと思っていたので、XPERIA Z Ultra (Model: C6833) は、小生の希望にぴったりだった。
XPERIA Z Ultra (Model C6833)についての詳細は次のURLを参照。
http://blog.goo.ne.jp/monjugawa-kq/e/6f3bb38849f62ac47e72224c8fa4332d
ただし、XPERIA Z Ultra は大きいので、冬場なら上着の内ポケットに収納場所がありますが、春先や夏場だとそれが無い。たとえ内ポケットがあっても、ちょっとしたメールチェックや乗換案内やバスの発車時刻チェックのために、内ポケットから取り出して両手で扱うのが不便な時があります。だから、ガラケーみたいなサイズおよび操作性の Android OS 搭載端末を胸ポケットか腕に備えておきたいというわけ。
iPhone 6 と Apple Watch とを組み合わせ入手すればよいのではないかという情報もある。だが、その組み合わせだと、Apple Watch で「バスあと何分」「Y!乗換案内」が使えないのではなかろうかという疑念を払拭できなかった。ネットでググっても雑誌の記事も詰めが甘い感じ。確実に事実関係を把握したいので、いずれ時期をみて iPhone 6 と Apple Watch を購入せねばなるまい。その前に、Android ワールドでライフスタイルを味見である。それで、設定した基準は、次のとおり。
SIMフリー (IIJmioを使う予定)
3G WCDMA (2.1GHz)の通信能力
Android OS 4.2 以上
RAM 1 GB 以上
Dual Core 以上の CPU
を備えていてガラケー並みのサイズ。
Android OS 搭載の Smart Watch という分野の端末が条件に合うのかな?と調べてみると、多くの Android Smart Watch の Android OS は、スマホ用の普通の Android ではなくて Android Ware という全く違うものだというのが分かった。では、普通の Android を搭載した Smart Watch 型の端末は無いのだろうかと調べたところ、いくつかあるにはあるらしいことが分かった。とりあえずそこまで調べて、この件は放置して S51SE を継続使用中となった。しばらくそうしていたのであるが、日本橋のジャンク屋のはしごをしていたとき、ショップインバースに Unova Ironman Smart Life というのを見かけて、そういえば気になっていたことを思い出して入手した。

Unova という語彙は、どうやらポケモンを意識しているらしい。Unova Ironman の仕様は次のとおり。
GSM: 900/ 1800/ 850/ 1900
3G: 2100 (EU band)
CPU: Cortex A7 Dual-core 1.3 GHz
Memory: RAM 1 GB, ROM 8 GB
SIM size: Micro SIM
ランチャー: Iron UI (based on Android 4.4)
1.54インチ TFT 液晶表示装置
タッチパネル: 高感度
カメラ: 3.0メガ
WiFi: IEEE 802.11 b/g/n
Bluetooth 4.0
SNS integration
MP4/ H.263 プレーヤー
オルガナイザ
画像ビューワー
Google Search, Google Maps, Gmail, YouTube, Calendar, Google Talk
センサー: Proximity/ G-Sensor/ Gyroscope/ Accelerometer 6-axis
電池: 600 mA/h
スタンバイ時間: 500時間
防水: IP67
電池容量はガラケー並で 600 mA/h しかないので、SMS や MMS ならいざしらず、IMAP4 プロトコルを動かしていたら速攻電池が空になるのではなかろうかと心配だったが、100 % 充電完了後、12 時間静止放置したところ、100 % のままだった。その間、メールも SMS も着信も全く無く、尚且つまったく触らなかった。また、100 % 満充電にしてから、路線バス及び中距離列車を利用した 50 km 程度の移動を行ったところ電池残量は 100 % のままだった。結構普通に電池がもつという印象を受けた。
Google Playでアプリを検索してインストールするという環境整備作業をせっせと行ったところ、本体が結構発熱した。さらにその作業を継続していたところ、電池がまだ残っていると思っていたら、突然電源が切れてしまったことがあった。でも、充電して電源を ON にしたら、再び正常に起動したので安心した。(実は以前 Freetel の FT132A で電池が無くなって電源が落ちたとき、micro SD カードのファイル構造が破壊されてしまったことがあるので心配だったのである。)
http://blog.goo.ne.jp/monjugawa-kq/e/842e6ac56d75e470a3c06f67caa2f0a1
Unova Ironman の裏蓋を外すと 32 GB の micro SD カードを増設できるという情報が、どこか海外の販売店のサイトの説明文に書かれていた。たぶん micro SD カードスロットがあるに違いないと考えられた。しかし、Unova Ironman の裏蓋をとめてあるねじ山は特殊なY型(ねじの方がY型突起)なので、秋葉原や日本橋の工具屋さん2軒ほど探したがそういうドライバーは販売されていない模様。
しかたがないので、とりあえず既存のマイナスドライバを削って二俣のフォークみたいなのをこしらえた。これでも慎重にやれば、Y型ねじを緩め締めることができた。

これを使って特殊ねじを緩めて裏蓋を開けた。次の写真が裏蓋と防水用パッキン。


下の写真のとおり、裏蓋を開けると micro SD カードのスロットが見える。サポートしている micro SD カードの容量の上限は 32 GB らしいので、32 GB を挿入しておいた。裏蓋を締める際、パッキンを溝に収める必要があるが収まらない。ぴょこんのはみ出してしまう。しかたがないので、溝の数か所に微量の接着剤を設置して、パッキンがぴょこんとはみだすのを防いだ。
電池が無くなって電源が切れてしまった場合に、この micro SD カードが破壊されてしまうことがあるかどうか気になるが、結果は、しばらくしたら報告できるだろう。

現状、インストールしてあるアプリは、次の通り。画面が320×320ドットなので、「Google日本語入力」のソフトキーボードの画面上での高さを最少(70%)に設定するとよい。
カレンダー+
デザイニングアナログ
バスあと何分
Googleマップ
Google Playストア
Google Play開発者
Google日本語入力
GreenPower Premium
JB Workaround Smart
K-9 Mail
monodict
NHK時計
Skype
SmoothSync for Cloud
Y乗換案内
YouTube(システム)
ブラウザ(システム)
電卓(システム)
ギャラリー(システム)
連絡帳(電話帳)(システム)
File Manager(システム)
アラーム(システム)
LockScreen Clock(システム)
時計(システム)
カレンダー(システム)
音声レコーダー(システム)
音楽(システム)
Playストア(システム)
メッセージ(システム)
設定(システム)
カメラ(システム)
電話(システム)
Codon(システム)
Guidance(システム)
unova+(システム)
WhatsApp(システム)
毎日の暮らしでどんなふうに Unova Ironman を使っているのか、少々ご披露する。下図は Unova Ironman の画面ハードコピーである。ひとつのフォルダにアプリが三つまで収まるので、1画面に最大12個のアプリアイコンを並べておける勘定になる。小生の場合は、アナログ時計をライブ壁紙に設定したので、時計の表示された右下にはアプリを置かないことにしたので、1画面に最大9個である。Unova Ironman には元々入っているアナログ時計アプリがありそちらの方が画面いっぱいに表示されるから見やすいが、日付しか出ない(それらしい表示エリアは存在するのでバグっていて表示できないのかもしれない)ので、Google Playストアで適当なのを探してきた。Unova Ironman のランチャーはHUAWEIのに似ていてショートカットがない。
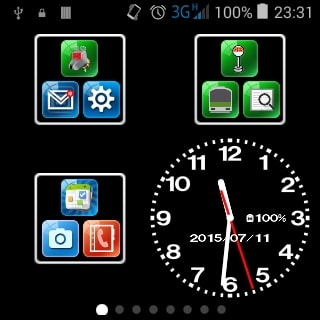
(1) 就寝前:100%充電。
(2) 起床:目覚まし時計として利用。
(3) バス停で:「バスあと何分」アプリでバス到着時刻をチェック。
(4) 自宅最寄り駅:「Y!乗換案内」で検索。
(5) 電車の中で:メールが来たら「K-9 Mail」で確認、および「Twitter」で暇つぶし、場合によってはブラウザでGoogle検索。
(6) 乗換駅到着前:「Y!乗換案内」で検索。
(7) 昼間:メールが来たら「K-9 Mail」で確認、および「カレンダー+」でスケジュール確認および管理。
外回り時:カメラで撮影することもあり、簡易録音機能で音声メモをとることもあり、車両運転中ハンズフリーで通話することもある。
ちょっとした買い物のとき、電卓機能で合計や消費税加算計算などをすることもある。
時計代わりに時刻をチェックする。
(8) 帰るメール:「K-9 Mail」で送信、または「電話」で帰るコール。
(9) 最寄り駅:「Y!乗換案内」で検索。
(10) 自宅最寄り駅到着前:「バスあと何分」アプリでバス到着時刻をチェック。
だいたいこんなふうだが、混雑している公共交通機関の車内で、腕時計をいじっているふうにしか見えないのに、メールやその他スマホアプリを使えるのは気が楽である。
また、狭いところで板チョコ型スマホを取り出して操作するよりも、よっぽど場所をとらない。XPERIA X10 mini (E10i)やS51SEよりも腕にあるぶん操作の動線が少なくて済んでいるような気がする。もちろん画面が320×320なので、ソフトキーボードが小さくて慣れるまで少々かかるが、太い指なのによく認識してくれるなと意外と感心する。








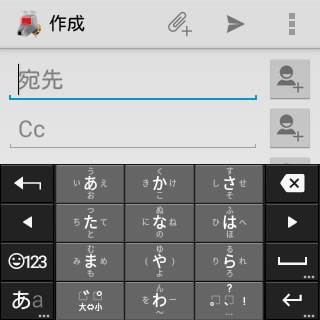
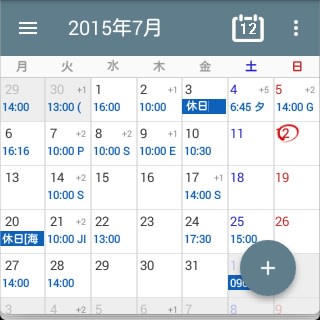

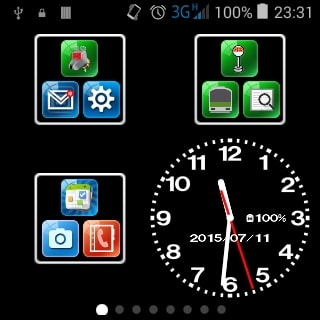
【 root 化 】
中国製の Kingo Root というソフトウェアを利用して Root 化できた。小生が利用したバージョンはWindows用の Kingo Root 1.3.9 だった。Windowsのバージョンは8.1だった。 Kingo Root は下記のURLからダウンロードできる。
http://kingoroot.org/
Root 化して xposed を組み込み、minimiGuard を稼働させ、320×320ドットしかない狭い画面を広告に占拠されてしまい肝心のアプリが利用できないという状態を避けることができる。例えば「バスあと何分」など。
Root 化する前に、現在 UNOVA IRONMAN に焼かれているROMをフルバックアップしておくべきだろう。そして同時に、文鎮化した場合にROMの焼き直しを可能にするツールの入手も必要だろう。ところが、どこにあるのか、見つからなかった。XDAに、もしかするとコレでもいいのかしらんという300MBくらいのファイルがあったが確信が持てない。また、ROM焼きツールも無いまま、まぁいいやというわけで、覚悟を決めて、やっちゃいました。幸い、Root化できているが、Kingo Root のインストールでどのような副作用が起きているのか、それはよくわからない。tSpyCheckerではアプリに問題なしという判定だが、Root化てのはアプリじゃないからな。電話帳を抜かれているのかもしれないし、そんなことしないお行儀の良い子かもしれない。まぁ、スマホで色々なアプリを使っているという時点でアプリに裏で個人情報を抜かれているわけだから、何を今更という感もあるだろう。抜かれているかも?の根拠は、root化して6時間後に100%フル充電して、机の上に3時間ほど放置しておいたところ、かなり本体が熱くなっており電池は空っぽだった。そのときたまたま電波が悪くなっていたとは考えにくい。小生の写真付き電話帳データを送信していたのであろうかと、少し心配だということ。
以上









