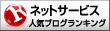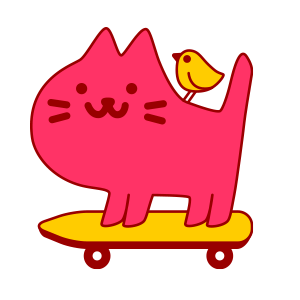こんにちは! 助ネコ サポート です!
です!
今日は、パソコンに関する、ちょっとしたお話をします。
「コピー」と「ペースト」は、よく利用する機能ですよね。
ある文字情報を、他の入力フォームに移したい時、
手入力では、入力間違いをしてしまうこともありますが、
「コピー」して「ペースト」すれば、
間違えることなく入力することができます。
さて、この「コピー・アンド・ペースト(以下:コピペ)」には、
主に2通りのやり方があります。
マウスの右クリックで、
『コピー』→『貼り付け』を選択する方法と、
キーボードで、
『Ctrl+C』(コピー)→『Ctrl+V』(貼り付け)とたたく方法です。
マウスの右クリックから操作すれば、
コピーする文字を選択した後の操作もスムーズだし、
ウインドウが表示されてコピペを選択できるので、
視覚的にとても分かりやすいですよね。
キーボードだと、
マウスとキーボードの2つを操作する必要があるし、
どのキーを押すのか覚えていないといけないので、
慣れないうちは忘れてしまいそう……。
そんな理由から、私はずっとマウスでコピペをしていました(笑)。
しかし、パスワード等を入力する際に、
パソコンのシステムによっては、
マウスの右クリックによるコピペが認識されないケースもあります!
画面上では確かに入力されているのに、
いざ先の画面へ進もうとするとエラーになってしまう……。
どうも、キーボードによる入力が要求されているようです。
そんな時は、手入力をするよりも、
キーボードでのコピペをする方が確実です。
でも、入力間違いがないように、
メールアドレスを再入力して確認する場合など、
きっちり手入力をする方が良い場面もありますよね。
『Ctrl+C』と『Ctrl+V』によるコピペ、
覚えておけば、いつか役に立つことがあるかもしれません^^
 です!
です!今日は、パソコンに関する、ちょっとしたお話をします。
「コピー」と「ペースト」は、よく利用する機能ですよね。
ある文字情報を、他の入力フォームに移したい時、
手入力では、入力間違いをしてしまうこともありますが、
「コピー」して「ペースト」すれば、
間違えることなく入力することができます。
さて、この「コピー・アンド・ペースト(以下:コピペ)」には、
主に2通りのやり方があります。
マウスの右クリックで、
『コピー』→『貼り付け』を選択する方法と、
キーボードで、
『Ctrl+C』(コピー)→『Ctrl+V』(貼り付け)とたたく方法です。
マウスの右クリックから操作すれば、
コピーする文字を選択した後の操作もスムーズだし、
ウインドウが表示されてコピペを選択できるので、
視覚的にとても分かりやすいですよね。
キーボードだと、
マウスとキーボードの2つを操作する必要があるし、
どのキーを押すのか覚えていないといけないので、
慣れないうちは忘れてしまいそう……。
そんな理由から、私はずっとマウスでコピペをしていました(笑)。
しかし、パスワード等を入力する際に、
パソコンのシステムによっては、
マウスの右クリックによるコピペが認識されないケースもあります!
画面上では確かに入力されているのに、
いざ先の画面へ進もうとするとエラーになってしまう……。
どうも、キーボードによる入力が要求されているようです。
そんな時は、手入力をするよりも、
キーボードでのコピペをする方が確実です。
でも、入力間違いがないように、
メールアドレスを再入力して確認する場合など、
きっちり手入力をする方が良い場面もありますよね。
『Ctrl+C』と『Ctrl+V』によるコピペ、
覚えておけば、いつか役に立つことがあるかもしれません^^