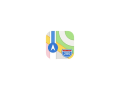こんばんわ。
「Apple」なるカテゴリーを作り、そのアプリを使いこなそう企画の第一弾は、「マップ」です。
簡単なところから、と言いますか、何気なく、一番使っているかもしれないですし、そういうものから効率よい使い方を確認していくことが趣旨なので(iMovieとか、GarageBandとか、一度も使っていないものは、、、)
1. 「マップ」に求めること
直感的には、地図ですから、
(1) 現在位置を示して、周辺を確認すること
(2) 目的地を検索して、行き方を確認すること
ですね。
それで十分な毎日ではありますが、私としては、これに加えて
(3) 現在地から、目的地までの道順を自らアレンジして、それに沿って歩く
(4) 複数の目的地(経由地)を指定して、その行程を示して、それに沿って歩く
も実現したいですね。
どちらも似たような感じですが、(3)は道順のアレンジ、(4)は全体の行程を示すことで、画面に示された道順をみながら、その道順の上を、現在位置の矢印でなぞるように歩くことをイメージしています。
(歩きスマホにならぬよう、歩きながらではなく、必ず立ち止まって、順路の線上にいるか確認していますよ、もちろん)
まず(3)についてですが、目的地までの経路を示すと、最短距離なのか、最短時間なのか、アプリが勝手に決めてしまいます。
仕事で使うのであれば、それが適当だと思いますし、普通に考えれば、便利、このアプリ頭いい、と言うところですし、
画面上に、現在位置と目的地が収まる程度の距離であれば、直感と違う道順でもそんな問題はないのですが、
私の場合、散歩やウォーキングのコース、更には旅行先での観光コースを作ることが目的であったり、数キロぐらいは平気で歩いて移動するするなか、寄り道、道草できるような処があれば、道順に設定したいですし、道標(目印)があれば、間違えのないよう表示させたい、
そんなのを俯瞰的に見渡せるルートマップを作りたいのです。
言ってみると、せっかくのナビゲーション機能なのに、そのナビの仕方は自分で決めたいという、
それって、わかってんならナビ要らないじゃん、てことだし
なのに、自分が指定したようにナビしろ、とアプリに求めている、面倒なお客さんですね。(でも、タクシーに乗った時なんか、そうしたくないですかね)
さて、そして、これは「マップ」でできるのか、と、いろいろ調べて、いじくりまわした私の結論としては「できなくはない」です。
2. 「マップ」でできぬこと、できること
決定的に叶わぬは、「マップ」は、あくまで2地点間の経路を示すものなので、どこどこ経由で、と、自分で設定はは出来ず(せっかくの、ナビ機能だしね)、疑似的に行うことになります。
すなわち、目的地も経由地も道標も、全部、目的地に設定して、現在位置から目的地、その目的地に着いたら、そこを現在位置にして、次の目的地に向かうことを繰り返すことになります。
ですので、一枚の地図に全行程、道順を示すことはできません。
が、やれないことはない、という感じです。
2.1 よく使う項目
目的地ですが、地図上に登録されているランドマークは、「よく使う項目」に登録します。
右上の i のマークから、「場所を追加」>「よく使う項目」>「場所または住所を追加」します。
「よく使う項目」は、「編集」で、表示する順番を変えることができるので、まわる順番にしておけば、その目的地着いたら、その現在位置から、次、次、という具合に、道順を示しているかのように使うことができます。
ただ、ここから「場所または住所を追加」できるランドマークは、Appleが地図情報として登録しているものですので、道順として示したい「いつも犬が寝ている家の角」のようなものを登録はできません。
2.2 マークされた場所
そのような場合、地図上で、該当する場所を長押しすると、ピンがドロップされ「マークされた場所」となります。
そのままでも、その「マークされた場所」への現在位置からの経路は示すことができます。
また、メールなどで共有できるので、待ち合わせ場所の共有などに活用できます。
では、道順として使うにはですが、ハートマークの追加をクリックすると、「よく使う項目」に追加されますし、名前をつけることもできます。通り名などの候補が表示されますが、先ほどの「いつも犬が寝ている家の角」のような登録の仕方もできます。
なお「マークされた場所」は、「履歴」にも残りますので、先ほどの「場所または住所を追加」で、「位置情報」の「履歴」から登録する事もできます。
ピンをドロップする機能を使えば、「よく使う項目」のリストに、「時間があれば立ち寄る〇〇」と目的地と目的地の間に登録しておくとか
「三差路を、間違えずに左」とか、ナビ風に登録しておくとか、ナビゲーションのように使うことができます。
また、「現在地をマーク」というのはありますので、実際に行った先で、何か発見した時や、備忘として記録しておきたいとき、「現在地をマーク」して、ハートマークの追加をクリックし、場所の名前というか、簡単な記録を残してもいいかもしれません。
2.3 結論としてはナビっぽく使う
ということで、「マップ」では、(4)で求めるように、地図上で行程を見渡すことはできませし、その上をなぞりながら歩くこともできないのですが、「よく使う項目」よって、道順をひとつひとつナビゲーション的に示す使い方ができます。
3. 「Google Maps」との比較
さて、「マップ」でできることを確認したうえで、じゃあ、「Google Maps」ではどうかというと、全行程を地図上で示せます。
「マイプレイス」の中で、地図上で、場所の登録と、行程(順番)を設定できます。
最初のレイヤで、場所を登録していきます。(地図上(◯で囲まれた)、1、2、3、、、)
次のレイヤで、その登録した場所を、行きたい順番に登録します(地図上、A、B、C、、、)
そうすると、場所がつながって、行程ができます。おそらく、地点間の行き方は、「マップ」同様、最適化された道順を採っていると思います。
そして、細かい道順の補正のために「マップ」では「マークされた場所」を「よく使う項目」に登録して、リストとしてナビのように表示させましたが、
「Google Maps」では、地図の上から「ラベル付け」を行い、それを、道順に加えていけばいいのです。
地図の画面では、線で道順が示され、
「地図の凡例を表示」をクリックして、画面を切り替えれば、リストとしてみることもできます。
池上七福神のマイマップ(Macの画面)です。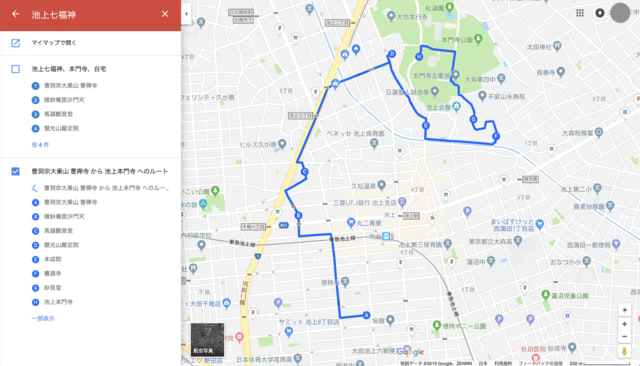
「マップ」では、「よく使う項目」をグループ分けして、コースの名称などをつけることはできず、管理としては煩雑になっていきますが、「Google Maps」では、コース名を付けたマップをそれぞれ保存することが可能です。
ただ、「マイプレイス」の登録は、パソコンからのみで、スマホからはできないようなので、完敗とは言い難い(負け惜しみ)ものの、行程(コース)を図示できる、さらに、それを公開できる(「マップ」では、「マークした場所」をメールなどで限定的に共有)のは、地図アプリとしては大きな差ですね。
なので、お正月の七福神巡りは、Macの「Google Maps」で作って、iPhoneで見ながら歩くことにしました。
ただ、池上七福神も東海七福神も、地図付きパンフが置いてあったし、現在位置から迷うような場所でもなかったので、「Google Maps」でルートマップを作って遊んだだけでした(^^)
なお、昨年末ぐらいのニュース記事で、Apple「マップ」の精度が格段に上がってきているとか報道されていましたね。
昔は、更地みたいな地図で、「Google Maps」とは比較できないようなものでしたが、確かに、最近は情報が増えてきましたし、場所によっては、建物内のお店の配置まで見られるようになっていますし、機能面もそのうち追いつきますかね。
ではでは。
現在までの変遷
「料理と散歩と仕事で海外」として、タイトルの通り、趣味の料理と散歩、そして出張する海外の情報を掲載していましたが、ハノイ赴任となり「ベトナム生活あらかると」でベトナム生活、近隣の国への旅行模様などを掲載するようになり、一時、仕事が忙しく更新が滞りましたが、2017年末に帰任し、2019年から改めて「池上優游涵泳」として、知識探求、スローライフを紹介しています。