事前準備として、CPUクーラーをリテールから少しは強力なものにしておこう、と手持ちを探してみたら以下のが見つかりました。


このクーラー、調べてみたら2年前に購入したもので SAMURAI という名前で当時1980円したようです。
その時の記事は以下を参照ください。
CPUクーラー
オーバークロックは、BIOS起動画面から、以下のように行いました。
まず、CPU Host Clock control の項目を「Enable」(デフォルト Disable)にします。

次に以下の画面の「CPU Host Frequency」で、任意のクロックに変更します。

この CPU はデフォルトが「266 Mhz」ですが、結論として「333Mhz」までは安定して動作しました。限界は「350Mhz」前後ですが、少し余裕をみておきます。
実際は少しづつ、アップして限界を見極めるのですが、このマザーの場合万一やりすぎても自動的にBIOSをクリヤーしてくれますので、安心です。
さて、それでは「333Mhz」にオーバークロックした状態で起動してみます。
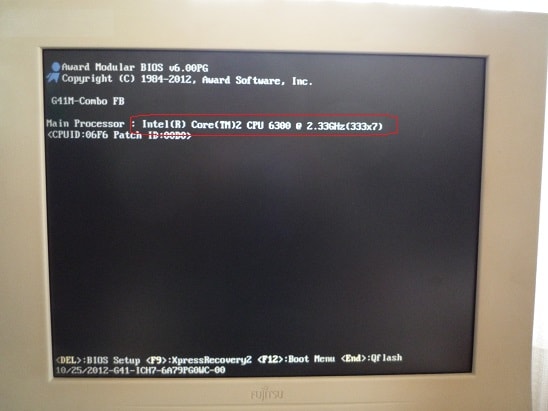
ちゃんと「333X7」になってます。
いよいよ、Windows8 を起動し、エクスペリエンスインデックス を走らせてみます。

クロックアップ前のスコアは以下です。
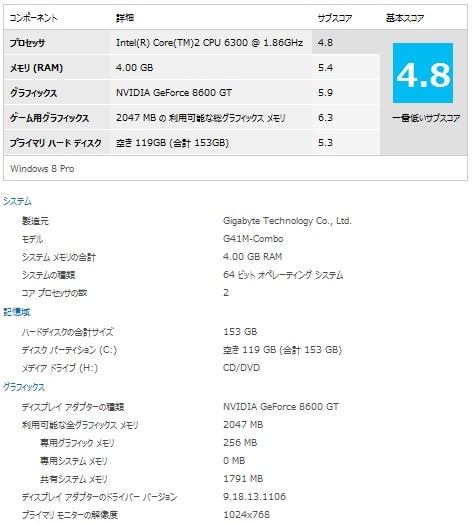
CPUのスコアは「4.8」から「5.0」に、メモリは「5.4」から「5.7」にアップしてます。
CPUのクロックアップにより、メモリもクロックアップされるので、メモリ性能がアップしたと思われます。
尚、実際の体感スピードですが、これがすごく良いのです。
過去の記憶では、CPUのクロックアップはベンチマークの数値がアップするのが楽しみで、実際の体感速度はほとんど変わらないことが多かったのですが、 今回は明らかに違うのです。
起動時間はもちろん、ネットアクセスのレスポンス、音楽データーの録り込み、等々。。。以前のモタモタした感じが全然しません。


このクーラー、調べてみたら2年前に購入したもので SAMURAI という名前で当時1980円したようです。
その時の記事は以下を参照ください。
CPUクーラー
オーバークロックは、BIOS起動画面から、以下のように行いました。
まず、CPU Host Clock control の項目を「Enable」(デフォルト Disable)にします。

次に以下の画面の「CPU Host Frequency」で、任意のクロックに変更します。

この CPU はデフォルトが「266 Mhz」ですが、結論として「333Mhz」までは安定して動作しました。限界は「350Mhz」前後ですが、少し余裕をみておきます。
実際は少しづつ、アップして限界を見極めるのですが、このマザーの場合万一やりすぎても自動的にBIOSをクリヤーしてくれますので、安心です。
さて、それでは「333Mhz」にオーバークロックした状態で起動してみます。
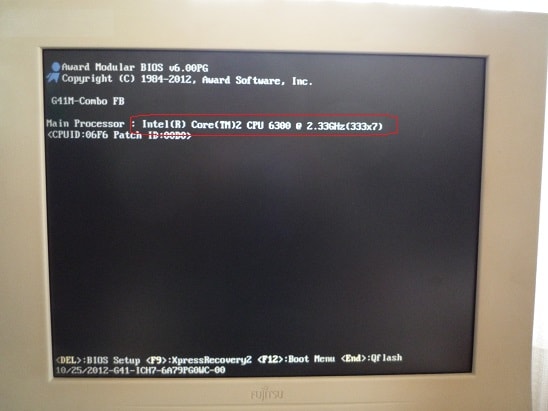
ちゃんと「333X7」になってます。
いよいよ、Windows8 を起動し、エクスペリエンスインデックス を走らせてみます。

クロックアップ前のスコアは以下です。
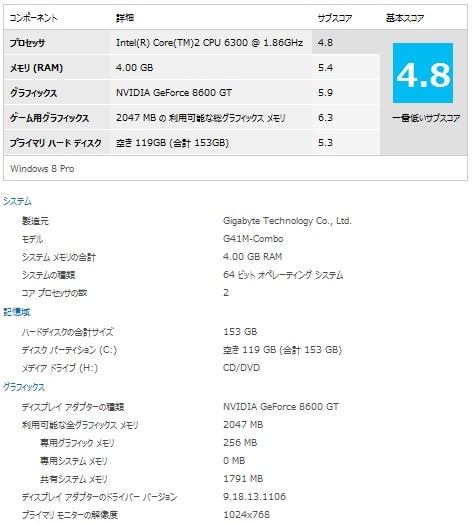
CPUのスコアは「4.8」から「5.0」に、メモリは「5.4」から「5.7」にアップしてます。
CPUのクロックアップにより、メモリもクロックアップされるので、メモリ性能がアップしたと思われます。
尚、実際の体感スピードですが、これがすごく良いのです。
過去の記憶では、CPUのクロックアップはベンチマークの数値がアップするのが楽しみで、実際の体感速度はほとんど変わらないことが多かったのですが、 今回は明らかに違うのです。
起動時間はもちろん、ネットアクセスのレスポンス、音楽データーの録り込み、等々。。。以前のモタモタした感じが全然しません。




























※コメント投稿者のブログIDはブログ作成者のみに通知されます