現在、我が家でフィルムスキャンができるのは、古い Epson 複合プリンタ PMA-870 だけです。(捨てないで良かったです。。。)
このプリンターのスキャナドライバーは Windows 10 に対応していないため、直接PCには撮りこめませんが、一旦 プリンター本体に装着した CFカードに保存し、それをPCにコピーすることで可能です。
それでは、実際にスキャンした様子を紹介します。
PMA-870のカバーを開くと、白色の内側カバーがありますので、これを外します。

すると、その中にフィルムスキャン用ホルダーがありますので、これを外します。

このフォルダーに、ネガフィルムを装着します。
<Before>

<After>

これを、PMA-870 の所定の位置に固定。

”フィルム” ボタンを押し、ネガフィルムを選択後(ポジフィルムの選択もできます)、”メモリカードに保存” を選択。
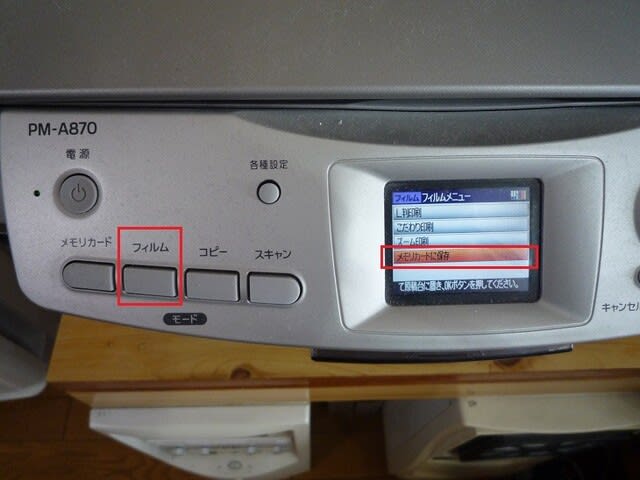
”OK” ボタンを押すと、プレビュースキャンが実行されます。

プレビュースキャンが完了すると、本スキャンする保存する画像の選択画面になります。ここでは全ての画像にチェックを入れました。

カラースタートボタンを押すと、スキャンが開始。

以上で、CFカードへスキャンデータが保存されました。
これで上手くいったと思ったのですが、PCで画像を開くと、以下のように色がおかしいです。

20年以上も経過・保存状態も良くなかったためか、フィルムがかなり劣化してしまったようです。
これから、この画像を修復する方法がないか、色々調べてみます。
このプリンターのスキャナドライバーは Windows 10 に対応していないため、直接PCには撮りこめませんが、一旦 プリンター本体に装着した CFカードに保存し、それをPCにコピーすることで可能です。
それでは、実際にスキャンした様子を紹介します。
PMA-870のカバーを開くと、白色の内側カバーがありますので、これを外します。

すると、その中にフィルムスキャン用ホルダーがありますので、これを外します。

このフォルダーに、ネガフィルムを装着します。
<Before>

<After>

これを、PMA-870 の所定の位置に固定。

”フィルム” ボタンを押し、ネガフィルムを選択後(ポジフィルムの選択もできます)、”メモリカードに保存” を選択。
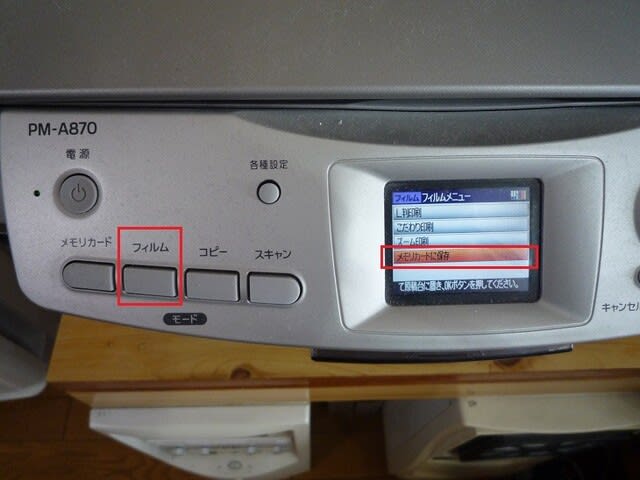
”OK” ボタンを押すと、プレビュースキャンが実行されます。

プレビュースキャンが完了すると、本スキャンする保存する画像の選択画面になります。ここでは全ての画像にチェックを入れました。

カラースタートボタンを押すと、スキャンが開始。

以上で、CFカードへスキャンデータが保存されました。
これで上手くいったと思ったのですが、PCで画像を開くと、以下のように色がおかしいです。

20年以上も経過・保存状態も良くなかったためか、フィルムがかなり劣化してしまったようです。
これから、この画像を修復する方法がないか、色々調べてみます。




























※コメント投稿者のブログIDはブログ作成者のみに通知されます