以下、設定の様子を紹介しますが、前提として WiFi 接続 が完了している必要があります。
最初に、「コントロールパネル」→「デバイスとプリンター」を開きます。
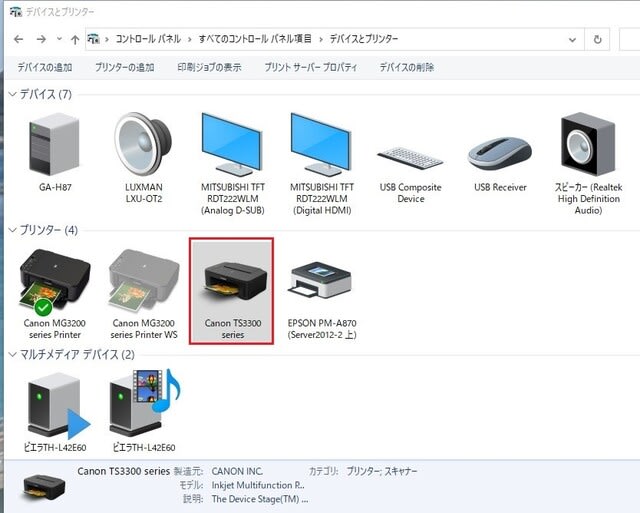
ここで、対象のプリンター ”Canon TS3300 series” をダブルクリックすると、以下になります。

ここでは赤枠部 ”プリンターのプロパティを表示” をクリック。

プロパティ画面の上部タブ "ユーティリティ” から「メンテナンスと各種設定」をクリックすると、以下になります。
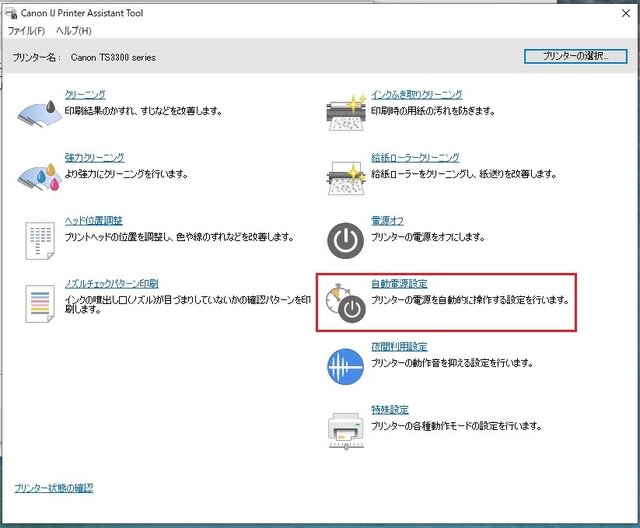
ここにある「自動電源設定」をクリック。

デフォルトではこのように、自動電源は「無効」になっていますので、ここをクリック。

「有効」を選択。
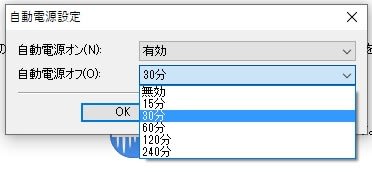
続いて、自動電源オフの時間を設定します。私は「30分」を選択しました。
最後に「OK」をクリックすると、以下の画面になります。
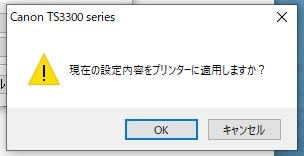
「OK」をクリック。
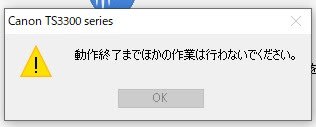
この画面が出た直後、WiFi 経由でプリンターの電源が自動で入り、印刷が可能となりました。

これで、印刷時にいちいちプリンターの所まで行って、電源を入れる必要がなくなりました。
さもないことですが、便利な機能です。
最初に、「コントロールパネル」→「デバイスとプリンター」を開きます。
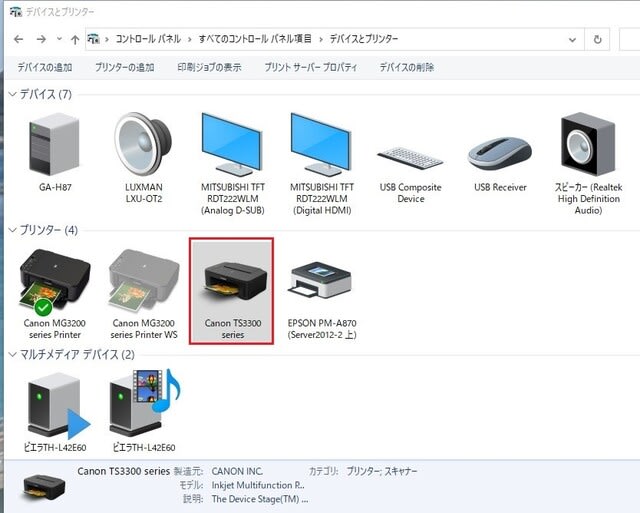
ここで、対象のプリンター ”Canon TS3300 series” をダブルクリックすると、以下になります。

ここでは赤枠部 ”プリンターのプロパティを表示” をクリック。

プロパティ画面の上部タブ "ユーティリティ” から「メンテナンスと各種設定」をクリックすると、以下になります。
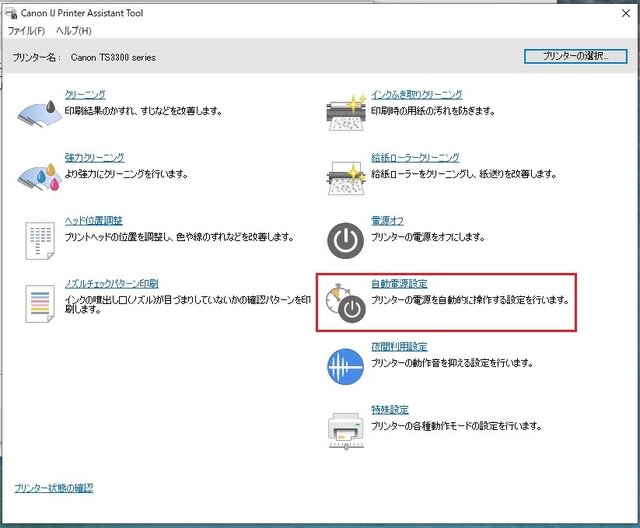
ここにある「自動電源設定」をクリック。

デフォルトではこのように、自動電源は「無効」になっていますので、ここをクリック。

「有効」を選択。
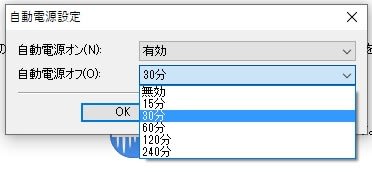
続いて、自動電源オフの時間を設定します。私は「30分」を選択しました。
最後に「OK」をクリックすると、以下の画面になります。
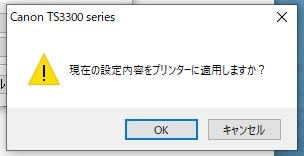
「OK」をクリック。
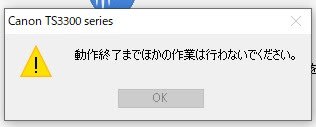
この画面が出た直後、WiFi 経由でプリンターの電源が自動で入り、印刷が可能となりました。

これで、印刷時にいちいちプリンターの所まで行って、電源を入れる必要がなくなりました。
さもないことですが、便利な機能です。




























2011年に買った私のCanonプリンター (PIXUS MG5230)では当該メニューは未設置でした。
残念
早速、私も2013年に買った 古い PIXUS MG3230 を調べてみたところ、自動電源設定が出来ました。
但し、こちらは WiFi 接続での 自動電源オフ 機能が使えませんでした。
2011年~2013年 辺りが、自動電源機能 有/無 の変わり目なのかもしれませんね。。。
画像付きで分かりやすく大変参考になりました、ありがとうございます。
これからもよろしくお願いします。