”Hypwer-V クイック作成” 機能は初めて使ったのですが、これを使うと非常に簡単に作成できました。
最初にスタート画面から、”Hypwer-V クイック作成” をクリック・起動します。
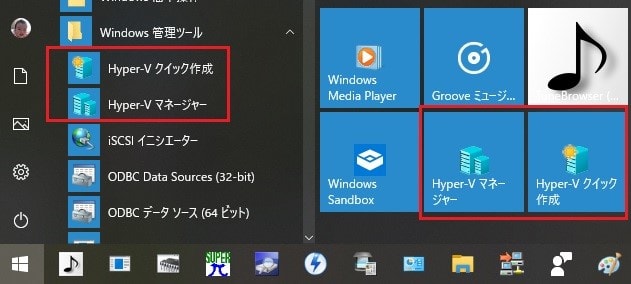
すると以下の画面になります。

デフォルトで、Ubuntu 18.04.3 LTS が選択できるようになっていますので、これをクリック。

「その他のオプション」をクリック。

”名前” と”Network" を設定します。ここではデフォルトのまま、名前は「Ubuntu」Network は「Default Switch」を選択し、”仮想マシンの作成” をクリック。

ダウンロードが開始、10分程度でインストール完了しました。

最初に「設定の編集」を開いてみます。

何か異常が発生した場合に備え、ブートエントリの場所をメモしておきました。
次に左側ペインから「メモリ」を開いてみます。

仮想マシンへのメモリ割り当て等設定できることが分かります。ここではデフォルトのまま 2GB としておきました。
ここで元の画面に戻り「接続」をクリックし、ログイン設定を行います。

以下の項目を入力し「続ける」をクリック。

すると、以下となり、仮想マシンの画面サイズ設定を行います。ここでは1366X768 としました。(フルサイズにすると、実PCと仮想PC を同時に見れなくなり、操作がちょっと面倒でした。。。)

接続」をクリックすると、以下のログイン画面になります。

パスワードを入力し、ログイン。

以上で仮想マシン作成完了です。動作もスムーズで今のところ特に問題は感じられません。
今後、Ubuntu のアプリを追加インストール等し、実際に使ってみます。
尚、再度仮想マシンを起動する場合は、Hyper-V マネジャーから、仮想マシンを右クリックし「接続」をクリックすればOKです。

最初にスタート画面から、”Hypwer-V クイック作成” をクリック・起動します。
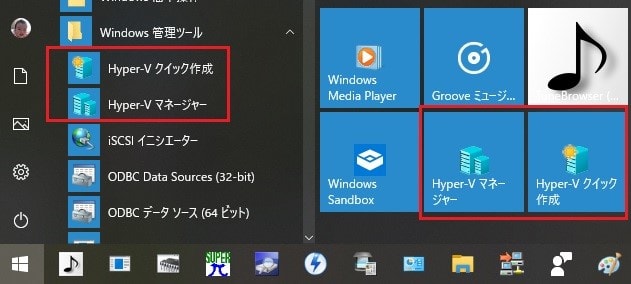
すると以下の画面になります。

デフォルトで、Ubuntu 18.04.3 LTS が選択できるようになっていますので、これをクリック。

「その他のオプション」をクリック。

”名前” と”Network" を設定します。ここではデフォルトのまま、名前は「Ubuntu」Network は「Default Switch」を選択し、”仮想マシンの作成” をクリック。

ダウンロードが開始、10分程度でインストール完了しました。

最初に「設定の編集」を開いてみます。

何か異常が発生した場合に備え、ブートエントリの場所をメモしておきました。
次に左側ペインから「メモリ」を開いてみます。

仮想マシンへのメモリ割り当て等設定できることが分かります。ここではデフォルトのまま 2GB としておきました。
ここで元の画面に戻り「接続」をクリックし、ログイン設定を行います。

以下の項目を入力し「続ける」をクリック。

すると、以下となり、仮想マシンの画面サイズ設定を行います。ここでは1366X768 としました。(フルサイズにすると、実PCと仮想PC を同時に見れなくなり、操作がちょっと面倒でした。。。)

接続」をクリックすると、以下のログイン画面になります。

パスワードを入力し、ログイン。

以上で仮想マシン作成完了です。動作もスムーズで今のところ特に問題は感じられません。
今後、Ubuntu のアプリを追加インストール等し、実際に使ってみます。
尚、再度仮想マシンを起動する場合は、Hyper-V マネジャーから、仮想マシンを右クリックし「接続」をクリックすればOKです。





























※コメント投稿者のブログIDはブログ作成者のみに通知されます