以下にやり方を紹介しますが、我ながら ”おかしなやり方” かなと感じています。
もっと良い(正しい)やり方があると思われますので、下手な見本として参考程度に見てください。
まず、事前にバックアップ用の外付けHDDを接続し、ドライブとして認識されていることを確認しておきます。
最初に以下のように、コントロールパネルから、「ファイル履歴」をクリックします。

以下、ファイル履歴の画面が開きます。
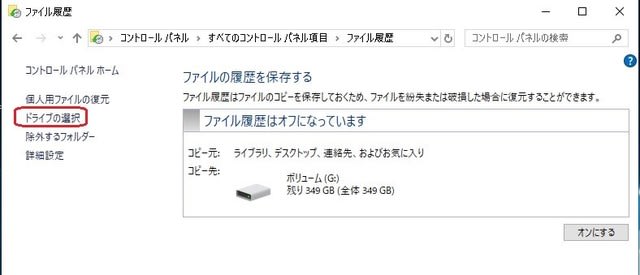
このケースでは、ファイル履歴はオフになっていますが、ドライブとして「ボリューム(G)」が勝手に選択されていました。
もし他のボリュームに保存先を変えたい場合、左側ペインの「ドライブの選択」をクリックします。

このように、利用できるドライブが表示されますので、利用したいボリュームをクリック。(ここでは「ボリューム(G)」のままでOK)
もとの画面に戻り、ファイル履歴を「オン」にします。

続いて、バックアップするファイルを決めます。(デフォルトでは不要なファイルがあったり、必要なファイルが無かったりします。)
この画面左側の「除外するフォルダー」からも設定できますが、「設定」画面からの方がやり易かったので、以下に紹介します。
「設定」→「バックアップ」を開き、「その他のオプション」をクリックします。

以下の画面になりますので、まずバックアップのタイミング(デフォルトでは「1時間ごと」)及びバックアップを保持する期間(ここでは「領域が足りなくなるまで」を選択)を決めます。

続いて、”バックアップ対象のフォルダー” の下にある「フォルダーの追加」をクリックします。

バックアップしておきたいフォルダー(ここでは、iTunes フォルダー)をエクスプローラー画面から追加します。
次に、バックアップ不要なフォルダーを設定します。
下の方にスクロールすると ”除外するフォルダー” があるので「フォルダーの追加」をクリックします。

個人的には、赤枠部のフォルダーが不要と判断し、選択しました。
以上で、ファイル履歴の設定完了です。
もっと良い(正しい)やり方があると思われますので、下手な見本として参考程度に見てください。
まず、事前にバックアップ用の外付けHDDを接続し、ドライブとして認識されていることを確認しておきます。
最初に以下のように、コントロールパネルから、「ファイル履歴」をクリックします。

以下、ファイル履歴の画面が開きます。
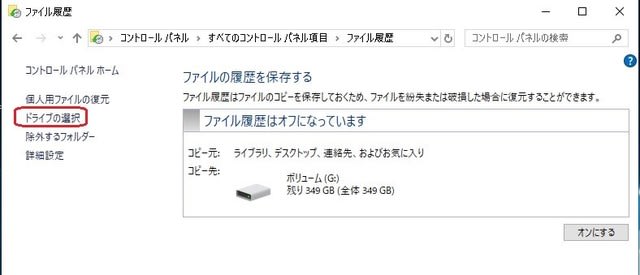
このケースでは、ファイル履歴はオフになっていますが、ドライブとして「ボリューム(G)」が勝手に選択されていました。
もし他のボリュームに保存先を変えたい場合、左側ペインの「ドライブの選択」をクリックします。

このように、利用できるドライブが表示されますので、利用したいボリュームをクリック。(ここでは「ボリューム(G)」のままでOK)
もとの画面に戻り、ファイル履歴を「オン」にします。

続いて、バックアップするファイルを決めます。(デフォルトでは不要なファイルがあったり、必要なファイルが無かったりします。)
この画面左側の「除外するフォルダー」からも設定できますが、「設定」画面からの方がやり易かったので、以下に紹介します。
「設定」→「バックアップ」を開き、「その他のオプション」をクリックします。

以下の画面になりますので、まずバックアップのタイミング(デフォルトでは「1時間ごと」)及びバックアップを保持する期間(ここでは「領域が足りなくなるまで」を選択)を決めます。

続いて、”バックアップ対象のフォルダー” の下にある「フォルダーの追加」をクリックします。

バックアップしておきたいフォルダー(ここでは、iTunes フォルダー)をエクスプローラー画面から追加します。
次に、バックアップ不要なフォルダーを設定します。
下の方にスクロールすると ”除外するフォルダー” があるので「フォルダーの追加」をクリックします。

個人的には、赤枠部のフォルダーが不要と判断し、選択しました。
以上で、ファイル履歴の設定完了です。




























※コメント投稿者のブログIDはブログ作成者のみに通知されます