Fix It については以前紹介している以下の記事を参照ください。
Office2013 の削除方法
メールデータも含め、全て削除されてしまうだろう、と予測していたので、今回はサブマシン(モバイルノートPC)でトライアルしてみました。
まず、「コントロールパネル」→「プログラムと機能」でアンインストール後、再インストールすると、以下のようにスタート画面のアイコンが2つ並ぶ、というおかしな現象が発生してしまいました。

それでは、Fix It を使ってアンインストールする様子を紹介します。
まず、マイクロソフトからダウンロードした「o15-ctrremove.diagcab」をダブルクリックすると、以下のウイザードが立上ります。
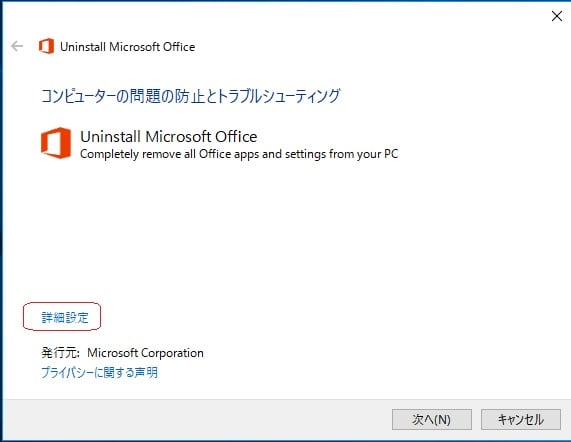
右下の「詳細設定」をクリックします。

「自動的に修復する」にチェックを入れ「次へ」をクリックします。(デフォルトで入っています。もし手動で確認しつつ進めたい場合は、チェックを外すのがよいと思います。)

しばらくすると以下の画面になります。

本当に、完全消去していいか、聞いてきますので、「Yes」をクリック。
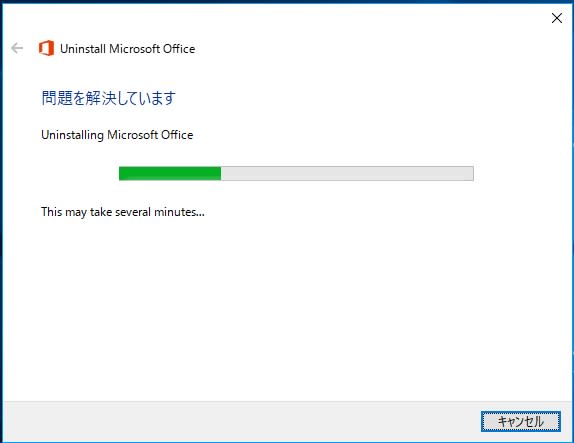
この後、しばらくして以下の画面になります。

上手く削除できたので、再起動せよ、と言っています。「次へ」をクリックすると以下になります。

「閉じる」をクリックし、再起動します。
その後、再度 Office2013 をインストールすると、以下のように、スタート画面のアイコンも正常(同じアイコンが2つ並ぶという不具合が消えた)に戻りました。
原因は推定通り、Office2013 が完全にアンインストールできていなかったため、と断定できました。。。

さて、気になていた、OutLook2013 を起動してみます。

ここも予想通り、メール設定データも綺麗に削除され「Outlook2013 へようこそ」画面がでてきました。残念。。。
ゼロからメール設定をし直すことになります。メールアカウントが4つもあるので、大変です。。。
Office2013 の削除方法
メールデータも含め、全て削除されてしまうだろう、と予測していたので、今回はサブマシン(モバイルノートPC)でトライアルしてみました。
まず、「コントロールパネル」→「プログラムと機能」でアンインストール後、再インストールすると、以下のようにスタート画面のアイコンが2つ並ぶ、というおかしな現象が発生してしまいました。

それでは、Fix It を使ってアンインストールする様子を紹介します。
まず、マイクロソフトからダウンロードした「o15-ctrremove.diagcab」をダブルクリックすると、以下のウイザードが立上ります。
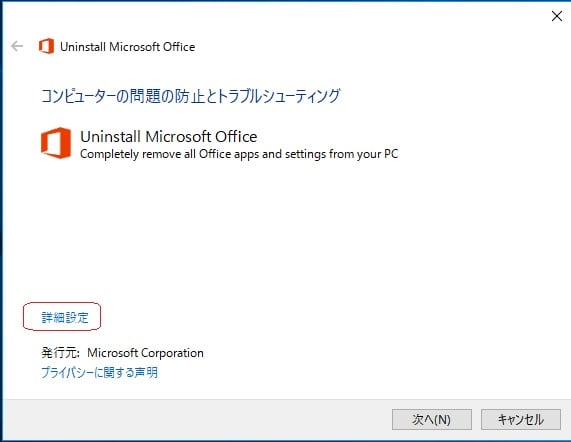
右下の「詳細設定」をクリックします。

「自動的に修復する」にチェックを入れ「次へ」をクリックします。(デフォルトで入っています。もし手動で確認しつつ進めたい場合は、チェックを外すのがよいと思います。)

しばらくすると以下の画面になります。

本当に、完全消去していいか、聞いてきますので、「Yes」をクリック。
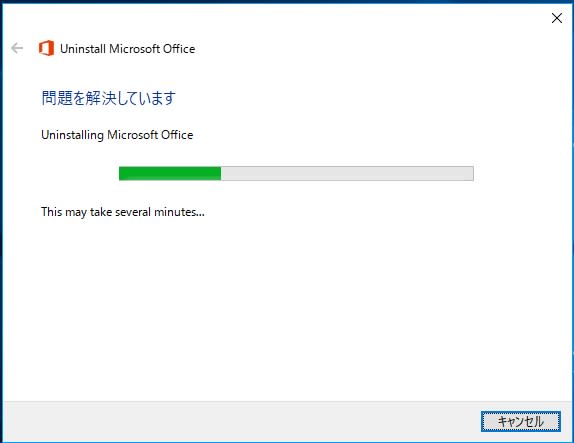
この後、しばらくして以下の画面になります。

上手く削除できたので、再起動せよ、と言っています。「次へ」をクリックすると以下になります。

「閉じる」をクリックし、再起動します。
その後、再度 Office2013 をインストールすると、以下のように、スタート画面のアイコンも正常(同じアイコンが2つ並ぶという不具合が消えた)に戻りました。
原因は推定通り、Office2013 が完全にアンインストールできていなかったため、と断定できました。。。

さて、気になていた、OutLook2013 を起動してみます。

ここも予想通り、メール設定データも綺麗に削除され「Outlook2013 へようこそ」画面がでてきました。残念。。。
ゼロからメール設定をし直すことになります。メールアカウントが4つもあるので、大変です。。。




























※コメント投稿者のブログIDはブログ作成者のみに通知されます