ダウンロードした以下のセットアップファイルをダブルクリックします。

すると、以下のウイザードが起動しますので "続行” をクリック。
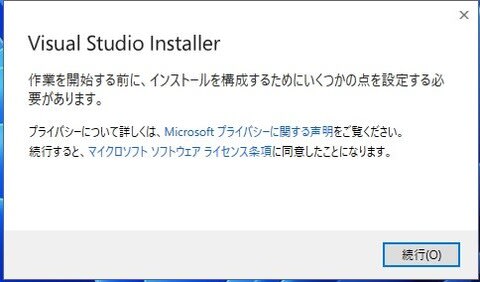
プログラムのダウンロード~インストールが開始します。
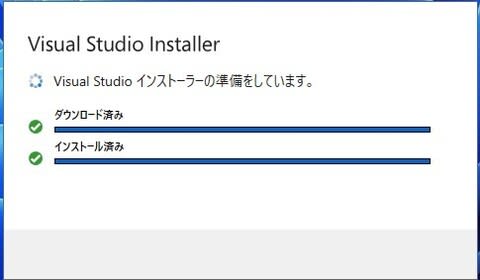
数分で、以下のインストール選択画面になります。
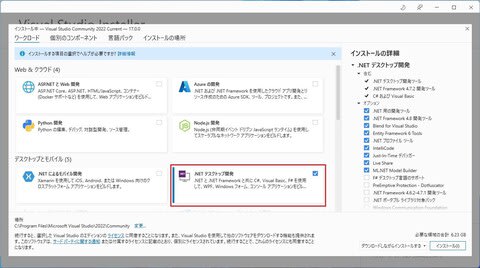
差し当たり、C# 及びVisual Basic を使える ".NET デスクトップ開発” を選択しました。
(インストール後、いつでも追加できるようです)
選択した機能のインストールが続きます。

インストール完了すると、以下のサイイン画面になりますので、登録済みの Microsoft アカウント& PW を入力します。尚、”後で行う” をクリックし、スキップもできます。

インストール後、”Blend for Visual Studio 2022” というアイコンをクリックすると、以下の画面になりました。
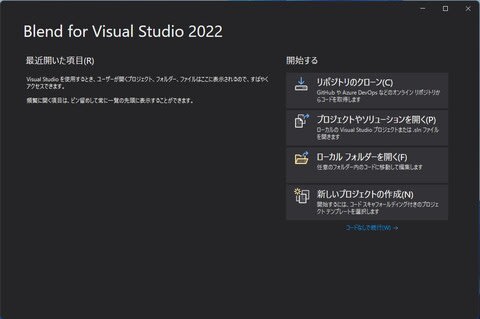
この画面の右下 ”新しいプロジェクトの作成” をクリックすると、プログラム作成画面に移動します。
これら設定で Visual Studio 2022 をインストールした場合、一緒にインストールされるプログラムはNET SDK 6.0.100、Visual C++ 、他計5本ありました。


すると、以下のウイザードが起動しますので "続行” をクリック。
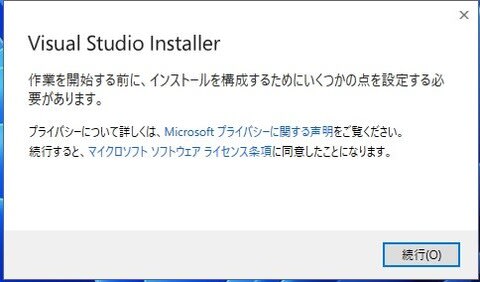
プログラムのダウンロード~インストールが開始します。
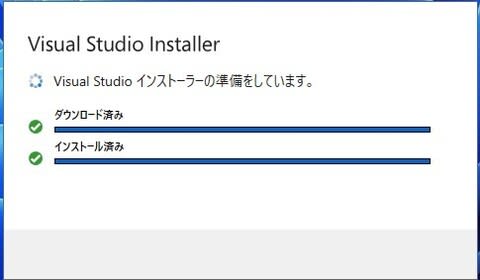
数分で、以下のインストール選択画面になります。
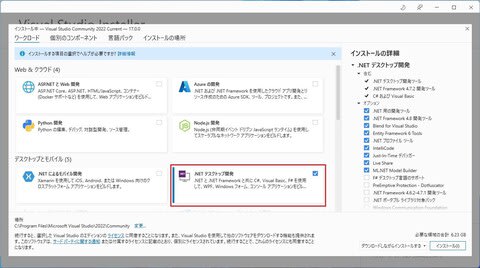
差し当たり、C# 及びVisual Basic を使える ".NET デスクトップ開発” を選択しました。
(インストール後、いつでも追加できるようです)
選択した機能のインストールが続きます。

インストール完了すると、以下のサイイン画面になりますので、登録済みの Microsoft アカウント& PW を入力します。尚、”後で行う” をクリックし、スキップもできます。

インストール後、”Blend for Visual Studio 2022” というアイコンをクリックすると、以下の画面になりました。
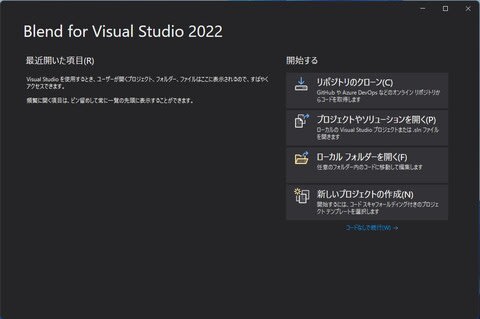
この画面の右下 ”新しいプロジェクトの作成” をクリックすると、プログラム作成画面に移動します。
これら設定で Visual Studio 2022 をインストールした場合、一緒にインストールされるプログラムはNET SDK 6.0.100、Visual C++ 、他計5本ありました。





























※コメント投稿者のブログIDはブログ作成者のみに通知されます